Lorsqu'il s'agit de travailler et de jouer, les interactions en ligne sont plus importantes que jamais. Grâce aux améliorations apportées à la visioconférence, de nombreux lieux de travail offrent des opportunités de travail à distance à leurs employés. Les interactions sociales évoluent également vers un format en ligne.
Peu importe si vous vous dirigez en ligne pour la diffusion en direct, la visioconférence sur Zoom ou simplement rester en contact avec vos amis et votre famille via Skype. Vous avez besoin d'une webcam de qualité. Plutôt que d'investir dans une toute nouvelle unité, de nombreux consommateurs choisissent d'utiliser les appareils photo reflex numériques, sans miroir et compacts qu'ils possèdent déjà.
Si vous vous demandez comment utiliser un appareil photo Sony comme webcam, voici quelques conseils simples. pour améliorer votre visioconférence et votre diffusion en direct en un rien de temps.
Quelles caméras Sony fonctionneront comme webcam ?

En 2020, Sony a publié le logiciel de webcam Imaging Edge pour créer une fonctionnalité de webcam pour une variété de leurs caméras. La plupart des modèles d'appareils photo numériques les plus populaires de la collection Sony Alpha E-mount fonctionneront bien comme webcams. Quelques appareils photo Sony Alpha A-mount et quelques-uns des appareils photo numériques point-and-shoot Sony sont également compatibles avec le logiciel Imaging Edge Webcam.
Si vous possédez déjà un appareil photo Sony (ou un appareil photo compatible) et que vous souhaitez vérifier s'il fonctionnera avec le logiciel Imaging Edge Webcam, vous pouvez consulter la liste complète des appareils photo pris en charge sur le site Web de Sony.
Connecter votre appareil photo Sony à votre ordinateur
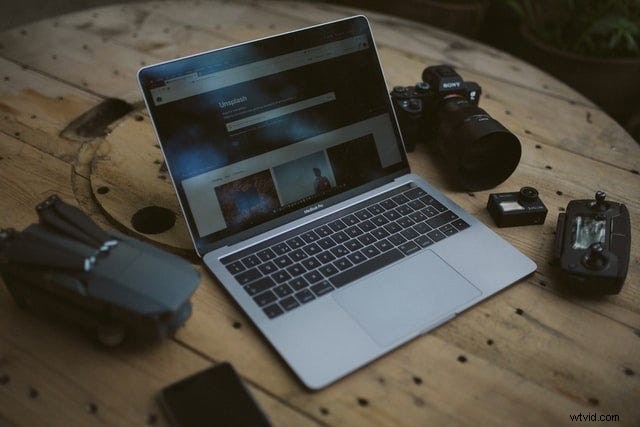
Bonne nouvelle pour les utilisateurs Windows et Apple :Sony propose son logiciel de webcam Imaging Edge pour les deux systèmes d'exploitation. Ainsi, que vous utilisiez Windows 8, Windows 10, macOS 10.14-10.15 ou macOS 11, vous êtes prêt à partir.
Pour connecter votre appareil photo Sony à votre ordinateur, vous devrez connecter les deux appareils via un câble USB pour une transmission compressée de base. Pour la plupart des vidéoconférences occasionnelles ou des chats vidéo sociaux, la connexion USB fournira un flux d'images de qualité raisonnable. Pour la diffusion en direct, les interviews enregistrées ou les applications vidéo nécessitant une meilleure résolution, la sortie HDMI est votre meilleur choix.
Si vous décidez d'utiliser un port HDMI pour connecter votre appareil photo Sony et votre ordinateur, vous aurez besoin d'un accessoire supplémentaire pour rendre la configuration entièrement fonctionnelle. Les périphériques de capture HDMI se présentent sous la forme d'un dongle USB, d'une carte ou d'un commutateur, et aident l'appareil photo et l'ordinateur à communiquer correctement.
Une fois que vous disposez d'un périphérique de capture HDMI, vous pouvez brancher votre appareil photo via un câble HDMI ou micro HDMI et connecter le périphérique de capture à votre ordinateur. Une fois votre caméra connectée, vous êtes sur la bonne voie pour créer des séquences webcam de haute qualité.
Une autre remarque importante :la webcam Imaging Edge ne prend pas en charge l'audio, vous devrez donc utiliser un microphone externe ou le microphone intégré à votre ordinateur.
Configuration de la caméra et du logiciel
Une fois que vous avez trouvé l'angle parfait pour votre appareil photo, maintenez-le en place avec un trépied ou en le plaçant sur une surface plane et sécurisée. Assurez-vous d'avoir une batterie complètement chargée ou branchez la caméra sur une source d'alimentation pour éviter les coupures de courant pendant votre diffusion en direct.
Vous devrez également télécharger la version actuelle du logiciel de webcam Imaging Edge sur votre ordinateur. Vous devrez spécifier le modèle d'appareil photo que vous possédez, alors assurez-vous d'avoir ces informations à portée de main.
Dans votre appareil photo Sony, activez l'option PC à distance pour permettre à votre ordinateur de prendre le contrôle de l'appareil photo. Généralement, ce paramètre se trouve sous Menu > Réseau, mais vous pouvez vous référer à votre manuel d'instructions si vous ne le trouvez pas.
Assurez-vous que l'appareil photo est connecté à l'ordinateur via une sortie USB ou HDMI. Réglez l'appareil photo sur le mode automatique.
Ouvrez votre logiciel de chat vidéo ou de diffusion en direct (ex. Zoom, YouTube en direct, Microsoft Teams, etc.). Maintenant, réglez votre appareil photo sur le mode Film et sélectionnez AF continu avec la détection visage/yeux activée. Si votre logiciel de diffusion en direct ou de visioconférence vous demande quelle caméra utiliser, sélectionnez votre caméra Sony dans le menu.
Jetez un œil à l'aperçu et assurez-vous que vous aimez le placement et les paramètres de la caméra. Il est maintenant temps de faire des ajustements.
C'est ça! Vous pouvez désormais passer en direct et passer du temps avec vos amis ou vos collègues avec la certitude que votre flux vidéo sera à son meilleur.
