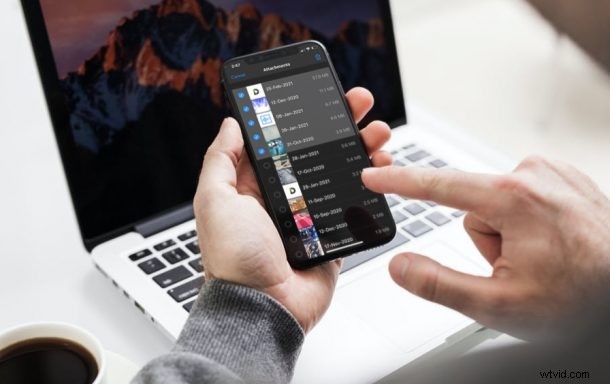
Si vous utilisez iMessage pour rester en contact avec vos amis, vos collègues et votre famille, il est fort probable que vous envoyiez et receviez de nombreuses images, vidéos et autres pièces jointes sur la plateforme. La gestion de toutes ces données était autrefois un casse-tête, mais heureusement, dans les versions modernes d'iOS et d'iPadOS, Apple permet à ses utilisateurs de supprimer en bloc toutes les pièces jointes des messages à partir d'un seul endroit.
Les pièces jointes que vous recevez sur iMessage peuvent être n'importe quoi, allant de simples images à des documents dont vous pourriez avoir besoin pour votre travail. Indépendamment de ce qu'ils sont, ces pièces jointes consomment le précieux espace de stockage sur votre iPhone et iPad. Au fil du temps, à mesure que vous envoyez des SMS à de plus en plus de personnes, les pièces jointes peuvent s'accumuler et potentiellement devenir une raison pour laquelle votre appareil manque de stockage. La suppression de toutes les pièces jointes dont vous n'avez plus besoin peut contribuer grandement à libérer de l'espace sur votre appareil.
Voyons comment vous pouvez supprimer en masse les pièces jointes iMessage, directement depuis votre iPhone et iPad.
Comment supprimer toutes les pièces jointes iMessage volumineuses à la fois de l'iPhone et de l'iPad
L'option dont nous sommes sur le point de discuter ici semble n'apparaître que sur les appareils exécutant iOS 14/iPadOS 14 ou version ultérieure. Assurez-vous donc que votre appareil est mis à jour avant de suivre ces étapes :
- Accédez à "Paramètres" depuis l'écran d'accueil de votre iPhone ou iPad.

- Dans le menu des paramètres, faites défiler vers le bas et appuyez sur "Général" comme indiqué dans la capture d'écran ci-dessous.
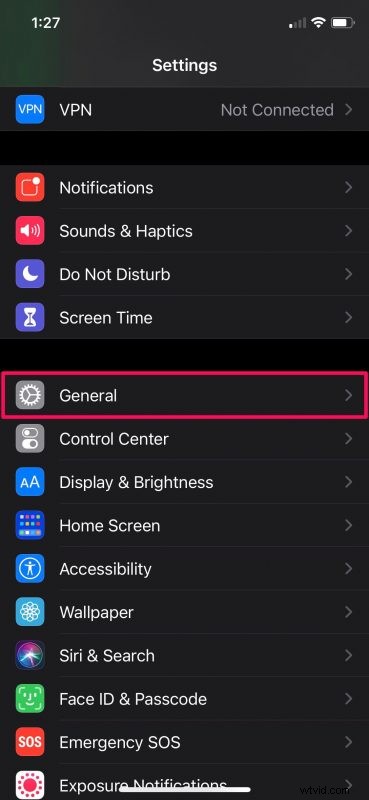
- Ici, faites défiler vers le bas et appuyez sur l'option "Stockage iPhone" (ou Stockage iPad) située juste en dessous des paramètres CarPlay pour continuer.
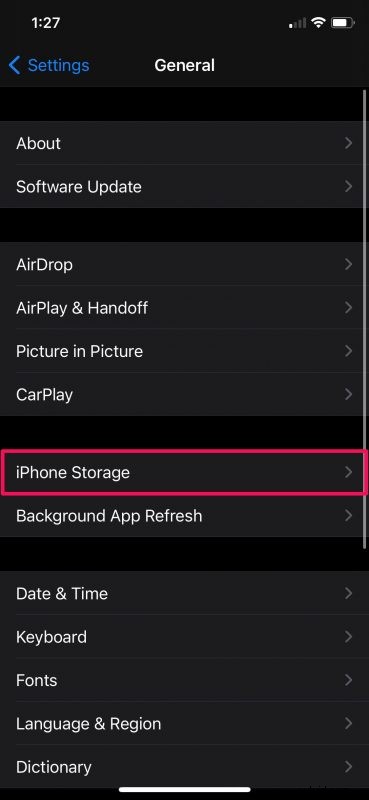
- Dans ce menu, vous pourrez voir les détails de votre espace de stockage et déterminer l'espace libre dont vous disposez. Sous Recommandations, vous verrez une option pour "Examiner les pièces jointes volumineuses". Appuyez dessus.
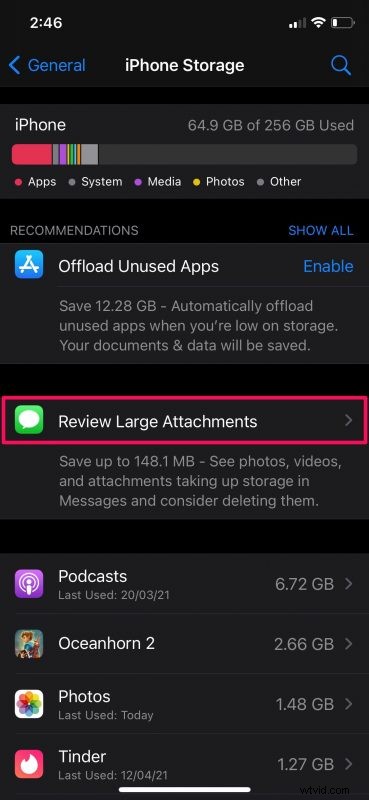
- Vous pourrez désormais voir une liste de toutes les images, vidéos, documents et autres fichiers qui ont été partagés dans l'application Messages. Appuyez sur "Modifier" dans le coin supérieur droit du menu.
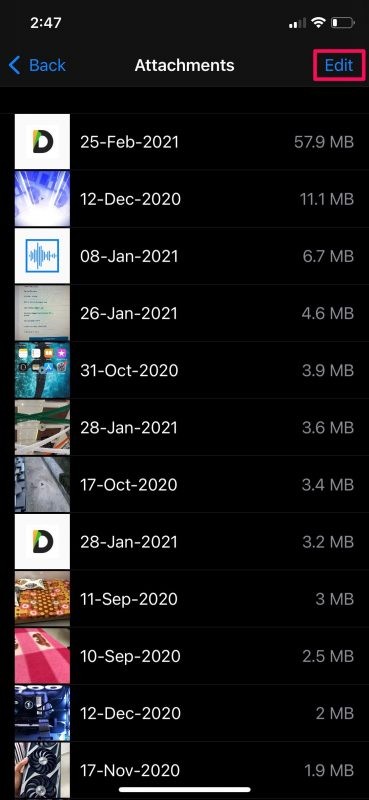
- Cela fera apparaître le menu de sélection où vous pouvez simplement appuyer sur les éléments pour les sélectionner. Une fois que vous avez terminé, appuyez sur l'icône de la corbeille dans le coin supérieur droit pour les supprimer en masse.
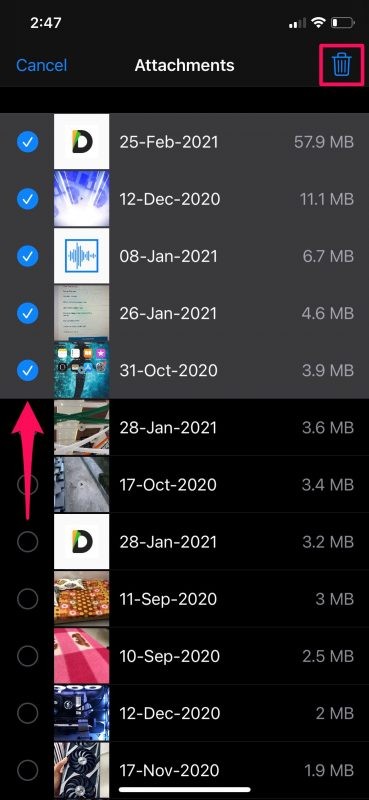
Vous avez pratiquement terminé. Vous ne recevrez aucune invite supplémentaire pour confirmer votre action, contrairement à plusieurs autres actions dans iOS/iPadOS.
Certains utilisateurs peuvent ne pas trouver cette option particulière dans les recommandations. Si tel est le cas, cela est probablement dû au fait que les pièces jointes iMessage sont suffisamment insignifiantes pour faire une différence dans l'espace de stockage de votre iPhone ou iPad, même si vous les supprimez. Cependant, vous pouvez essayer de compléter vos autres recommandations pour voir si celle-ci s'affiche.
Il convient de souligner que vous ne trouverez aucun détail concernant le fil de discussion d'une pièce jointe particulière. Par conséquent, si vous souhaitez être prudent avec les médias que vous supprimez, vous pouvez suivre ces étapes pour afficher et supprimer toutes les pièces jointes d'un fil de discussion spécifique dans l'application Messages.
Cela dit, les pièces jointes iMessage ne devraient pas vraiment être un problème si vous avez activé iCloud pour l'application Messages. En faisant cela, vous vous assurez essentiellement que tous les médias que vous partagez sur Messages sont stockés sur le cloud plutôt que sur le stockage de votre appareil.
Avez-vous réussi à supprimer toutes les pièces jointes iMessage indésirables de votre iPhone ou iPad ? Combien d'espace de stockage avez-vous libéré en supprimant toutes les pièces jointes en masse ? Partagez vos pensées et vos expériences dans les commentaires !
