Il y a environ 15 ans, nous rendions visite à mon beau-frère et sa famille. Pendant que j'étais là-bas, j'ai vu son ordinateur et il y avait cette étrange chose plate avec un stylo sur le bureau. J'ai demandé à mon mari ce que c'était et il m'a dit que c'était une tablette Wacom. Vous utilisez le stylet sur la partie plate, la tablette, et cela fonctionne comme un stylo ou un crayon. J'ai dit que j'en voulais un, il a dit que je n'en avais pas besoin.
Alors j'ai attendu, et un jour en essayant de faire des petits détails dans Photoshop et en criant parce que la souris ne faisait pas ce que je voulais, j'ai finalement dit :« J'en prends un ». En 2011, j'ai acheté ma première tablette Wacom, l'Intuos 4. Je n'ai jamais regardé en arrière et je la considère maintenant comme un élément essentiel de mon équipement photo.

Vue d'en haut de l'Intuos Pro, image publiée avec l'aimable autorisation de Wacom Australia.
Qu'est-ce qu'une tablette Wacom ?
Les tablettes Wacom se présentent sous la forme de deux pièces, la tablette et le stylet. La tablette repose à plat sur votre bureau et vous l'utilisez comme une feuille de papier. Ainsi, lorsque vous placez le stylet dessus, la tablette communique avec l'ordinateur.
Le stylet est similaire à une souris en ce sens que lorsque vous le déplacez sur la tablette, le curseur à l'écran suit. La partie active de la tablette couvre tout l'écran, mais contrairement à une souris, il faut soulever le stylet de la surface pour déplacer le curseur. Lorsque vous voulez cliquer sur quelque chose, il vous suffit de toucher la surface de la tablette avec le stylet.
Pour quoi l'utilisez-vous ?
Avez-vous déjà pensé à quel point il serait bon de pouvoir dessiner sur votre ordinateur comme vous le pouvez sur un carnet de croquis ? Les tablettes Wacom vous permettent de le faire. Le stylo devient votre instrument de dessin et la tablette votre papier ou votre carnet de croquis.

Le support Wacom Intuos Pro, image reproduite avec l'aimable autorisation de Wacom Australia.
Commencer à utiliser une tablette
Il ne fait aucun doute que beaucoup de gens ont du mal à utiliser une tablette lorsqu'ils débutent. Le stylo peut être un concept difficile à comprendre. Cela ne fonctionne pas de la même manière qu'une souris. Cela fonctionne plus comme un stylo, et vous devez considérer la tablette comme une feuille de papier. Lorsque vous souhaitez passer d'une partie à une autre, vous soulevez le stylo et le déplacez. Le stylet communique avec la tablette et sait où vous allez.
S'y habituer
Après avoir utilisé une tablette pendant un certain temps, cela devient une seconde nature. Vous vous déplacez simplement instinctivement avec, et à bien des égards, plus qu'avec une souris, car les stylos existent depuis bien plus longtemps.

La Wacom Intuos Pro de profil, image reproduite avec l'aimable autorisation de Wacom Australia.
La tablette Wacom Intuos Pro
Après avoir eu l'Intuos 4 pendant quelques années, j'ai décidé qu'il était temps d'en acheter une un peu plus grande et j'ai opté pour l'Intuos Pro Medium. Il est plus grand que mon précédent mais possède certaines options qui n'étaient pas disponibles avec l'ancien modèle.
La série Pro vous permet d'utiliser la tablette sans fil. Ce qui est vraiment bien pour les personnes qui n'ont pas de place permanente pour cela et de quoi le déplacer. Vous avez le choix de le faire s'asseoir sur votre bureau branché, ou si vous voulez le déplacer, vous pouvez retirer la prise et ne pas avoir à vous soucier de la connecter. Le mien est posé en permanence sur mon bureau et j'ai donc tendance à le garder branché.
La partie tablette peut également être un pavé tactile. Donc, si vous trouvez que vous avez l'habitude d'utiliser vos doigts pour vous déplacer sur l'ordinateur, la zone du pavé tactile peut vous convenir. Cette fonctionnalité aide certainement les personnes qui utilisent votre ordinateur et ne savent pas comment utiliser le stylet. Le pavé tactile peut facilement être activé et désactivé comme vous le souhaitez. Le bouton supérieur de la tablette est défini comme commutateur par défaut pour la fonction de pavé tactile.
Il existe également un support qui maintient le stylet lorsque vous ne l'utilisez pas. Au bas du support, vous trouverez une zone de stockage pour plus de plumes pour le stylo. Vous pouvez les acheter séparément, de nombreuses options sont disponibles ou à la fois le support et les pointes supplémentaires.
J'ai l'ancien modèle de l'Intuos Pro. La nouvelle version mise à jour inclut Bluetooth. Le stylet qui l'accompagne maintenant, le Pro Pen 2, a plus de 8192 niveaux de sensibilité avec réponse à la pression et à l'inclinaison. Celui que j'ai n'a qu'un niveau de sensibilité à la pression de 2148. La partie tablette est également beaucoup plus fine sur le nouveau modèle.
Le Wacom Intuos Pro Medium se vend 349 $ chez B&H, ou vous pouvez également l'acheter sur Amazon.com.

Pose longue de St. Kilda Pier prise au lever du soleil et traitée avec ma Wacom Intuos Pro.
Utilisation du stylet Intuos Pro
L'Intuos Pro est livré avec de nombreux paramètres par défaut, mais vous pouvez les modifier pour que la tablette et le stylet fonctionnent comme vous le souhaitez. Il y a quatre boutons sur le stylet. Cliquer sur la plume revient à faire un clic gauche normal. J'ai modifié les paramètres de mon stylet, de sorte que les deux boutons sur le côté effectuent maintenant un clic droit (celui du bas) et un clic central (la molette de défilement d'une souris PC est également un bouton sur lequel vous pouvez cliquer. Si vous -cliquez sur un lien, il l'ouvrira dans un nouvel onglet. Si vous faites un clic moyen sur un onglet, il se fermera. C'est très pratique, et j'en utilise beaucoup.). Celui en haut du stylet a le paramètre d'effacement par défaut, mais j'ai changé le mien pour un double-clic.
Vous pouvez modifier la vitesse de double-clic ou la pression que vous pouvez utiliser. Tout est là pour que vous puissiez configurer exactement comme vous le souhaitez. Il est bon de jouer avec pour pouvoir essayer différentes choses. Au fur et à mesure que vous vous habituerez à l'utiliser, vous constaterez peut-être que vous souhaitez également modifier d'autres éléments.
J'utilise une tablette depuis des années maintenant et lorsque j'ai acheté l'Intuos Pro, j'ai décidé de l'utiliser pour tout, alors j'ai jeté ma souris. J'utilise maintenant ma tablette comme souris, que je traite ou non. Je me suis habitué à taper avec le stylet coincé entre le pouce et la main. En fait, j'ai presque du mal à taper si ce n'est pas là. Il est devenu comme une extension de ma main et je me retrouve souvent dans la cuisine en train de préparer un café avec celui-ci toujours attaché.

Cette image du Seafarers Bridge contient de nombreux éléments délicats et l'Intuos Pro la rend beaucoup plus facile à modifier.
Ma famille ne l'aime pas parce qu'elle ne peut pas utiliser mon ordinateur avec. J'ai une souris dans un tiroir pour eux maintenant.
Pourquoi utiliser une tablette et un stylet ?
Si vous êtes frustré en essayant de faire des détails avec une souris, alors l'Intuos Pro pourrait être exactement ce dont vous avez besoin. Une tablette et un stylet vous permettent de faire un travail minutieux que vous ne pouvez pas faire avec une souris ou votre doigt, sauf si vous êtes vraiment bon avec eux. Une souris frustrante pour moi et qui criait beaucoup, c'est pourquoi mon mari a finalement convenu que j'avais besoin d'une tablette. Je n'ai pas regardé en arrière. Maintenant, avec le stylo, je peux tracer des lignes courbes ou entrer dans de petites taches pour changer les choses facilement. Je ne pourrais plus vivre sans tablette ni stylet.
Wacom prend tout son sens pour le travail de post-traitement sur ordinateur. Que vous utilisiez Photoshop ou Illustrator, ou un autre programme où vous avez besoin de beaucoup de contrôle sur ce que vous faites, vous trouverez que la tablette est parfaite.

Un paysage urbain de Melbourne, l'une des nombreuses images que j'ai modifiées avec l'Intuos Pro.
Wacom MobileStudio Pro 13 512 Go
Le Mobile Studio Pro est une autre unité de style tablette de Wacom, sauf qu'il ressemble plus à ce que nous attendons d'une tablette. Il dispose d'un écran et vous pouvez l'utiliser indépendamment de votre ordinateur. C'est un ordinateur lui-même, et vous pouvez y exécuter Windows ainsi que Adobe Photoshop et Lightroom. Ce modèle dispose d'une connexion Wi-Fi et fonctionne comme une tablette ordinaire.
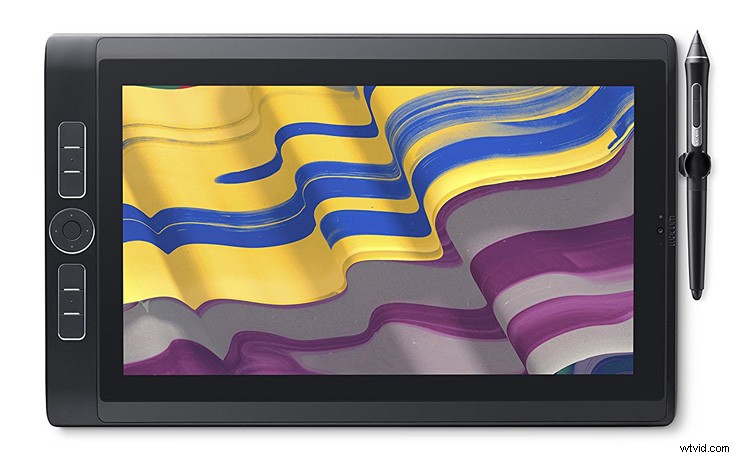
Vous pouvez l'utiliser comme tablette ou comme ordinateur portable, bien que vous deviez vous procurer un clavier externe si vous n'aimez pas le clavier à l'écran.
Grâce aux capacités Bluetooth, vous pouvez également coupler facilement d'autres appareils avec lui. Obtenir un clavier Bluetooth est donc une très bonne option, en particulier celui de Microsoft qui se plie en deux et est facile à transporter.

Sortir le MobileStudio Pro pour un café et un bagel.
Il n'a pas les ports habituels pour connecter des appareils et utilise USB-C. Cela deviendra bientôt la norme, mais pour l'instant, vous ne pourrez pas en connecter d'autres. Vous pouvez obtenir des adaptateurs pour USB> USB-C.
Avantages et inconvénients
PRO : Sans aucun doute, la meilleure chose à propos de ce modèle particulier est qu'il ressemble exactement à un dessin dans un carnet de croquis. Vous travaillez directement sur votre image. C'est formidable de pouvoir le déplacer et de travailler l'angle nécessaire pour votre image. Votre main peut parfois vous gêner, donc pouvoir la tourner est un plus indéniable.

Une longue exposition du pont des marins à Melbourne. Le MobileStudio Pro a été fantastique pour le traitement de cette image.
POUR et CONTRE : Il a des capacités d'écran tactile, ce qui peut être idéal pour naviguer sur Internet et utiliser d'autres programmes. Cependant, pour le traitement des images avec le stylet, c'était très frustrant avec l'écran tactile allumé. Vous mettez votre main quelque part, puis quelque chose d'autre se déclenche ou est supprimé. Au final, j'ai désactivé la fonction d'écran tactile lorsque je traitais l'image, mais je l'ai réactivée lorsque je faisais tout le reste.

Sortir de la maison pour traiter une image est un tel luxe, le MobileStudio Pro le rend trop facile, il se marie même bien avec un café au lait.
CON : Vous devez penser un peu différemment lorsque vous utilisez une tablette, surtout si vous avez l'habitude d'utiliser des raccourcis clavier. Je les utilise tout le temps, donc lorsque je travaille sur une image, j'ai une main sur le clavier et le stylet dans l'autre. Vous devez trouver d'autres moyens de supprimer, enregistrer, etc. Wacom Australia m'a dit que vous pouvez configurer des raccourcis sur la tablette. Pendant le peu de temps que j'ai eu la tablette MobileStudio, je ne m'en suis pas inquiété, mais c'est bon à savoir. Comme indiqué précédemment, vous pouvez également utiliser un clavier Bluetooth externe si vous le souhaitez.

L'image finale.
PRO : Le Wacom MobileStudio Pro 13 512 Go est parfait pour tous ceux qui voyagent beaucoup et qui souhaitent travailler sur leurs images en déplacement. Vous pouvez l'emporter partout et avec une autonomie de 4 à 6 heures, vous avez amplement le temps de faire ce dont vous avez besoin. Je l'ai emporté avec moi quand j'ai rencontré des amis pour prendre un café afin de pouvoir travailler s'ils étaient en retard. Il est petit, n'est pas très lourd et s'adapte à la plupart des ordinateurs portables. Je l'ai également utilisé pour éditer des images pendant que je regardais la télévision.
CON : Il est livré avec un prix élevé car il se vend 2499 $ chez B&H (avec le disque dur de 512 Go, les plus petits sont également disponibles pour moins cher – 256 Go coûtent 1999 $ et 128 Go coûtent 1799 $). Si vous voulez le plus grand modèle 15″, vous devrez payer 500 $ de plus.

L'une des premières images que j'ai éditées avec MobileStudio Pro.
Différentes tablettes disponibles
Wacom propose une large gamme de tablettes pour que vous puissiez choisir entre une petite et une très grande. La plupart d'entre eux fonctionnent comme mentionné ici. Ils ne sont pas aussi chers que vous le pensez (ils commencent à environ 199 $ pour un petit), donc si vous voulez en essayer un, vous devriez pouvoir en trouver un qui correspond à votre budget.
Les nouveaux ont des écrans intégrés et fonctionnent comme les autres tablettes (comme un iPad). Vous utilisez le stylet directement sur l'écran pour voir exactement ce qui se passe sur votre image en temps réel. Ils sont beaucoup plus chers, mais si vous voulez vraiment devenir sérieux, cela pourrait être exactement ce dont vous avez besoin.
Il existe une autre version pour ceux qui veulent traiter en déplacement. Ainsi, si vous voyagez beaucoup, vous pouvez l'utiliser comme ordinateur portable et pour traiter vos photos. Il y en a aussi des beaucoup plus grands qui s'assoient sur votre bureau et fonctionnent de la même manière.
Quel que soit votre niveau, ils ont une tablette pour vous.
Finition
Si vous êtes sérieux au sujet de votre photographie, ou plus encore si vous êtes sérieux au sujet de l'édition de vos photos, une tablette Wacom est un outil essentiel qui peut vous aider à créer des images fantastiques. Ils ont une vaste gamme disponible, vous devrez donc décider lequel vous convient le mieux.
