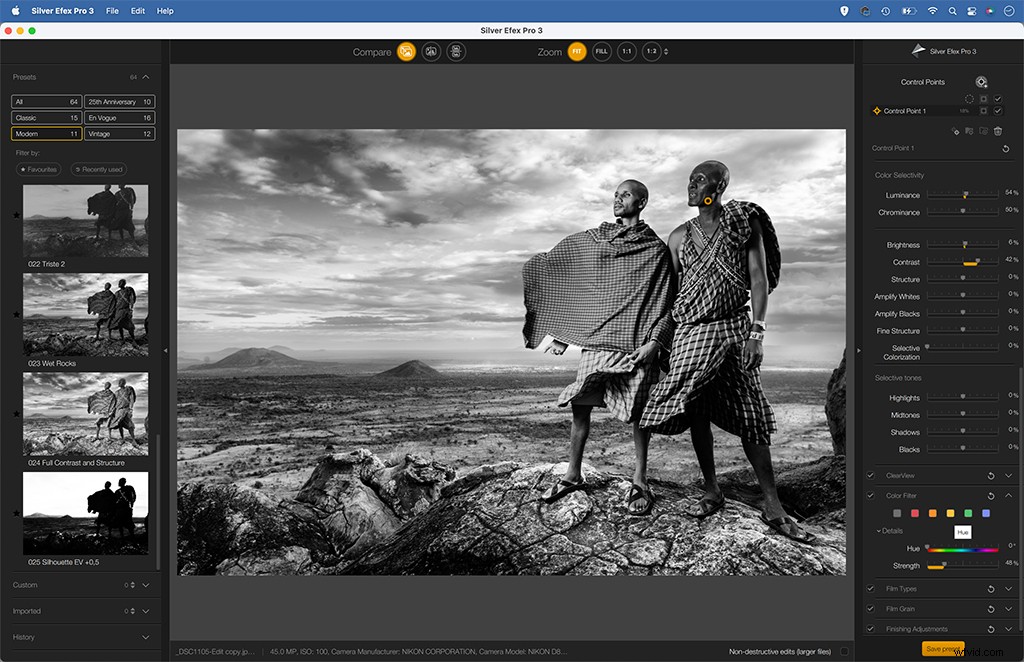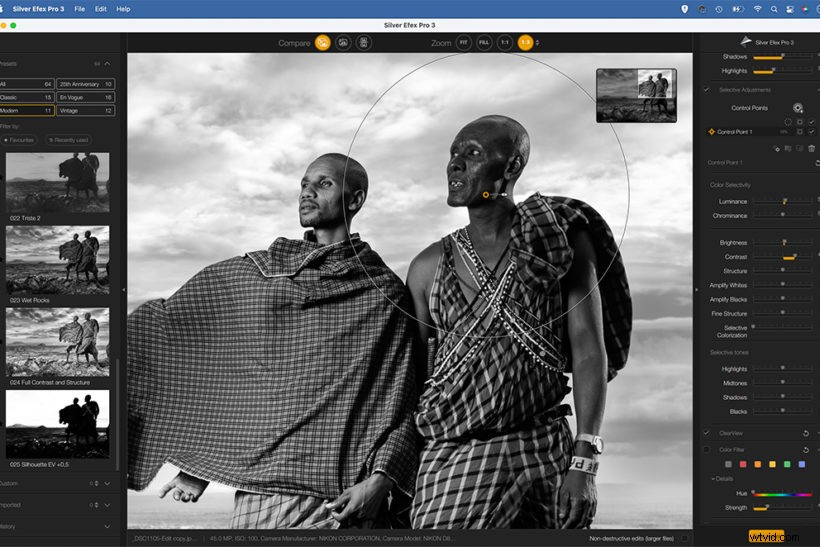
Photoshop CC, DxO FilmPack et Silver Efex sont tous d'excellents logiciels pour le noir et blanc ; James Paterson montre les points forts de chacun
Lorsqu'il s'agit de convertir vos images en noir et blanc, il existe d'excellentes options logicielles de retouche d'image. Ci-dessous, nous allons explorer les principales fonctionnalités de trois des meilleurs éditeurs en noir et blanc - ici, nous allons regarder Photoshop , puis plongez dans DxO FilmPack 6 et Silver Efex (anciennement Silver Efex Pro).
Le meilleur polyvalent, Photoshop
En tant que meilleur éditeur d'images polyvalent, Photoshop possède une profondeur de fonctionnalités qu'aucun autre programme ne peut égaler. Pour les seules conversions en noir et blanc, il existe au moins six méthodes (panneau Camera Raw N&B, calque noir et blanc, commande de désaturation, réglage de la carte de dégradé, mélangeur de canaux et technique de couleur LAB). Mais cette multitude d'options ne se traduit pas nécessairement par des conversions en noir et blanc supérieures.

Là où Photoshop apporte vraiment des avantages au photographe noir et blanc, c'est dans le degré unique de contrôle qu'il vous donne sur l'image finale. Cela tient à deux choses principales. Tout d'abord, les outils basés sur le pinceau et les fonctionnalités de sélection de Photoshop sont les meilleurs qui soient, de sorte que les ajustements locaux qui vous permettent d'améliorer différentes zones de l'image peuvent être effectués avec précision.
Que vous souhaitiez éclaircir votre sujet, assombrir son environnement ou ajouter du contraste à des parties du cadre, cela peut facilement être fait. Deuxièmement, chaque modification que vous apportez peut être effectuée sur un calque Photoshop ou un calque de réglage séparé. Ce flux de travail non destructif vous permet non seulement d'atténuer ou d'augmenter la force d'un effet, mais vous donne également la liberté d'expérimenter et de prendre votre image dans un certain nombre de directions.

Régler avec le panneau de mixage N&B
Même si nous supprimons la couleur, elle peut toujours jouer un rôle essentiel dans l'apparence de notre image monochrome. Le panneau Mélangeur noir et blanc comporte huit curseurs qui vous permettent de contrôler la luminosité de différentes gammes de couleurs. Nous pouvons les utiliser pour, par exemple, assombrir les bleus pour rendre un ciel plus dramatique, ou rehausser les rouges et les oranges pour rendre les tons chair plus lumineux.
Vous pouvez utiliser les curseurs, mais il est plus facile de saisir l'outil cible, puis de faire glisser vers la gauche/droite sur des parties de l'image. Non seulement cela est plus intuitif, mais cela vous permet également d'affecter plusieurs curseurs à la fois, ce qui entraîne des changements de luminosité plus naturels.
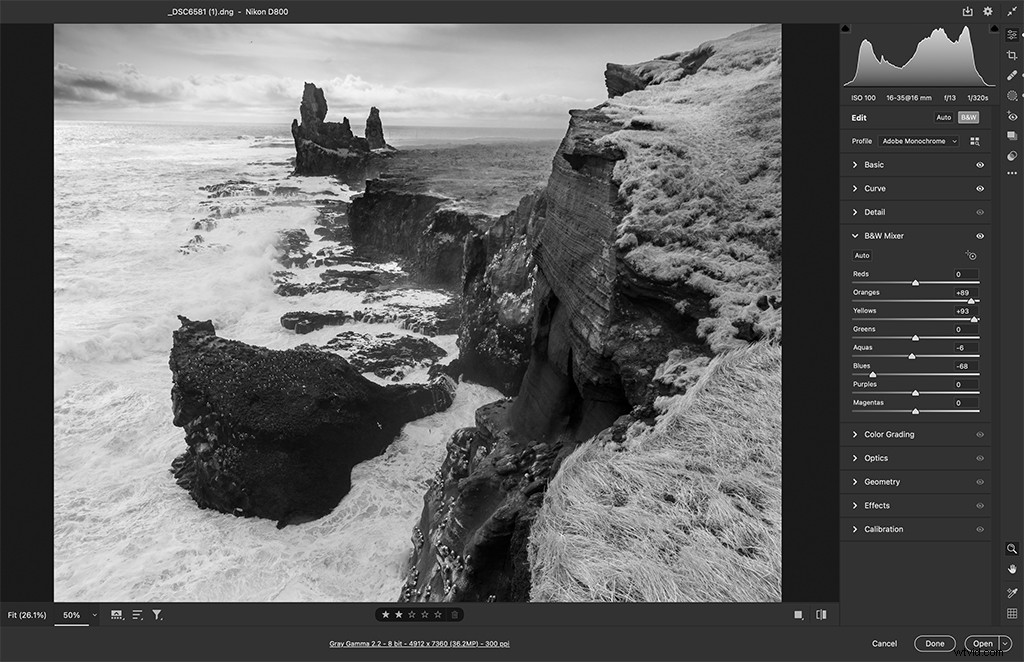
Utiliser Photoshop
Camera Raw et Lightroom de Photoshop offrent tous deux des outils noir et blanc identiques. Ce sont les meilleurs outils pour convertir en mono dans Photoshop. Ouvrez l'image dans Camera Raw, puis cliquez sur le bouton N&B dans le panneau de base pour lancer le processus de conversion.
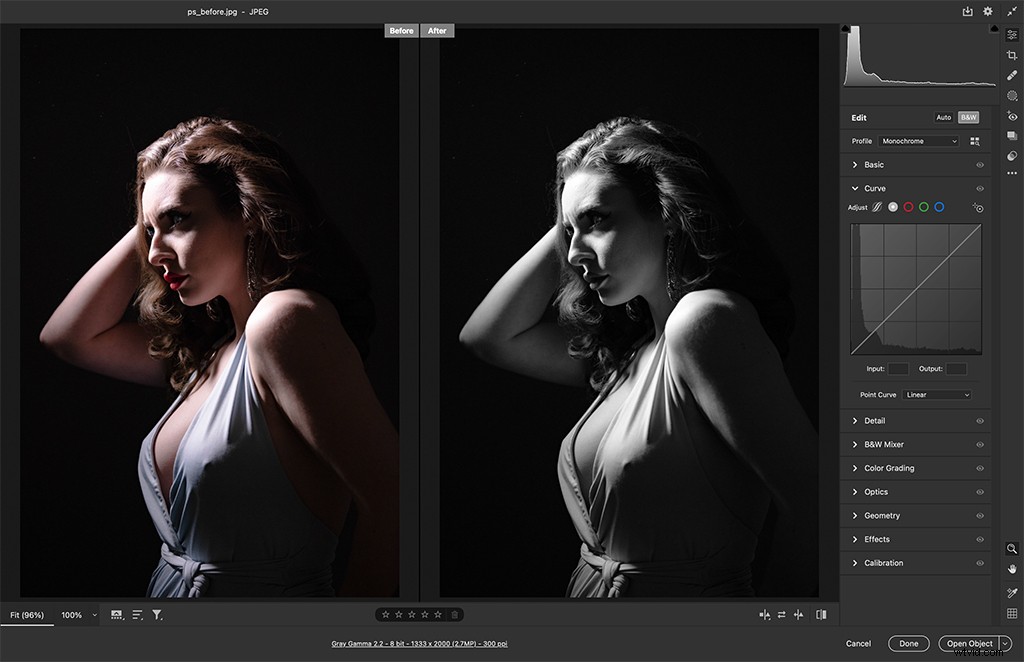
Si vous voulez des traitements en noir et blanc rapides et faciles, essayez d'utiliser les profils. Ces effets en un clic peuvent transformer votre image en quelques secondes et constituent également des points de départ utiles pour d'autres modifications. Accédez au navigateur de profils dans Camera Raw/Lightroom et essayez la gamme de profils noir et blanc.
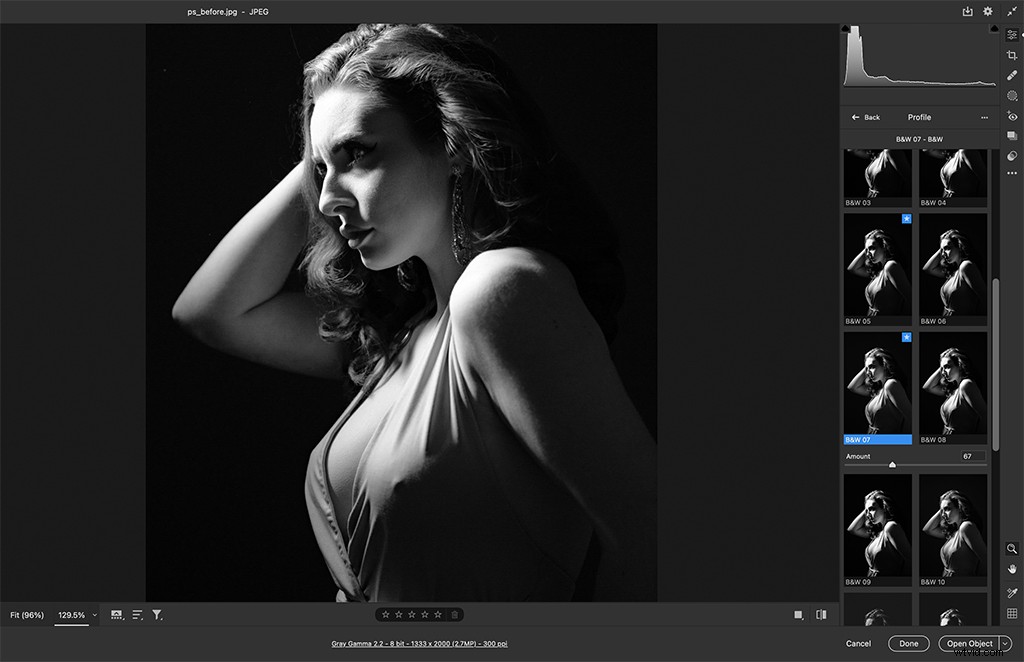
Accédez au panneau Courbe de tonalité et tracez trois points le long de la ligne de courbe diagonale, puis faites-les glisser pour créer une forme en S peu profonde. Le point supérieur contrôle les hautes lumières, le point inférieur définit la profondeur des ombres et le point médian contrôle la luminosité des tons moyens. Plus la forme en S est prononcée, plus le contraste est important.
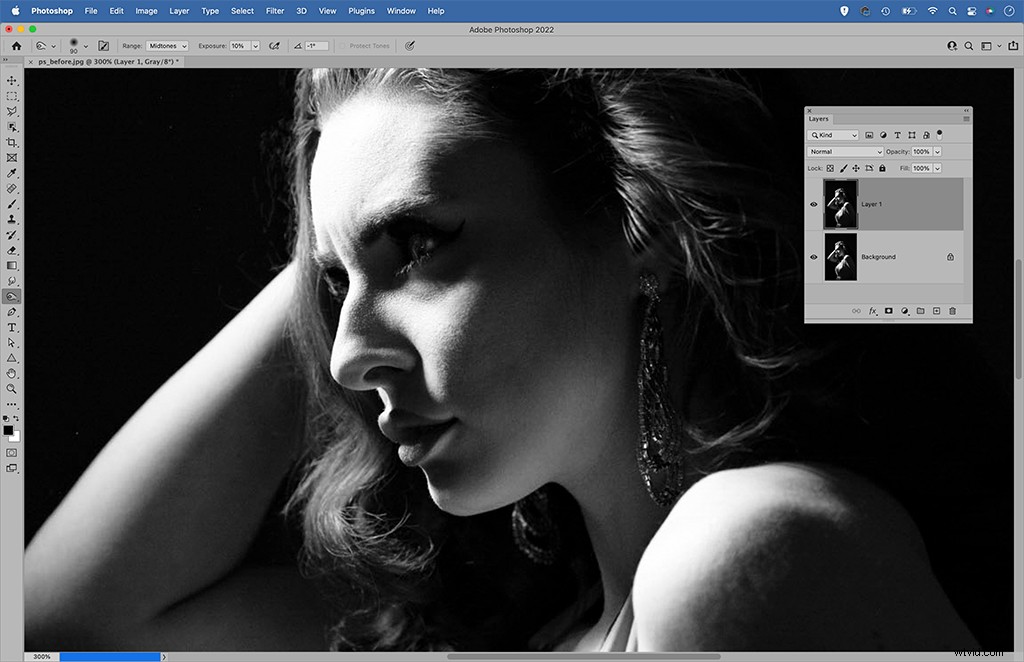
Ouvrez l'image dans Photoshop pour l'esquiver et la graver, puis dupliquez votre calque avec Cmd/Ctrl+J. Les outils Dodge et Burn vous permettent d'éclaircir ou d'assombrir les tons. Nous commençons ici avec l'outil de gravure. Nous définissons d'abord la plage sur les ombres ou les tons moyens et la force sur 20 %, puis peignons pour assombrir les zones de l'image.
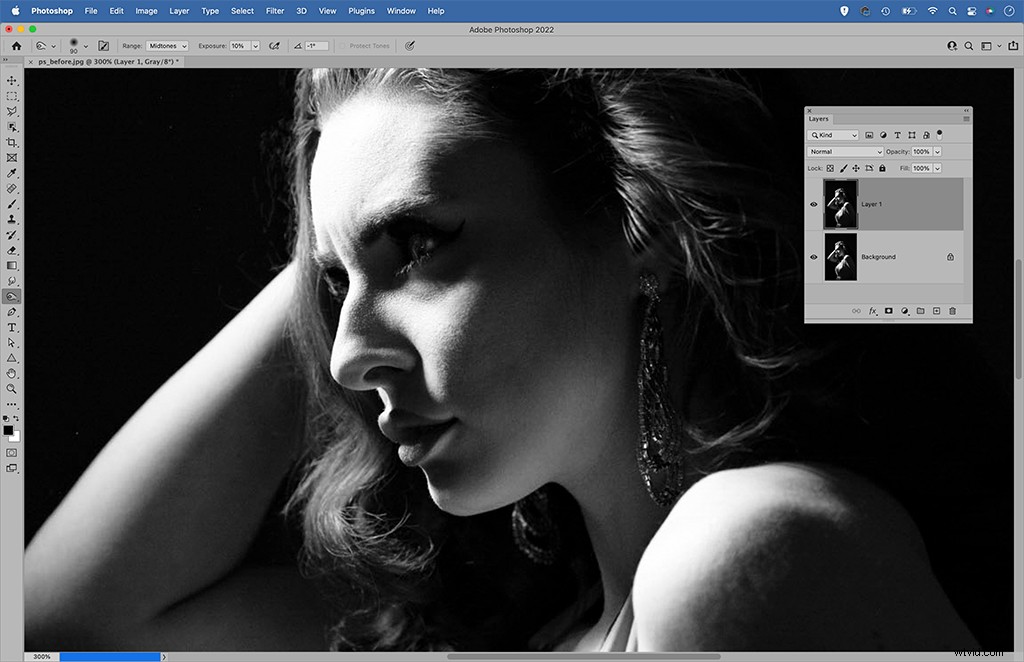
Ensuite, nous pouvons passer à l'outil Dodge (ou maintenir Alt pour basculer temporairement) et peindre pour éclaircir les zones. L'outil Dodge fonctionne mieux lorsque la plage est définie sur Midtones ou Highlights. Une fois cela fait, nous pouvons vérifier notre esquive et notre gravure en activant et désactivant le calque, ou en réduisant l'opacité du calque pour l'atténuer si nécessaire.
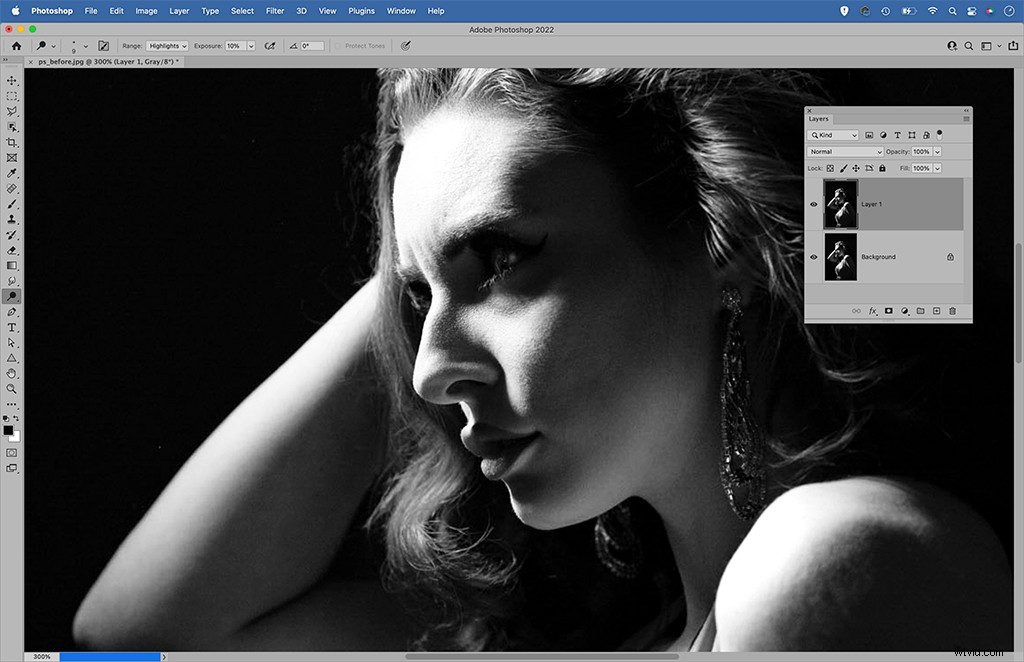
Les calques d'ajustement sont idéaux pour effectuer des ajustements locaux. Ici, nous ajoutons un calque Courbes et traçons une courbe en forme de S pour augmenter le contraste comme à l'étape 3, mais nous appuyons ensuite sur Cmd/Ctrl+I pour inverser le masque sur le calque des courbes et masquer l'effet. Nous pouvons maintenant peindre avec du blanc sur l'image pour révéler les changements de contraste locaux dans les zones qui en ont besoin.
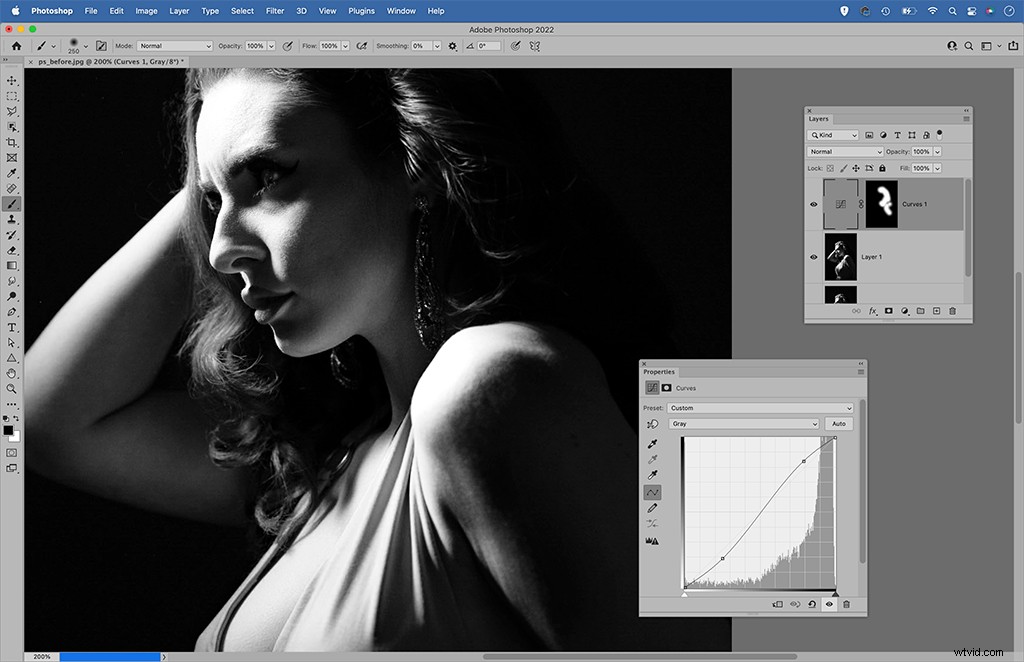
Recréez des films classiques en noir et blanc dans DxO FilmPack 6
On dit parfois que la photographie numérique a du mal à capturer la «sensation» du film noir et blanc. Bien qu'il soit impossible de recréer la sensation d'être dans une chambre noire - les odeurs, la lueur rouge de la lumière inactinique, la magie du processus chimique - l'aspect réel du film noir et blanc n'est pas inaccessible, et il n'y a pas une sorte de défaut inhérent à l'image numérique qui vous empêche de faire de superbes photos en noir et blanc.
La « sensation » du film noir et blanc peut être décomposée en caractéristiques distinctes telles que le contraste, le ton, le grain et la plage dynamique. Ces caractéristiques peuvent être analysées, quantifiées et recréées dans des images numériques. C'est exactement ce qui se passe dans DxO FilmPack 6. FilmPack 6 est un simulateur de film qui vous offre 84 looks de films analogiques avec lesquels jouer. Parmi les 38 pellicules noir et blanc proposées figurent des classiques tels que Kodak Tri-X, Fujifilm Neopan et Ilford FP4 Plus.

DxO a une réputation méritée pour la qualité d'image - son application PhotoLab offre des outils de correction automatique du bruit et de l'objectif inégalés - et cette même attention aux détails se retrouve dans FilmPack. Chacun des effets de film a été soigneusement calibré grâce à une analyse approfondie et à des tests en laboratoire des stocks de films sur lesquels ils sont basés, avec une attention particulière portée au grain, à la plage dynamique et au contraste de chaque film classique.
FilmPack coûte 129 £ et fonctionne soit comme une application autonome, soit comme un plug-in pour Lightroom, Photoshop, Capture One ou le propre PhotoLab de DxO.
Test DxO FilmPack 6

Des friandises de Time Machine
Autrefois, le noir et blanc était la seule option, mais aujourd'hui, nous faisons le choix conscient de supprimer la couleur. Pourquoi fait-on ce choix ? Peut-être parce qu'il relie l'image à un riche patrimoine photographique. FilmPack 6 nous donne un aperçu intrigant de cet héritage avec sa fonction inhabituelle Time Machine.
Cela vous permet de filtrer les différents stocks de films par décennie au cours de laquelle ils sont sortis pour la première fois, de sorte que vous pouvez, par exemple, regarder des films des années 1950 comme Ilford HPS 800, ou des années 1970 comme Polaroid 672 ici. Chaque décennie fait également apparaître une série de photos classiques - de personnages publics, de scènes de rue, de portraits et de paysages célèbres - et offre un aperçu de la façon dont l'image a été créée, de sa place dans l'histoire et du film utilisé pour la capturer.
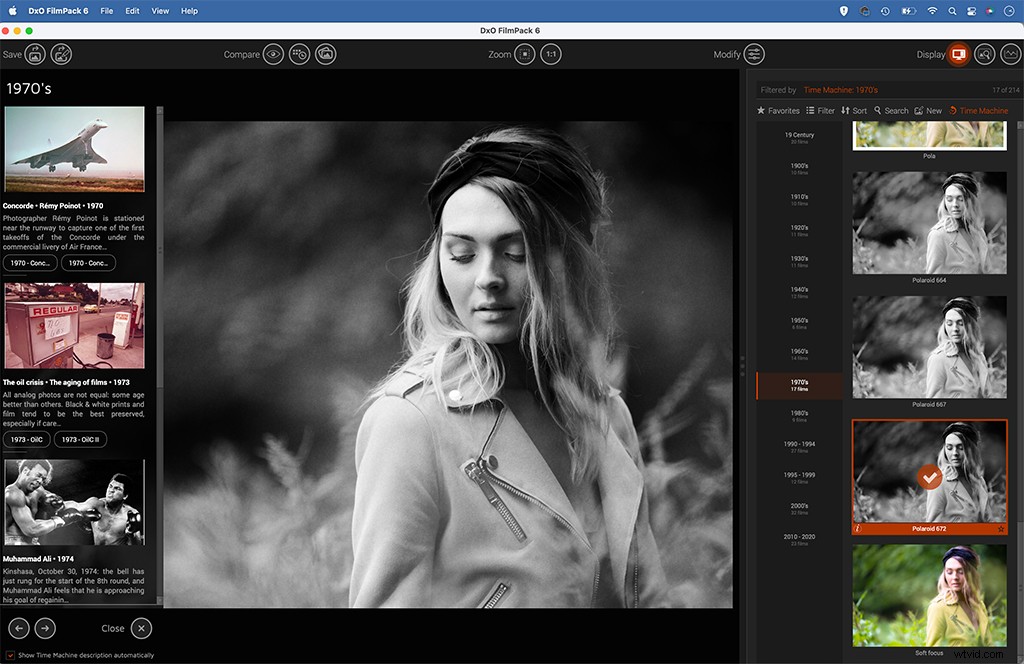
Avec DxO FilmPack 6
Ouvrez FilmPack 6 (ou si vous utilisez Photoshop, allez dans Filtre> DxO> FilmPack 6) puis commencez par choisir une pellicule dans la liste de droite. Vous pouvez filtrer les 84 films proposés pour visualiser les différents choix en noir et blanc. En plus des stocks de films, vous trouverez également plusieurs effets d'image tels que "vieille carte postale" et "nouveau sélénium".
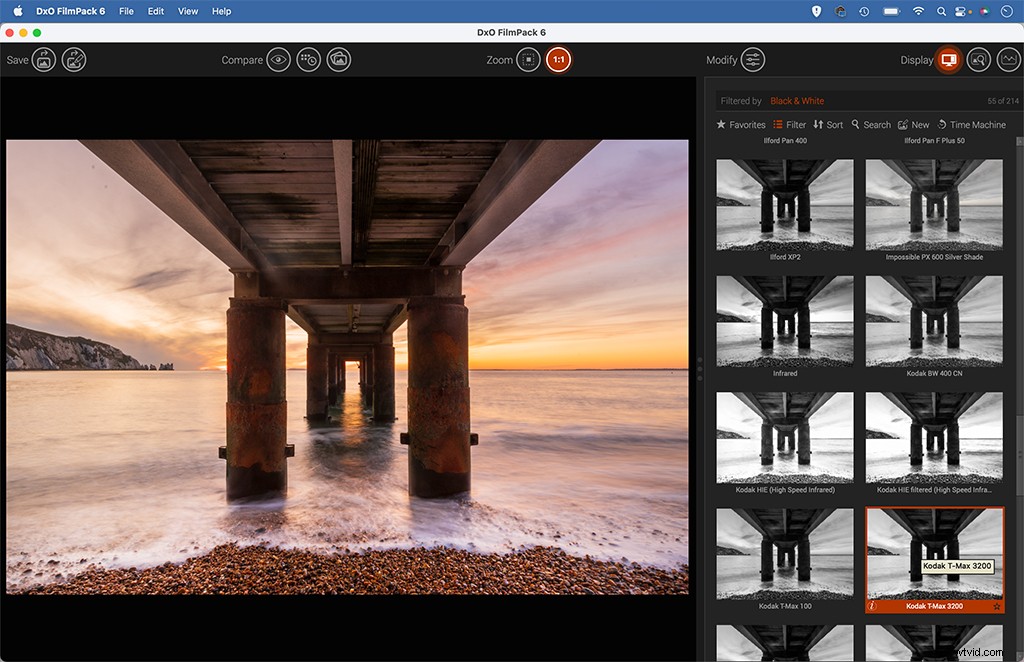
Lorsque vous choisissez un stock de films particulier, une boîte d'informations apparaîtra qui explique quand le film a été produit pour la première fois, quand (ou si) il a été arrêté et quelles sont les caractéristiques du film. Nous avons choisi ici le Kodak Tri-X 400 classique, utilisé "par les grands reporters des années 1960 et 1970".
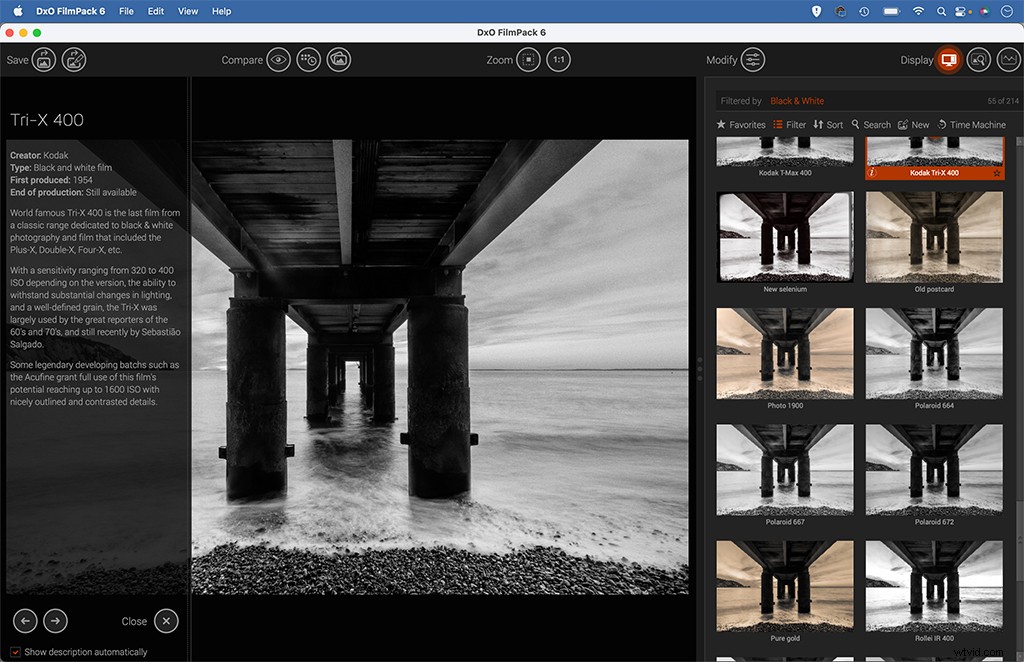
Vous pouvez affiner les caractéristiques de la pellicule que vous avez choisie dans l'espace de travail Modifier. Un curseur d'intensité du film vous permet d'ajuster la force globale de l'effet, et les paramètres de grain ci-dessous vous permettent d'ajouter plus ou moins, ou de choisir entre différents formats comme 35 mm, moyen ou grand format - chacun ayant son propre grain spécifique.
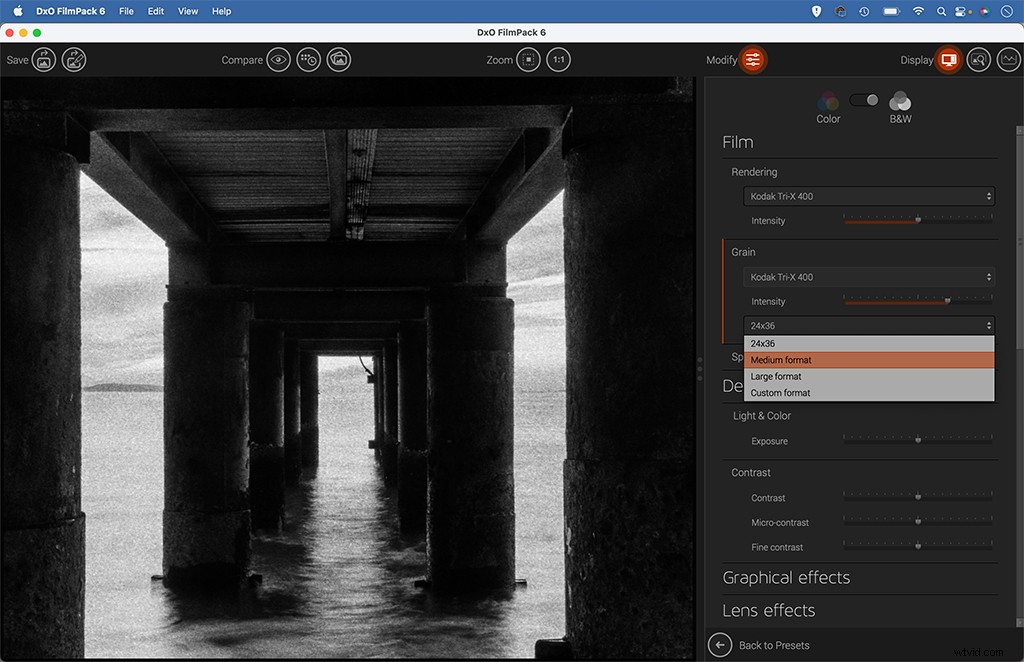
Un ensemble de curseurs de tonalité vous permet d'ajuster l'exposition et d'ajouter plus ou moins de contraste. Les curseurs Micro Contrast et Fine Contrast peuvent être utiles pour définir des détails comme les nuages ici. Une utilisation intensive de ceux-ci peut nuire à la sensation générale du film et donner une image qui semble sur-traitée, alors utilisez une touche légère.
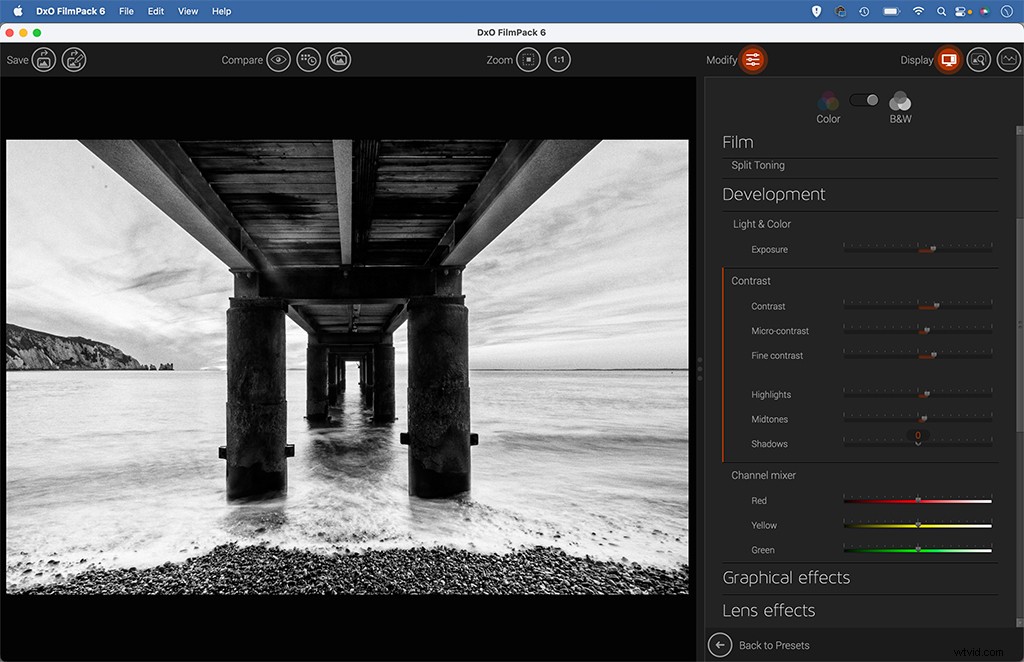
Si vous le souhaitez, vous pouvez terminer votre image avec un effet de bordure. Il y en a 35 au choix, allant des simples bordures noires ou des lignes de touche blanches aux vieux bords atmosphériques en verre ou en papier. Ceux-ci peuvent être parfaits si vous souhaitez compléter une pellicule classique avec un effet vintage.
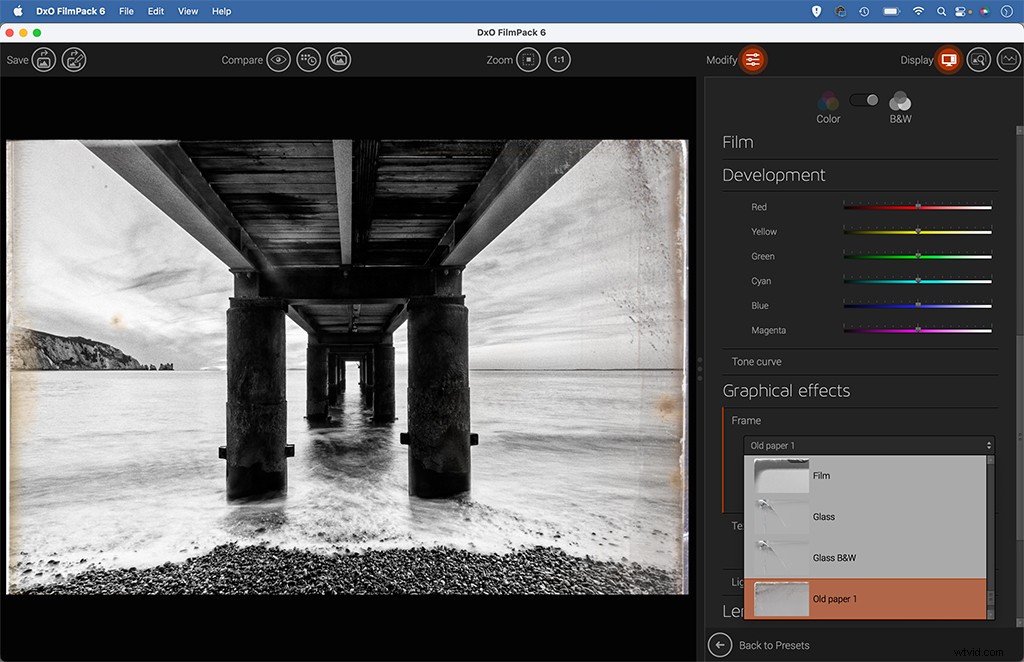
Les contrôles de vignette dans FilmPack 6 sont excellents. Nous pouvons ajouter une vignette pour assombrir les coins du cadre (ce qui fonctionne particulièrement bien pour les compositions symétriques comme celle-ci ici), puis ajuster le point central et le dimensionnement. Il existe également une option pour flouter les coins pour imiter la douceur des bords des anciens objectifs.
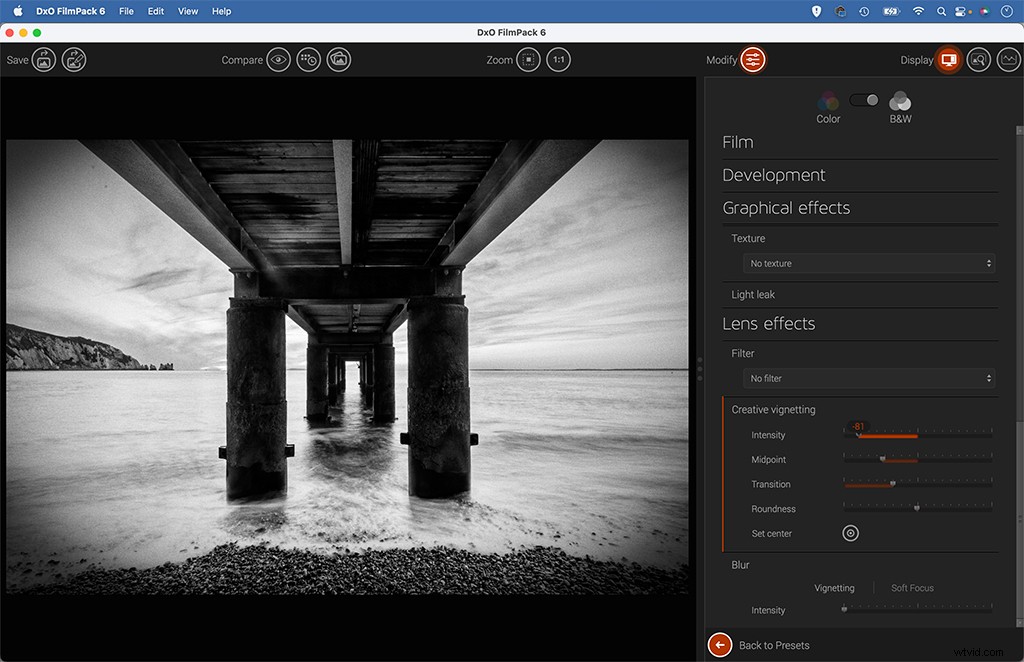
Convertir en mono comme un pro avec Silver Efex
Silver Efex Pro (maintenant connu sous le nom de Silver Efex) est depuis longtemps l'outil de choix des amateurs de monochrome, et pour cause. Si vous recherchez un programme entièrement dédié à la photographie en noir et blanc, c'est le meilleur que vous puissiez obtenir. Vous bénéficiez d'un large éventail de préréglages, d'un contrôle de contraste brillant, d'une variété de préréglages de film et de la possibilité d'effectuer des ajustements locaux précis avec le système de points de contrôle intuitif de Silver Efex.

En tant que tel, il y a beaucoup de profondeur dans ce plug-in noir et blanc. Mais plus que cela, la meilleure chose à propos de Silver Efex est la façon dont il semble proposer les marchandises à maintes reprises. Chaque fois que nous modifions nos images, nous devons inévitablement prendre d'innombrables décisions et jugements - ce curseur doit-il être réglé sur 10 ou 20 ? Dois-je augmenter légèrement le contraste ? Dois-je ajouter plus de céréales? Et ainsi de suite.
Avec Silver Efex, ces appels au jugement semblent être un peu plus faciles qu'avec d'autres éditeurs. C'est peut-être la force des préréglages, qui prennent souvent votre image très loin dès le départ. Avoir un point de départ solide garantit que, bien que vous puissiez essayer différents effets, réglages de tons, teintes de couleurs, etc., les résultats finaux sont presque toujours agréables.

Silver Efex fait partie de la Nik Collection by DxO, vous pouvez donc également utiliser les autres plug-ins logiciels inclus tels que Analog Efex pour les traitements vintage, HDR Efex pour les images à plage dynamique élevée et Perspective Efex pour les corrections de perspective. L'ensemble coûte 135 £ et il y a un essai gratuit de 30 jours.
Le pouvoir des vignettes
Lors de l'édition d'images monochromes, nous pouvons pousser nos modifications plus loin que nous ne le ferions peut-être avec des photos couleur. Ils peuvent supporter des éclaircissements et des assombrissements plus importants sans avoir l'air trop sur-traités. Bien sûr, cela n'est utile que si nous avons une idée claire des meilleurs endroits pour éclaircir et assombrir.
L'œil du spectateur est naturellement attiré par les parties les plus claires d'une image d'abord, et loin des zones plus sombres. C'est pourquoi l'un des ajustements locaux monochromes les plus simples - une vignette - est si efficace, car en assombrissant les coins du cadre, nous pouvons attirer l'œil dans l'image. Silver Efex propose un ensemble pratique de préréglages de vignette comme l'effet Lens Falloff 2 utilisé ici. Nous pouvons ouvrir les paramètres pour affiner davantage la luminosité et la diffusion de nos vignettes.
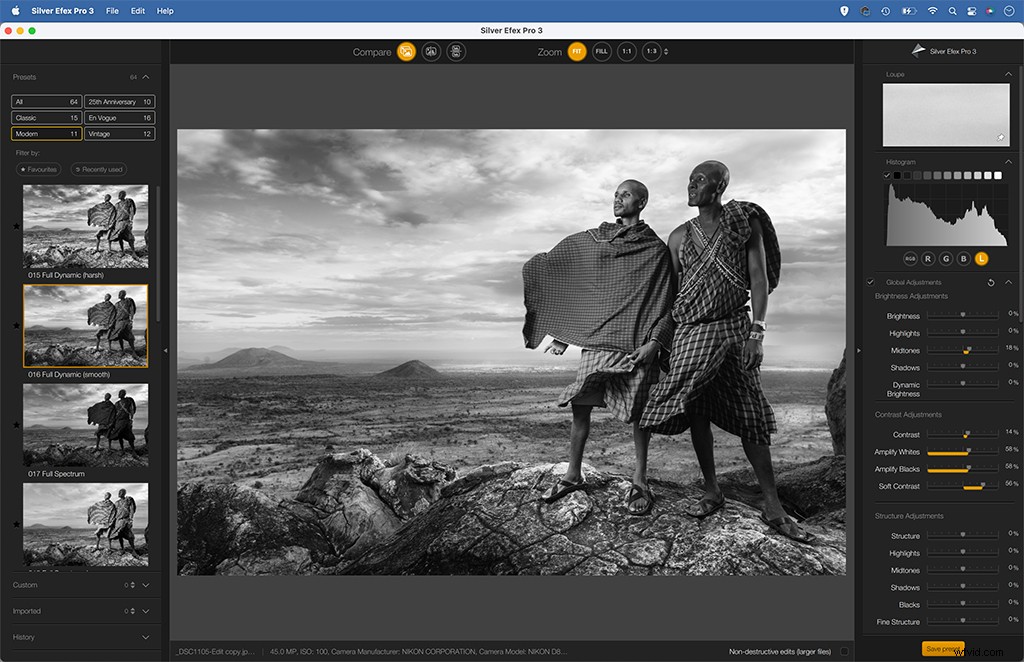
Utiliser Silver Efex
Faites glisser une image dans Silver Efex pour commencer l'édition, ou si dans Photoshop, vous pouvez ouvrir via Filtre> Nik Collection> Silver Efex. L'endroit le plus simple pour commencer est le panneau des préréglages en haut à gauche. Cela vous donne une gamme d'effets à essayer, des traitements classiques en noir et blanc aux anciens processus analogiques et aux teintes de couleurs vintage.
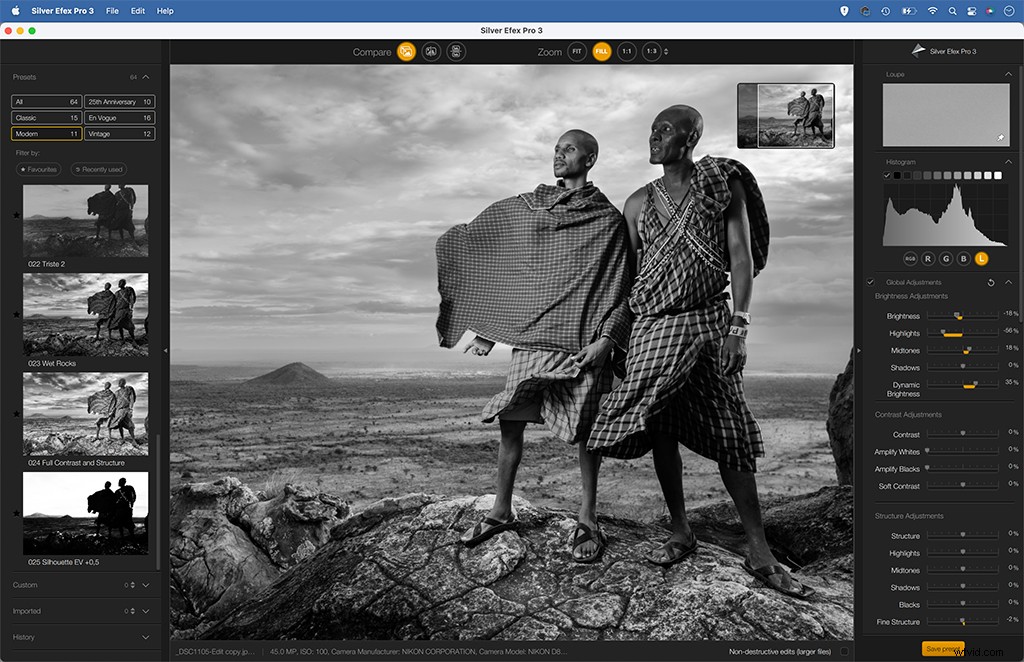
Nous avons choisi le préréglage Full Dynamic (lisse) ici dans l'ensemble "Moderne". Ensuite, nous pouvons utiliser les curseurs à droite pour affiner l'apparence de notre conversion mono. Le panneau Ajustements globaux nous permet d'apporter des modifications typiques à la luminosité, aux détails de surbrillance, etc. Le curseur Dynamic Brightness nous donne ici un coup de pouce bienvenu.
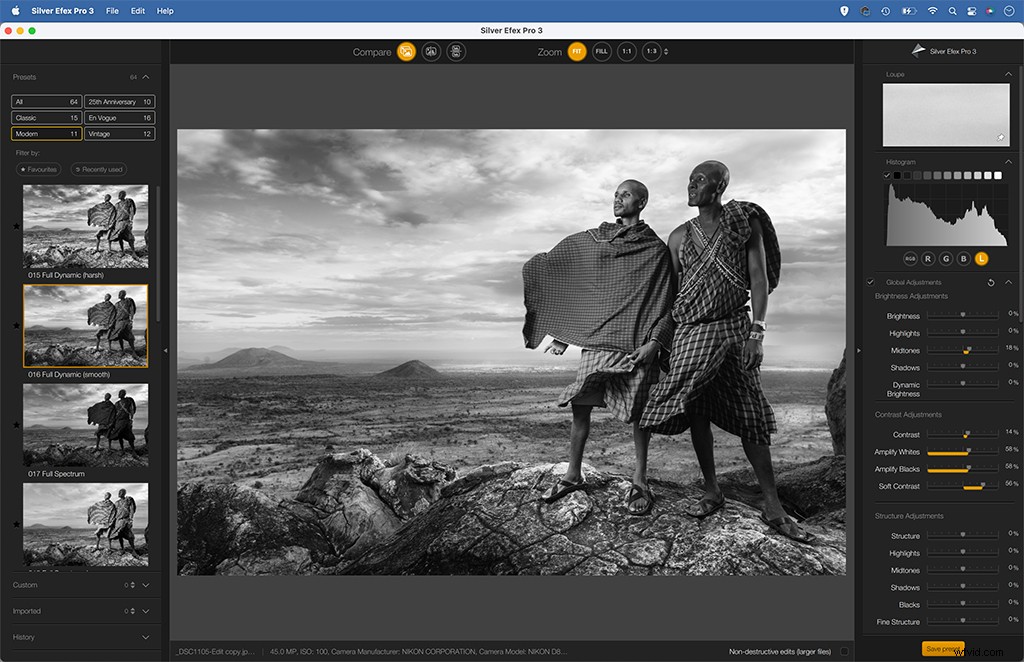
Les commandes de contraste et de structure de Silver Efex sont incomparables. L'augmentation de la structure des hautes lumières ici nous permet d'extraire les détails des nuages sans les rendre trop traités, tandis que le curseur de structure des tons moyens nous permet d'ajouter du contraste aux tons moyens, ce qui donne à l'image un peu plus de croquant.
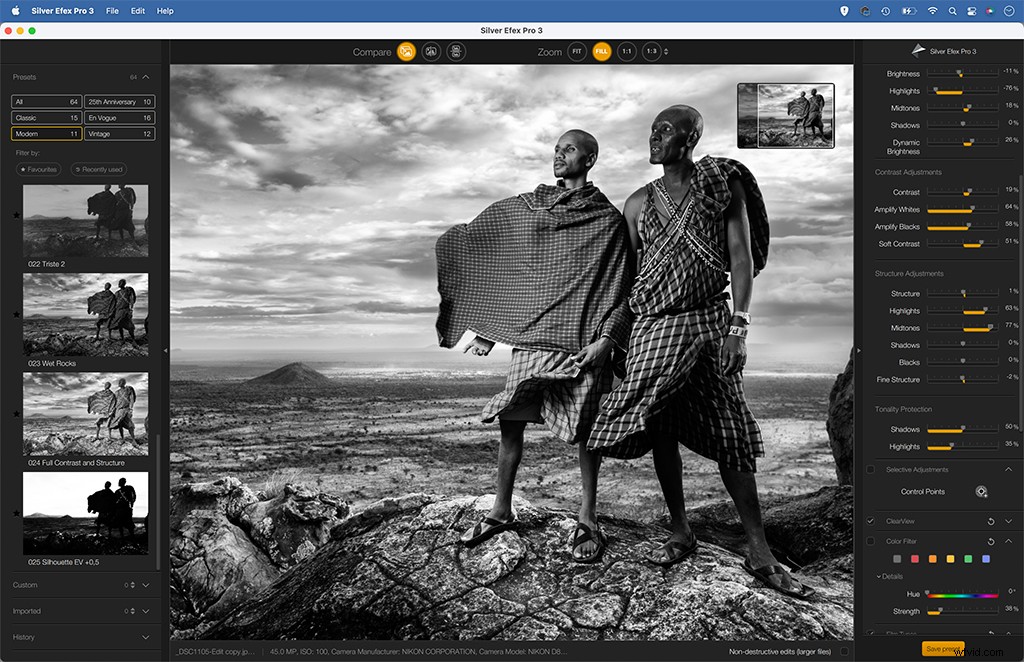
Faites défiler la liste des paramètres sur la droite et vous trouverez un ensemble de préréglages de film. Basés sur des films classiques similaires à ceux de FilmPack 6 (DxO produit à la fois FilmPack et Silver Efex), ces effets de film appliquent différentes quantités de grain, de contraste et de plage dynamique à votre image en noir et blanc.
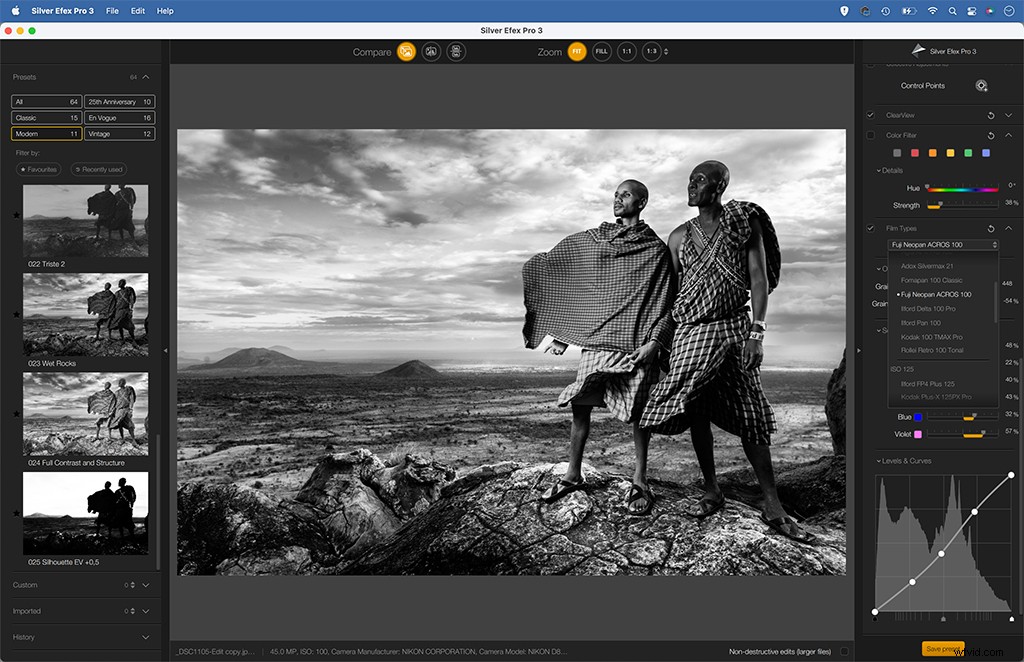
La fonction Points de contrôle vous permet d'effectuer des ajustements locaux sur des zones de l'image. Contrairement aux ajustements basés sur le pinceau, ceux-ci fonctionnent en se verrouillant automatiquement sur les détails dans une zone définie par un simple cercle. Nous pouvons ensuite modifier les tonalités à l'aide des curseurs de droite. Ici, cela nous permet d'éclaircir la silhouette.
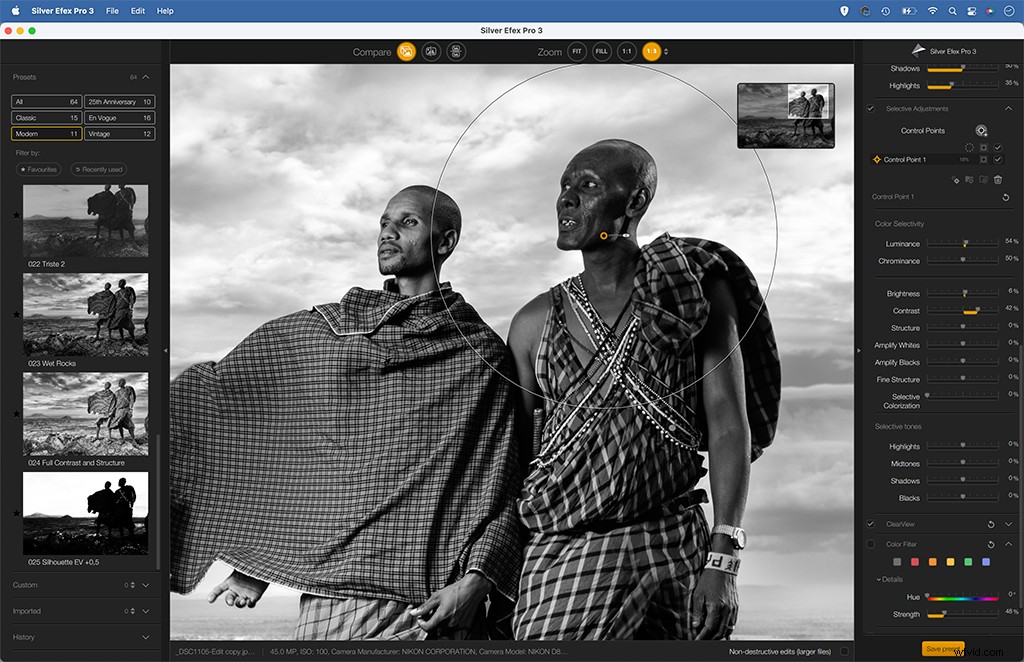
Comme le savent tous ceux qui ont utilisé des filtres couleur montés sur objectif avec un film noir et blanc, différentes couleurs filtreront différentes longueurs d'onde de lumière, ce qui donnera des couleurs plus claires ou plus sombres. Les options de filtre de couleur de Silver Efex vous permettent d'imiter cet effet. Ici, le filtre rouge soulève les vêtements du sujet.