Pour l'installation finale de cette série, nous explorerons le troisième et dernier rouage du studio de photographie de produits. Nous discuterons du système qui vous permettra de cataloguer et d'éditer vos images pour les rendre prêtes pour le web en un clin d'œil. Pour cela nous allons déployer Lightroom. Je suis sûr qu'il existe d'autres programmes qui peuvent être insérés ici puisque nous ne faisons que quelques ajustements mineurs et que nous renommons. Si vous avez Lightroom, lancez-le et suivez-le.
TIR CONNECTÉ
J'aime filmer en mode connecté chaque fois que je travaille en studio pour plusieurs raisons. La première étant que je peux voir l'image que je viens de prendre sur un grand écran. Je peux zoomer et voir des détails difficiles d'accès à l'arrière de l'écran d'un appareil photo. La deuxième raison est que toutes les photos sont automatiquement triées dans les bons dossiers.
CONFIGURER L'ATTACHE
Pour démarrer avec le partage de connexion dans Lightroom, accédez à Fichier> Capture connectée> Démarrer la capture connectée.
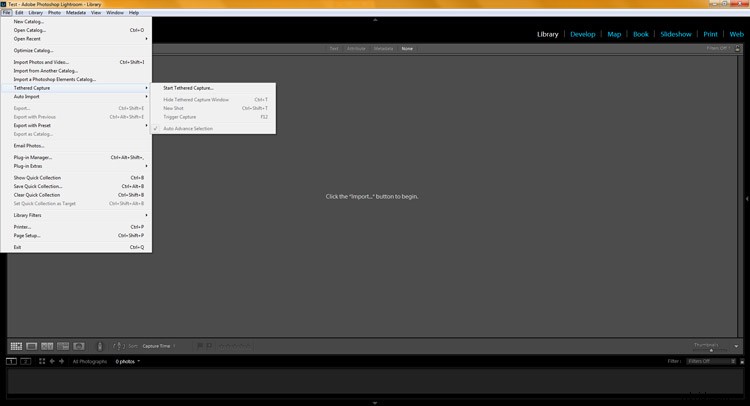
De là, vous entrerez dans les paramètres connectés. Je mets toujours le nom du produit comme nom de session, dans ce cas "Stan Lee" puisque je photographie des figurines. Vient ensuite la dénomination, je laisse le nom de fichier rester le numéro de pièce (ou le nom du produit) mais j'ajoute une séquence de numéros à la fin. Vous pouvez faire tout ce qui vous convient pour différencier les coups.
Choisissez ensuite l'emplacement où vous souhaitez que Lightroom stocke vos images. Dans ce cas, je vais placer toutes les prises de vue dans le dossier de mon client "XYZ". Je crée donc un dossier appelé "XYZ Product Images". Enfin, ajoutez les informations de métadonnées, dans ce cas mes informations de contact et de copyright. Appuyez ensuite sur OK.
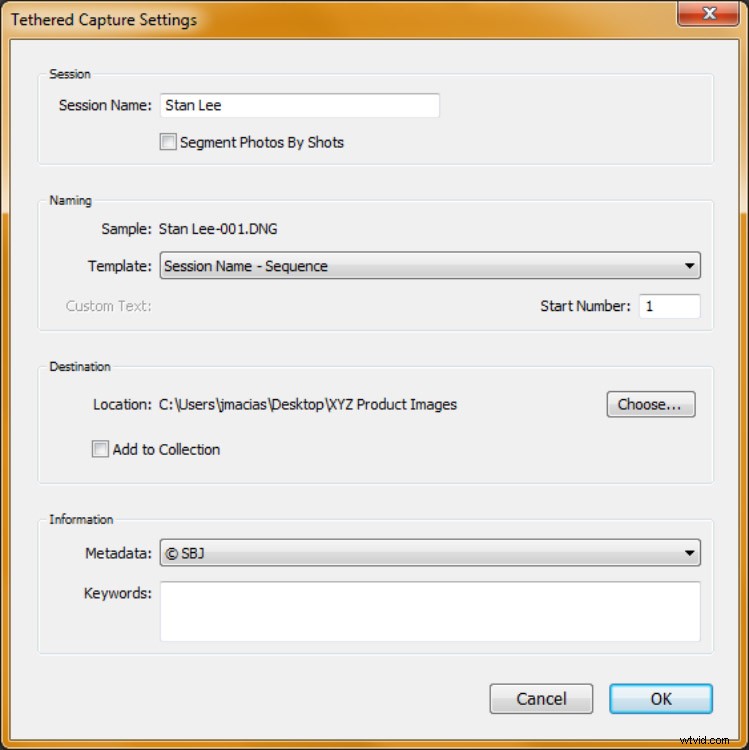
Ensuite, vous obtiendrez un petit affichage que vous pouvez positionner n'importe où sur votre écran Lightroom, j'aime le placer en haut. Cela montre que la caméra est connectée.
*CONSEIL* Si rien ne s'affiche, vérifiez que votre caméra est allumée et que le câble est connecté. Si cela échoue, redémarrez votre caméra, redémarrez Lightroom et retirez et reconnectez le câble. Cela résout généralement 99% des problèmes d'attache. Sous la marque de l'appareil photo se trouve le numéro de pièce et le reste des paramètres de votre appareil photo.
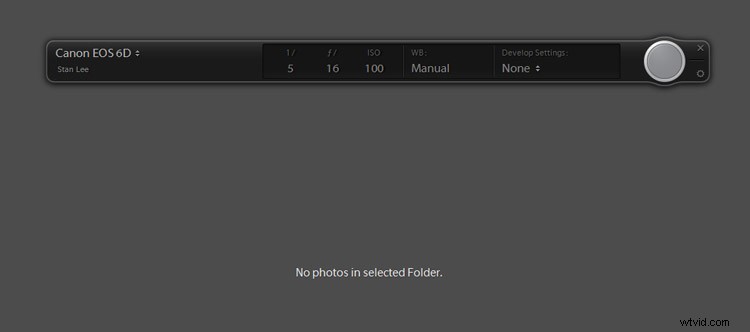
(Vous pouvez lire tout sur le réglage de mon appareil photo dans mon autre article DPS ici ; Conseils pour une photographie de produit en studio rapide et efficace. Maintenant que vous avez votre attache pour capturer toutes les configurations, vous pouvez commencer à prendre des photos.

LA SÉANCE PHOTO
Pour ce tournage, mon client veut deux angles de cette figurine articulée de Stan Lee. J'utilise donc notre configuration d'éclairage de base (abordée dans cet article ; Conseils d'équipement pour une photographie de produit en studio rapide et efficace) et je prends la première photo.
Jetons un coup d'œil à cette photo dans le module Lightroom Develop. Appuyez sur la touche D pour accéder au module de développement ou cliquez sur Développer en haut de Lightroom. Assurez-vous que votre détection d'écrêtage est activée en appuyant sur la touche J.
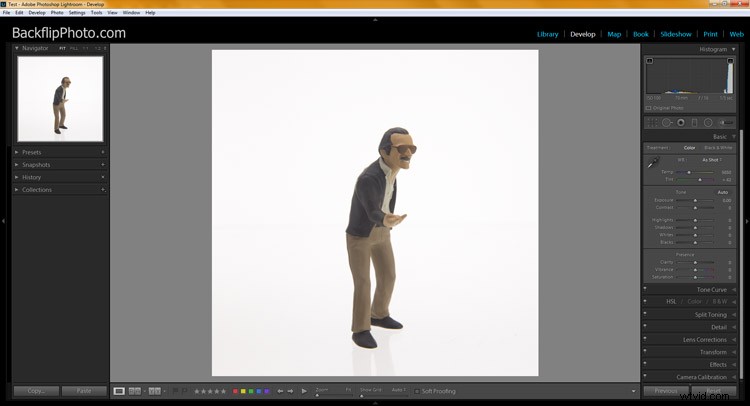
Ce que j'essaie d'accomplir ici, c'est de faire sauter l'arrière-plan. S'il était soufflé, nous afficherions du rouge (coupé) dans Lightroom. Nous ne voyons pas cela, ce qui signifie que je dois diminuer la vitesse d'obturation pour laisser entrer plus de lumière. Essayons 1/3 d'un arrêt pour un peu plus de lumière supplémentaire et reprenons.
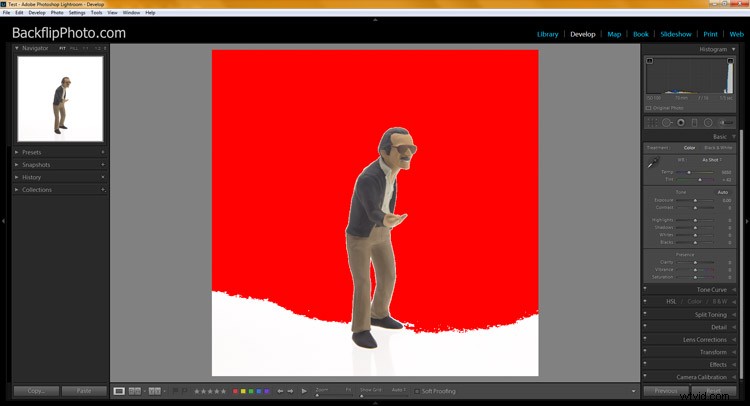
Définir l'exposition
Maintenant, nous cuisinons au feu. Tous nos plans suivants seront composés en faisant moins de travail. Il n'est pas nécessaire d'avoir l'intégralité de l'écrêtage d'arrière-plan. En fait, pour certains sujets, cela signifiera probablement que vous avez perdu une tonne de contraste dans l'image. Cette quantité de rouge est acceptable pour ce sujet.
Gardez à l'esprit que les produits blancs et réfléchissants seront surexposés plus tôt que les plus foncés, alors réglez votre exposition en conséquence. Même si vous n'avez aucun rouge sur l'arrière-plan, tout va bien, il existe des outils Lightroom qui feront un travail rapide sur l'arrière-plan. Mais n'oubliez pas que chaque travail supplémentaire que vous effectuez ultérieurement dans Lightroom prend du temps, alors essayez de bien faire les choses à huis clos.
*CONSEIL* Avec cette configuration de studio de photographie de produits, il est si facile d'obtenir de nombreux angles de produits en si peu de temps. Il est toujours plus sage de prendre des angles supplémentaires maintenant plutôt que de demander à un client d'en demander d'autres plus tard. Maintenant que nous avons quatre angles de Stan Lee, passons au produit suivant.
Modifier le produit
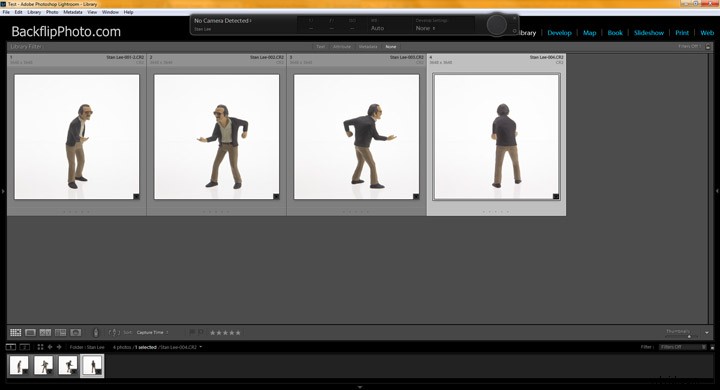
Cliquez sur la petite icône d'engrenage sur l'outil d'attache qui fera apparaître les paramètres de capture d'attache et vous pourrez changer le nom de votre session avec le nouveau numéro de produit, dans ce cas, "Wookiee". Appuyez deux fois sur la touche de tabulation, car, comme vous pouvez le voir, le numéro de séquence est conservé depuis le dernier coup et il lit le numéro de tir 5. Appuyez sur la touche numéro 1, puis appuyez sur OK ou Entrée.
Vous êtes maintenant configuré pour prendre la photo suivante et toutes ces nouvelles images iront dans le dossier "Wookie" mais resteront dans le projet principal pour les produits XYZ.
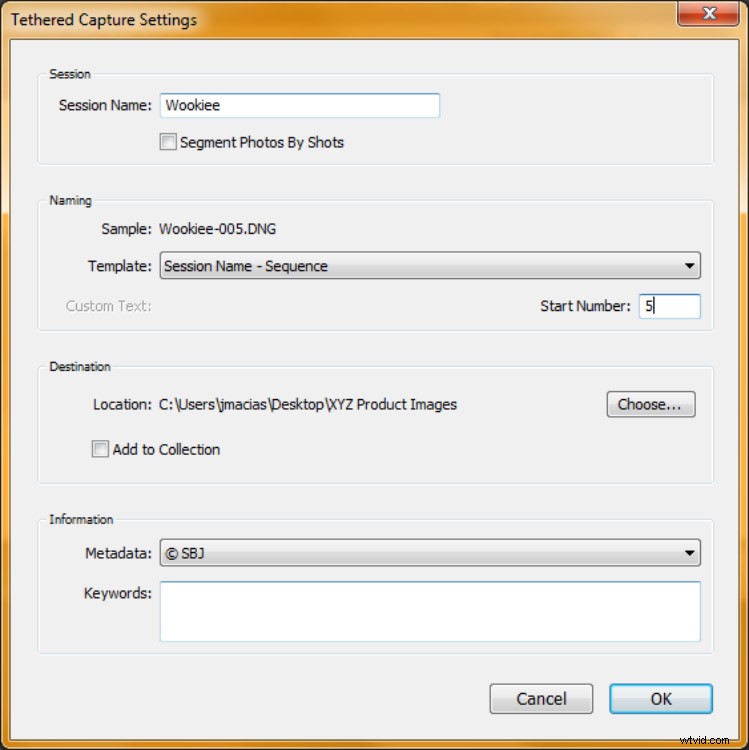
Comme avant, nous prendrons quatre angles pour le client afin de nous assurer que nous en avons assez.
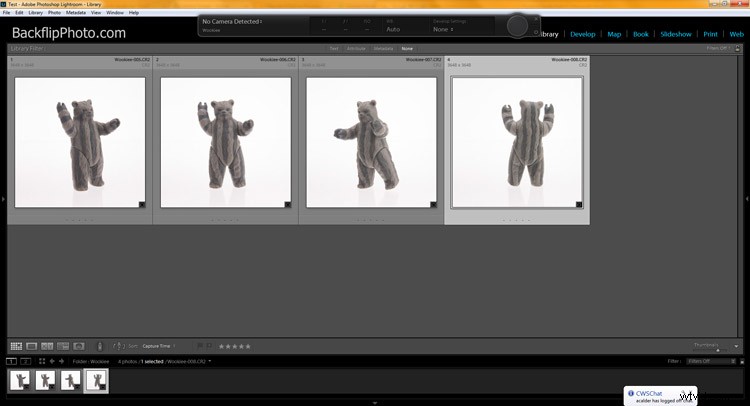
Si nous développons le volet de navigation, vous pouvez voir que nous avons deux dossiers de produits, "Stan Lee" et "Wookie" et qu'il y a quatre images dans chacun. Nous pouvons voir toutes les images en sélectionnant le dossier "XYZ Product Images". Nous en avons maintenant terminé avec l'outil d'attache, vous pouvez donc le fermer.
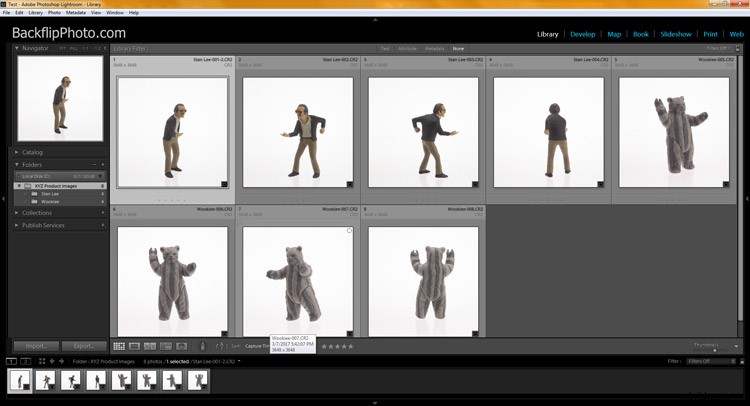
LA MODIFICATION
En règle générale, c'est là que je récupère toutes les images du tournage et que je les exporte sous forme de petits fichiers pour les épreuves client. Le client choisit les images qu'il souhaite, puis nous les éditons. Imaginons qu'ils nous aient déjà donné leur liste et commençons les modifications.
Rendre le fond blanc
Appuyez sur la touche D pour accéder au module de développement ou cliquez sur Développer en haut de Lightroom. La première chose que j'aime faire est de m'assurer que l'arrière-plan est soufflé (blanc pur sans détail). Pour ce faire, assurez-vous que la fonction de surbrillance de l'écrêtage est activée (appuyez sur J sur le clavier si ce n'est pas le cas).
Étant donné que notre prise de vue aurait besoin d'un peu d'aide en bas, nous augmenterons les blancs avec une brosse de réglage. Appuyez sur la touche K et avec un nouveau pinceau, entrez +1,00 sur l'exposition et +40 sur les blancs (j'ai enregistré ce préréglage comme son propre pinceau appelé "blowout"). Activez le masque automatique, il fait un bon travail pour empêcher ces paramètres de saigner par inadvertance sur le sujet si vous vous rapprochez un peu trop. Maintenant, peignez simplement le fond blanc et cela coupera les blancs. Si ce n'est pas le cas, terminez la peinture, puis ajoutez un nouveau pinceau et peignez à nouveau.
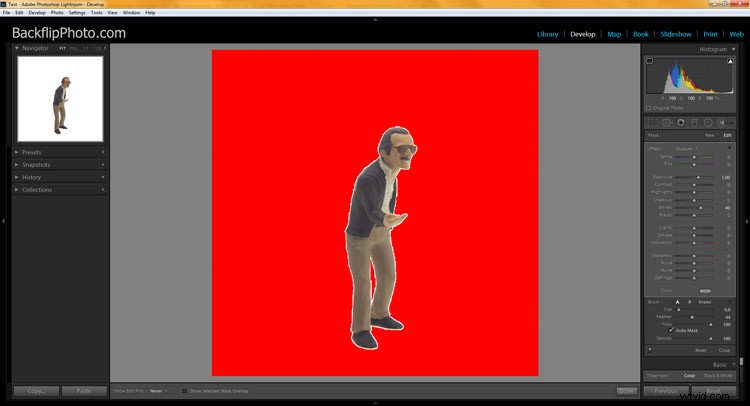
Ajustements globaux
Appuyez une fois de plus sur votre touche K pour revenir aux réglages de l'image. Désactivez les hautes lumières de l'écrêtage en appuyant sur la touche J. Cela vous aide à faire la mise au point sur le sujet pendant les réglages. Pour cette image, j'ai ajouté +20 contraste, -30 noirs, +30 clarté et +20 saturation.
Vous pouvez facilement synchroniser ces paramètres avec le reste de l'image du produit en affichant la pellicule au bas de Lightroom. Si vous ne voyez pas votre pellicule, cliquez sur la petite flèche vers le haut en bas du module de développement. Sélectionnez maintenant votre première image, maintenez la touche Maj enfoncée et cliquez sur la dernière image. Cliquez sur le bouton Sync dans Lightroom pour appliquer les paramètres à toutes les images sélectionnées.
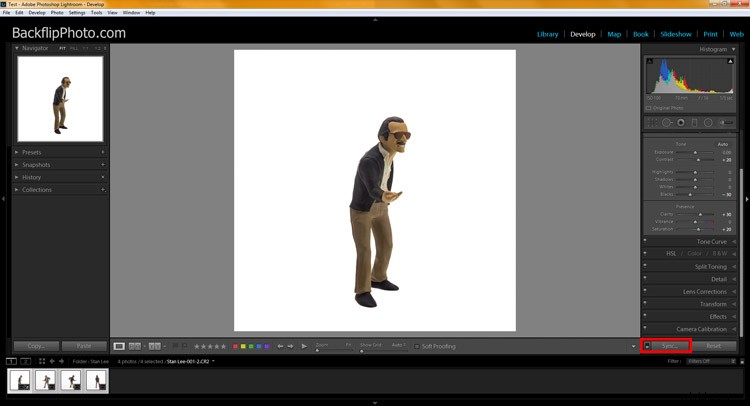
Nous sélectionnerons Ton de base, Clarté et Couleur pour synchroniser uniquement ces effets avec le reste des images.
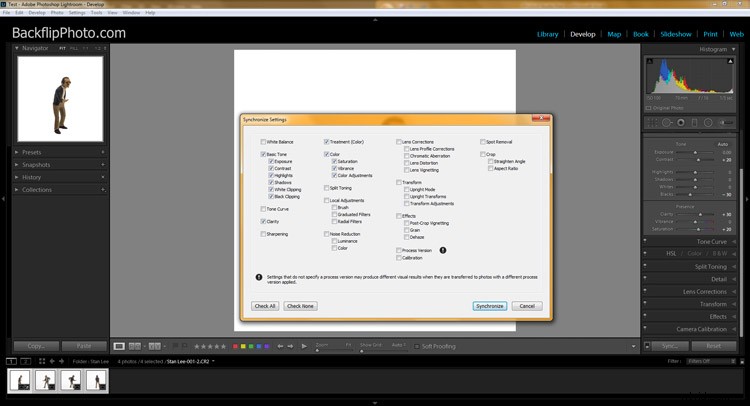
Cliquez sur Synchroniser et le reste des produits obtiendra les mêmes ajustements. Gardez à l'esprit que vous devez toujours revenir à chaque image et vous assurer que leurs arrière-plans sont également correctement coupés. Vous pouvez utiliser la fonction Pinceau de réglage comme auparavant. Nos produits Stan Lee sont maintenant sur des fonds entièrement blancs et ils ont fière allure.
Méthode alternative
Pour les produits Wookie, je vais vous montrer une méthode légèrement plus rapide mais parfois pas aussi précise. Entrez dans le module Développer, et au lieu d'utiliser un pinceau de réglage, voyons si le curseur Blancs coupera l'arrière-plan. Pour cette image, j'ai ajouté +93 au curseur Blancs.
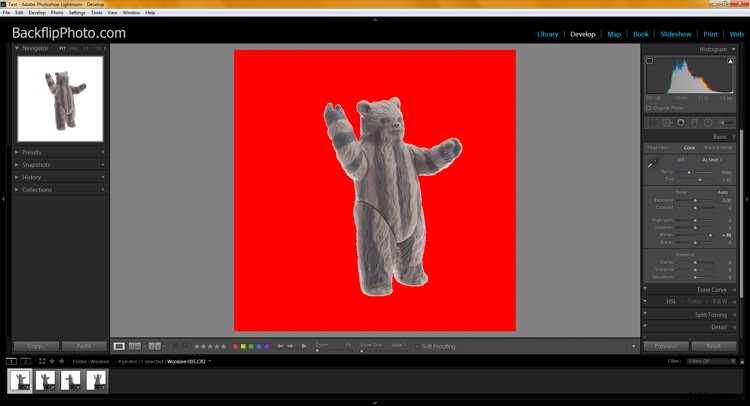
A fonctionné comme un charme. Finissons maintenant de donner à ce petit gars un peu plus d'amour. J'ai ajouté +20 contraste, -30 noirs et +20 clarté. De plus, j'ai ajouté une certaine netteté trouvée dans le volet Détails. Cette fois, lorsque nous sélectionnons tous nos produits Wookie et synchronisons, je clique sur le bouton Tout vérifier.
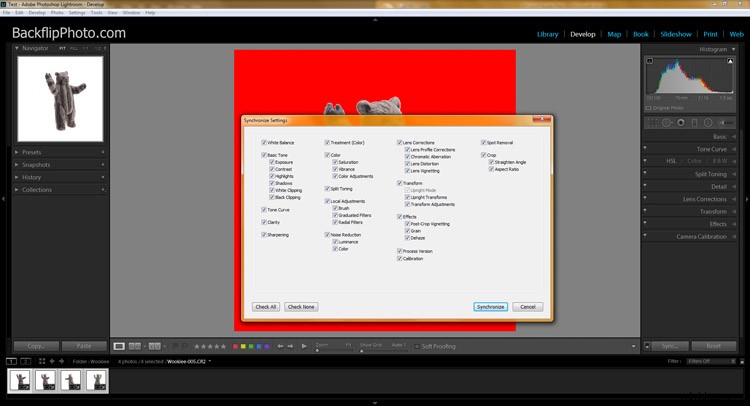
Quand je regarde rapidement le reste de mes produits Wookie, ils ont tous fière allure. Celles-ci sont prêtes à être exportées et il m'a fallu moins de deux minutes pour éditer les quatre images.
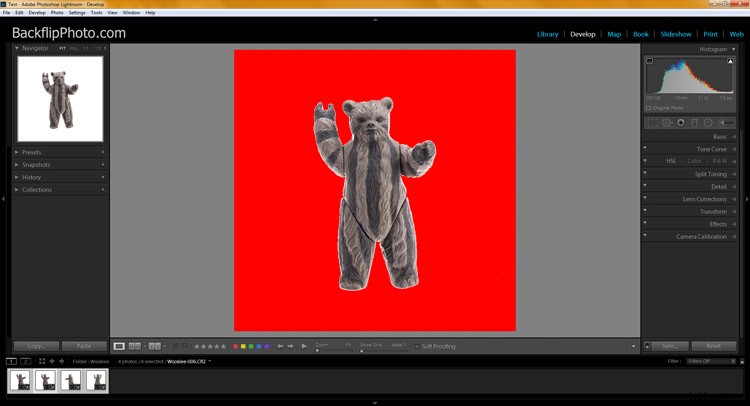
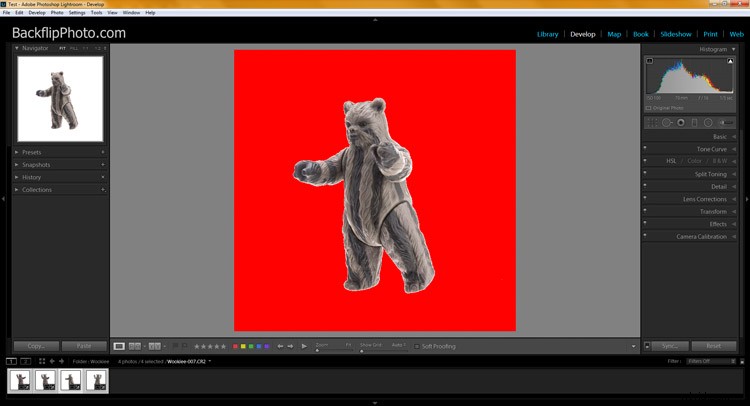
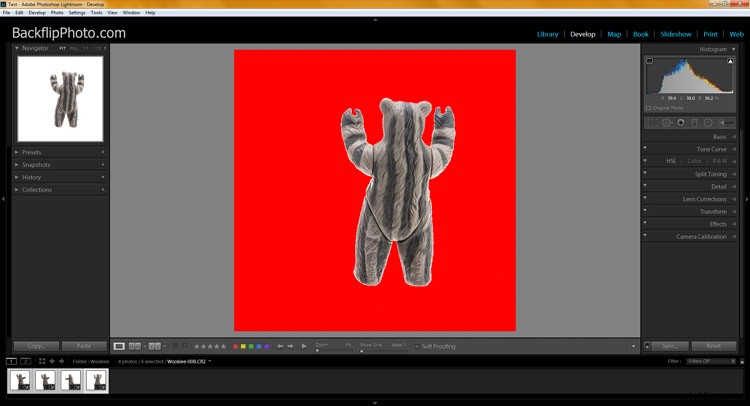
Conclusion
En supposant que vous disposiez déjà d'un moniteur calibré, la seule autre chose que vous pourriez vouloir faire est d'ajouter un profil de couleur personnalisé pour votre appareil photo à Lightroom. Cela garantira que les couleurs de votre produit restent fidèles, ce qui est très important. Vous pouvez voir comment faire cela avec cet article dPS; Comment utiliser le X-Rite ColorChecker Passport pour obtenir des couleurs parfaites.
Ceci conclut ma série en trois parties sur la photographie en studio et sur la façon d'y injecter de la vitesse. J'espère que vous avez aimé. Merci d'avoir lu.
