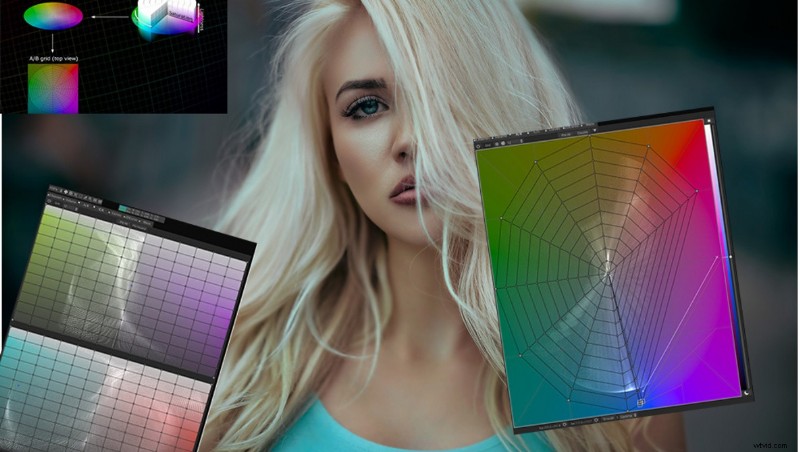
Les coloristes et les producteurs vidéo connaissent déjà les LUT (Lookup Table) et les utilisent probablement déjà pour les vidéos d'étalonnage des couleurs. C'est le niveau suivant pour travailler avec les LUT.
Qu'est-ce que le créateur de LUT 3D ?
3D LUT Creator est un logiciel très puissant et avancé qui permet la création de LUT et qui s'intègre facilement à Photoshop pour fonctionner également. Un seul clic pour charger votre LUT 3D nouvellement créée dans Photoshop avec un calque de masquage si nécessaire.
L'interface
C'est définitivement un programme pour les utilisateurs avancés, il est très puissant et contient de nombreux outils différents pour faire différentes choses avec votre étalonnage des couleurs. Il convient de noter que le programme est ultra-rapide sur PC et fonctionne un peu à la traîne sur Mac, utilisable mais nettement plus lent. Il semble qu'il ait été conçu sur PC et porté sur.
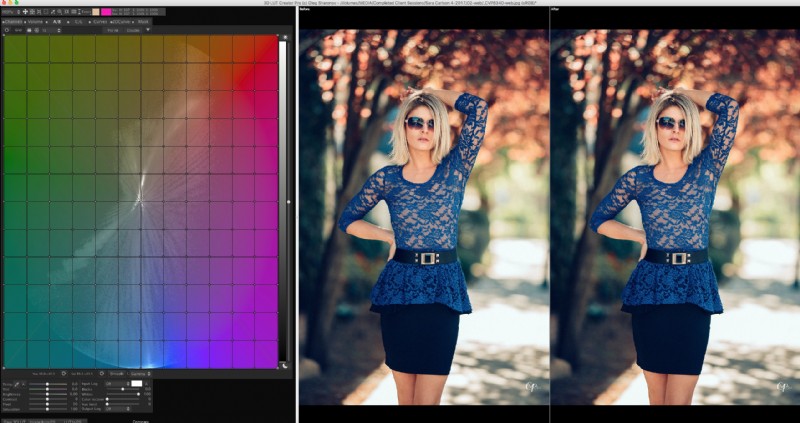
Par où commencer
Le programme a une image de travail et une image de référence qui peuvent être affichées côte à côte, en haut/en bas, ou basculer d'avant en arrière. Les raccourcis clavier sont affichés dans le menu.
Il existe plusieurs façons d'importer votre imagerie source (photo ou image fixe d'un clip) dans 3D LUT Creator.
Heureusement, mes façons préférées d'interagir avec d'autres programmes fonctionnent également. Par exemple, j'adore faire glisser une photo du Finder directement dans PS ; cela fonctionne également dans 3D LUT Creator. Il y a aussi un bouton Image de PS, qui fait exactement ce qu'il indique, se charge dans le document actif à partir de PS. image quelque part que vous aimez le classement, vous pouvez utiliser votre capture d'écran pour raccourcir le presse-papiers (Mac) et aller à 3D LUT Creator et appuyer sur Commande + V et coller directement. Vous pouvez également échanger des images de travail et de référence. Il y a bien sûr les menus, mais qui utilise les menus dans les programmes de nos jours, une fois que vous avez appris les raccourcis.
Travailler avec votre couleur
Maintenant que votre image/contenu est chargé dans le programme, vous pouvez commencer à travailler avec votre couleur. Certains sont des outils similaires à Photoshop ou à d'autres programmes et certains sont complètement uniques à 3D LUT Creator.
Les onglets de coloration principaux sont :
Chaînes - Pour travailler avec les canaux, un peu comme Channel Mixer dans Photoshop.
Volume - Vous permet de contrôler la luminosité en fonction de la couleur. Voici un exemple de volume avec le point de contrôle déplacé vers le bleu et, comme indiqué dans l'avant / après à droite, éclaircit le bleu et assombrit généralement les autres couleurs. C'est l'un de ces outils avec lesquels vous pouvez simplement jouer et voir ce qu'il fait assez clairement.
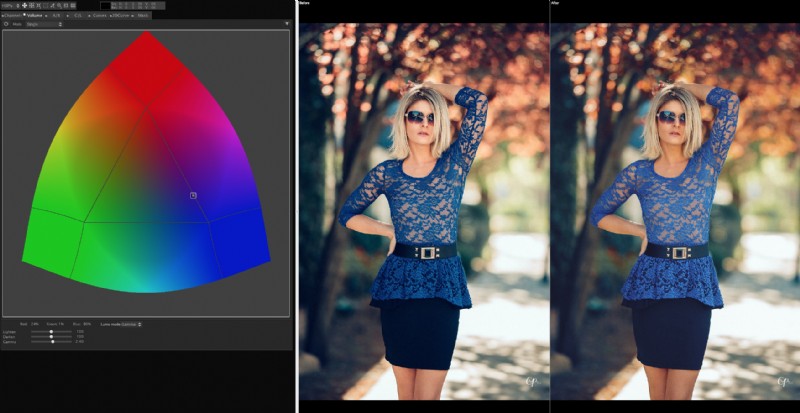
La grille A/B - C'est l'un des outils les plus utiles du programme, car il vous permet de modifier la teinte et la saturation d'un objet ou d'une couleur dans votre scène sans affecter les autres couleurs. La grille est circulaire ou carrée et pour cet exemple, nous utiliserons la grille circulaire. La roue de couleur montre ici des points de contrôle tout autour, plus près du centre est moins saturé et les bords extérieurs sont plus saturés. Donc, si vous vouliez saturer uniquement le blues, vous pouviez saisir le point bleu et le faire glisser plus loin.
Avec la grille A/B, il est également très facile de condenser et de limiter les couleurs dans votre scène, car vous pouvez prendre des couleurs et faire glisser le point l'un vers l'autre. Par exemple, supposons que vous ayez un ciel qui avait un bleu profond et riche d'un côté et plus de violet de l'autre côté, vous pouvez facilement prendre les points violets sur la grille et les faire glisser vers le point bleu, et uniformiser la couleur. Ensuite, vous pouvez faire glisser ces deux points ensemble et les déplacer autour de la grille pour obtenir la teinte spécifique que vous souhaitez.
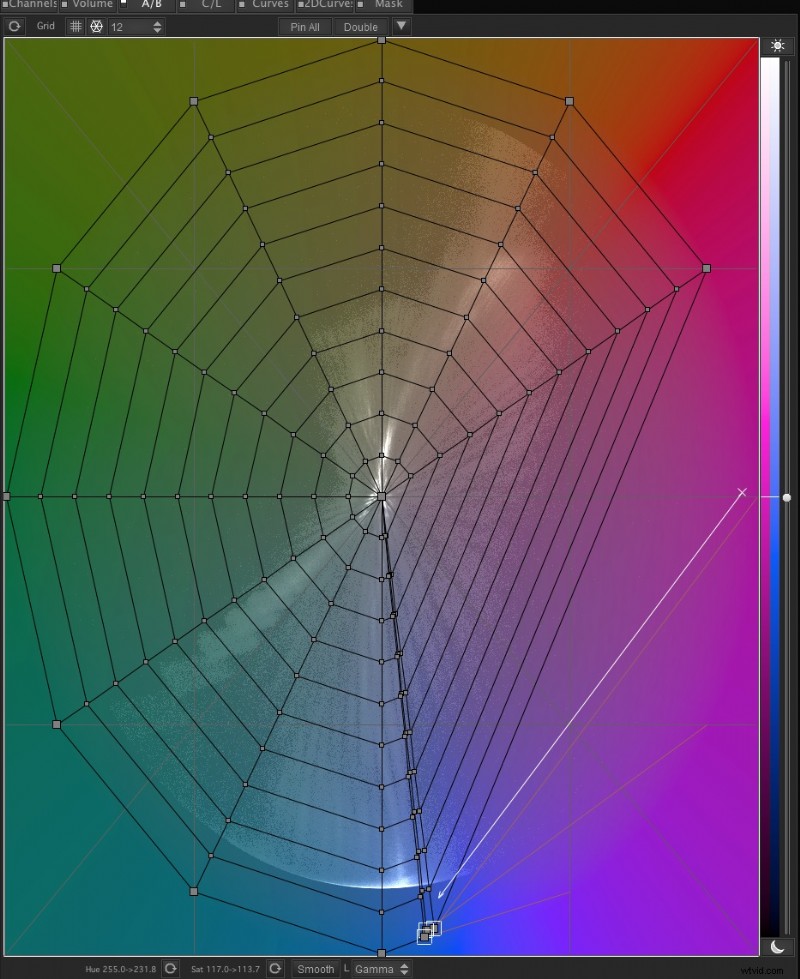
Voici une explication visuelle de la grille A/B, pour vous aider à comprendre comment cela fonctionne… tirée de la vidéo très utile de 3D LUT Creator trouvée ici :
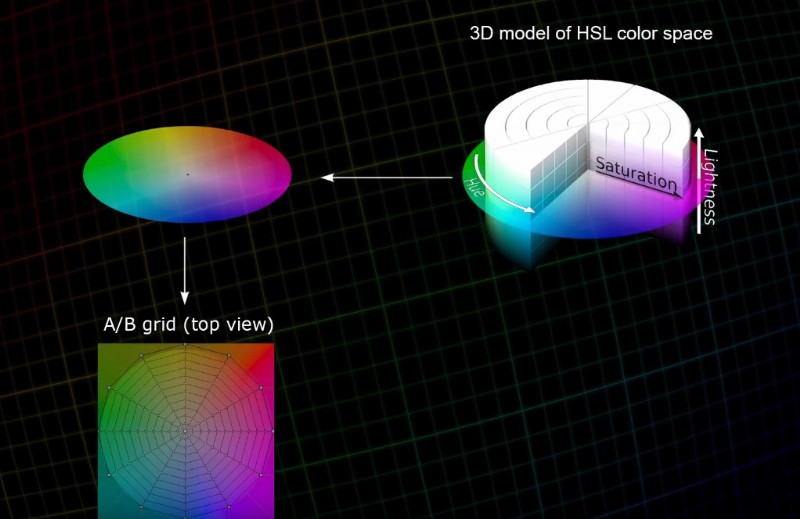
Grille C/L - Cela permet un contrôle spécifique du contraste dans une gamme de couleurs spécifique, basée sur la grille. Vous pouvez faire pivoter l'angle de l'axe pour des teintes spécifiques avec lesquelles travailler. Il s'agit d'un outil unique et puissant.
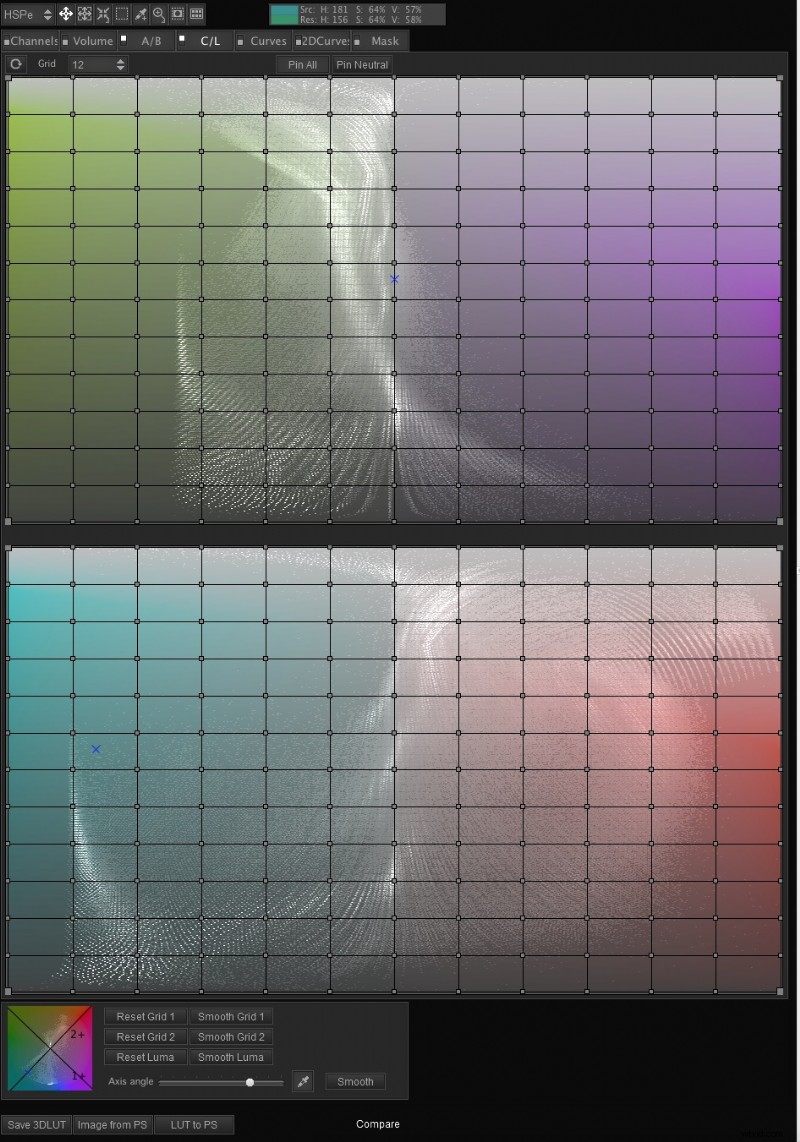
Courbes - Ceci est similaire à Photoshop mais beaucoup plus puissant, car il existe de nombreuses façons différentes d'interagir avec les courbes, telles que le contrôle de la saturation en fonction de la luminance ou le contrôle de la saturation en fonction de la saturation existante, ou le contrôle de la luminance en fonction de la saturation actuelle. Il s'agit d'une nouvelle façon incroyablement puissante de travailler avec les courbes. Vous pouvez également effectuer des ajustements de couleur très précis en fonction des chiffres en utilisant des nuances de couleur et de nombreux modes de couleur différents, j'utilise généralement le mode HSV (pensez-y comme teinte, sat, luminance) Je pense que le V signifie Volume, qui est essentiellement la même chose, basée sur l'onglet Volume décrit précédemment.
Le programme lui-même a de nombreux modèles de couleurs différents :LXY, MXY, MABe, MXYe, SXY, YUV, CMJN et RGBW, qu'ils expliquent ici :
Courbes 2D - Système de grille pour travailler avec la couleur et la luminance, illustré ici :
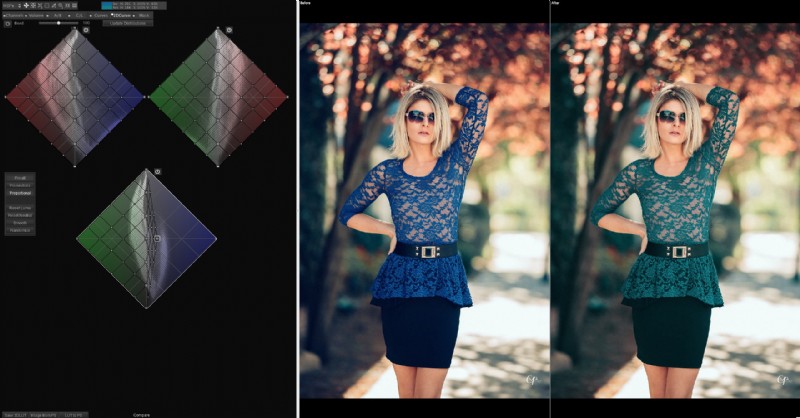
Et bien sûr, Masquage - C'est là que le programme devient vraiment intéressant. Vous pouvez évidemment créer des masques basés sur de nombreux paramètres différents, tels que la chaleur, la teinte et bien plus encore, illustrés ici :
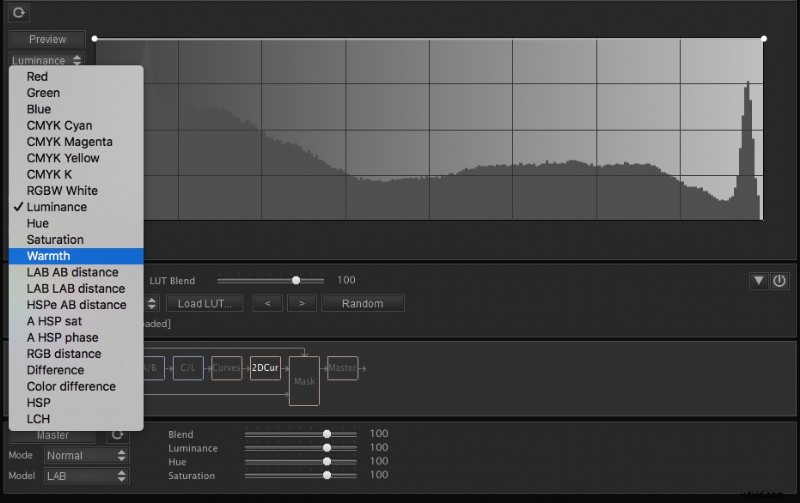
Il existe de nombreuses façons puissantes de masquer ce que votre nouvelle LUT affecte dans votre scène. Dans l'onglet Masque également, vous pouvez "empiler" les fichiers LUT, en chargeant une LUT externe, puis en travaillant avec le programme par-dessus, puis en enregistrant une nouvelle LUT, c'est une combinaison. Sorte d'effet LUT pseudo-couche, les possibilités sont vraiment infinies.
Comment utiliser ce programme
Le flux de travail général que je vois serait de prendre votre vidéo et de capturer une scène que vous souhaitez colorier, puis de coller cette image dans 3D LUT Creator, de faire votre colorimétrie, puis d'enregistrer le fichier en tant que LUT. Que vous pouvez ensuite importer via Premiere, After Effects ou tout autre outil sur lequel vous travaillez.
Vous pouvez créer une LUT spécifique pour chaque projet sur lequel vous travaillez, ou vous pouvez créer un aspect général que vous aimez, comme une certaine teinte pour le ciel bleu, ou une certaine teinte pour les noirs, etc. Enregistrez la LUT pour l'importer sur votre métrage à l'avenir, rapidement et facilement.
Il peut également, comme mentionné, être utilisé avec Photoshop pour travailler également avec des images fixes. Pour lequel vous pouvez faire une sorte d'"aller-retour" par les boutons "Image depuis PS" et "LUT vers PS".
À qui s'adresse ce programme ?
Principalement des professionnels de la vidéo et des monteurs. Les photographes peuvent également l'utiliser pour les images fixes.
Ce que j'ai aimé
La flexibilité et le contrôle de toutes les couleurs sont inégalés avec ce programme puissant. J'ai à peine effleuré la surface de son incroyable puissance dans cette revue.
Ce qui pourrait être amélioré
Les performances du Mac seraient certainement la première chose qui pourrait certainement être améliorée. Je suis un maniaque du flux de travail et de l'efficacité, donc chaque petit ajustement des performances est très important pour moi.
Conclusion
Le programme est assez complexe, et je pense que c'est parfaitement acceptable étant donné qu'il ne s'agit pas d'un programme pour débutants. Il est conçu pour les coloristes avancés et les personnes qui souhaitent obtenir un contrôle total sur votre couleur.
Je l'utilise pour tous mes travaux de couleur complexes. En utilisant Premiere et After Effects, je peux rendre mes séquences de drone super dramatiques et graduées, en toute simplicité. Et en travaillant avec mes portraits, je suis capable d'obtenir des tons spécifiques qu'il serait beaucoup plus difficile d'essayer d'obtenir dans Photoshop.
Il existe trois niveaux de prix, à 99 $, 199 $ et 249 $
Pour en savoir plus ou acheter, visitez le site officiel.
