Les programmes de montage vidéo varient en complexité, du novice au professionnel, alors trouvez le bon logiciel pour répondre à vos besoins et votre niveau de compétence est essentiel. Si vous avez mis à niveau votre système vers Windows 8 et que votre précédent éditeur vidéo a cessé de fonctionner dans le nouveau système d'exploitation, vous êtes au bon endroit. Consultez d'abord le didacticiel vidéo sur la façon d'éditer des vidéos sur Windows 8.
Dans cet article, un éditeur vidéo professionnel et facile à utiliser pour Windows 8 - Wondershare Filmora (Windows 10/8/7/XP/Vista pris en charge) est partagé avec vous. Avec lui, vous pouvez créer des vidéos amusantes et géniales avec le moins d'investissement de temps et les partager directement avec n'importe qui. De plus, il offre l'essai gratuit que vous pouvez évaluer. Téléchargez simplement la version d'essai gratuite et suivez le guide étape par étape ci-dessous.
Remarque : L'éditeur vidéo pour Windows 8 prend en charge une large gamme de vidéos, d'audios et de photos, consultez ses spécifications techniques ici.
Étape 1. Importez vos vidéos sources dans son interface intuitive
Wondershare Filmora est un logiciel de montage vidéo pour PC facile à utiliser et doté d'une interface intuitive. Il fournit un album d'utilisateur pour vous aider à gérer facilement les vidéos, audios et photos ajoutés. Maintenant que vous êtes arrivé à la fenêtre du programme, il vous suffit d'importer pour sélectionner des fichiers sur votre ordinateur ou de faire glisser et déposer directement des fichiers dans l'album de l'utilisateur. Ce programme prend en charge l'importation par lots pour gagner du temps.
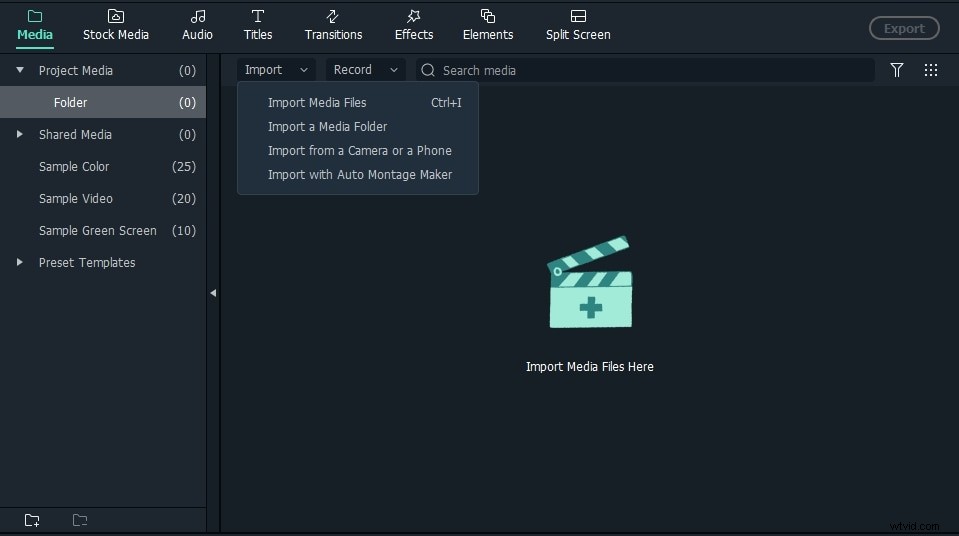
Étape 2. Modifiez et personnalisez vos vidéos
Fusionner, découper, diviser, couper des vidéos
Faites glisser les vidéos du plateau d'éléments vers la chronologie vidéo, elles fusionneront automatiquement sans aucun arrêt. Passez la souris sur le bord gauche ou droit d'un clip vidéo sur la chronologie, lorsqu'un indicateur "double flèche" apparaît, faites simplement glisser pour le couper à la longueur souhaitée. Pour diviser vos vidéos en plusieurs segments, lisez simplement votre vidéo vidéo, faites glisser la barre de défilement dans la fenêtre d'aperçu vers l'emplacement souhaité, cliquez sur "Pause", puis choisissez "diviser", votre vidéo sera divisée en deux parties.
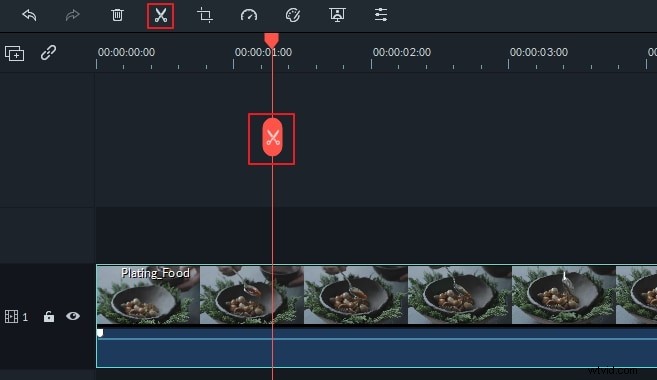
Recadrer, faire pivoter, retourner, régler la luminosité, la vitesse, etc.
Double-cliquez sur le clip vidéo ou cliquez sur Modifier l'image dans la barre d'outils pour accéder à la fenêtre de modification. Quoi que vous souhaitiez, ayez simplement le bon outil à portée de main, y compris le montage vidéo (recadrer, faire pivoter, retourner, vitesse, luminosité, contraste, saturation).

Modifier le volume audio et ajouter une image clé audio
Passez à l'onglet Audio et à partir duquel vous pouvez effectuer des modifications audio de base telles que la modification du volume audio, l'ajout d'effets de fondu d'entrée/sortie, la modification de la hauteur audio ou la suppression du bruit de fond de la vidéo en un seul clic.
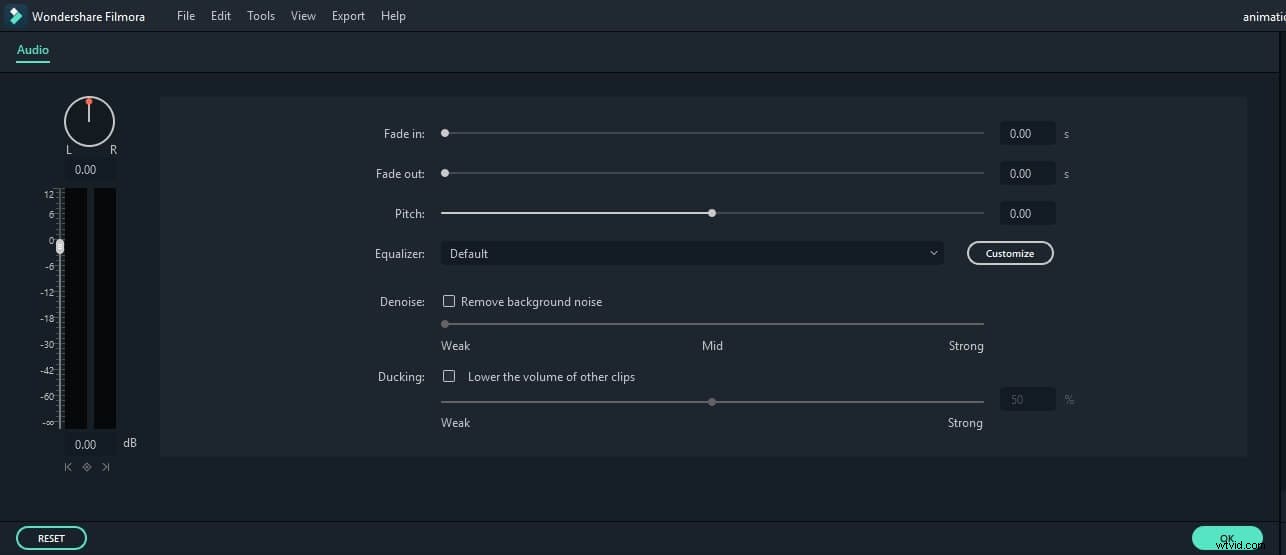
Vous pouvez également ajouter des images clés au fichier audio pour régler le volume de n'importe quel clip audio dans la chronologie.
Ajouter des titres, des effets, un PIP, une transition, une introduction/un crédit, une voix off, etc.
Dans la capture d'écran ci-dessus, vous pouvez déjà voir que les fonctions vidéo basées sur la chronologie sont toutes aussi simples qu'elles le sont et qu'elles ont toutes la fonction glisser-déposer.
- Pour personnaliser le titre, faites glisser et déposez un modèle de titre à l'endroit où vous souhaitez qu'il apparaisse et personnalisez-le.
- Pour appliquer des effets, choisissez parmi plus de 50 effets vidéo, sélectionnez-le et appliquez-le instantanément à vos photos/vidéos.
- Pour ajouter un PIP, choisissez-en un dans le modèle ou dans votre propre collection de photos et faites-le glisser vers la chronologie PIP. Ici, vous pouvez également créer facilement un effet d'image dans l'image.
- Pour ajouter des transitions, faites glisser et déposez un modèle de transition sur la vidéo/photo, ou faites un clic droit dessus pour appliquer à tous.
- Pour ajouter une intro/un générique, sélectionnez le modèle de votre choix, faites-le glisser entre deux clips.
En somme, avec cet éditeur vidéo pour Windows 8, tout est à portée de main. Si vous souhaitez enregistrer la narration des vidéos, cliquez simplement sur le bouton "Enregistrer" et lancez-vous.
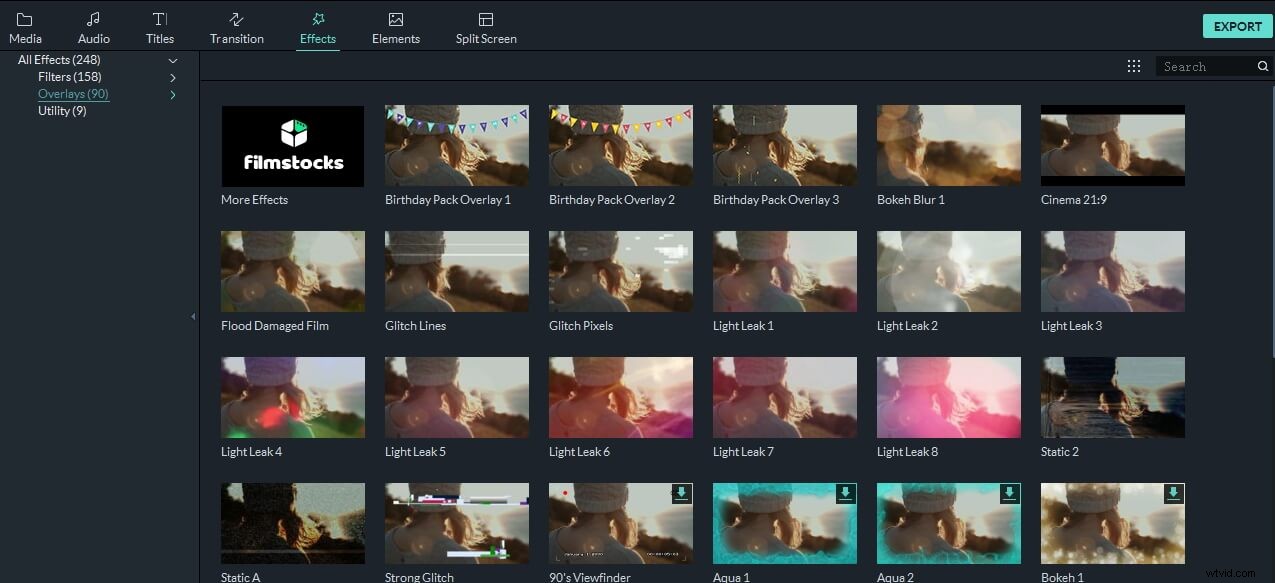
Étape 3. Exportez votre chef-d'œuvre et partagez-le avec le monde entier
L'éditeur vidéo pour Windows 8 facilite l'exportation de vos vidéos vidéo créées. Cliquez sur Exporter au milieu à droite de la fenêtre du programme, vous aurez de nombreuses options.
Vous pouvez choisir un format vidéo pour une lecture pratique sur un ordinateur ou des appareils, ou télécharger une vidéo sur YouTube, ainsi qu'un message facultatif envoyé à Facebook et Twitter. Ou même graver ce fichier sur un DVD. Il est très facile à utiliser et il a une bonne qualité de sortie.
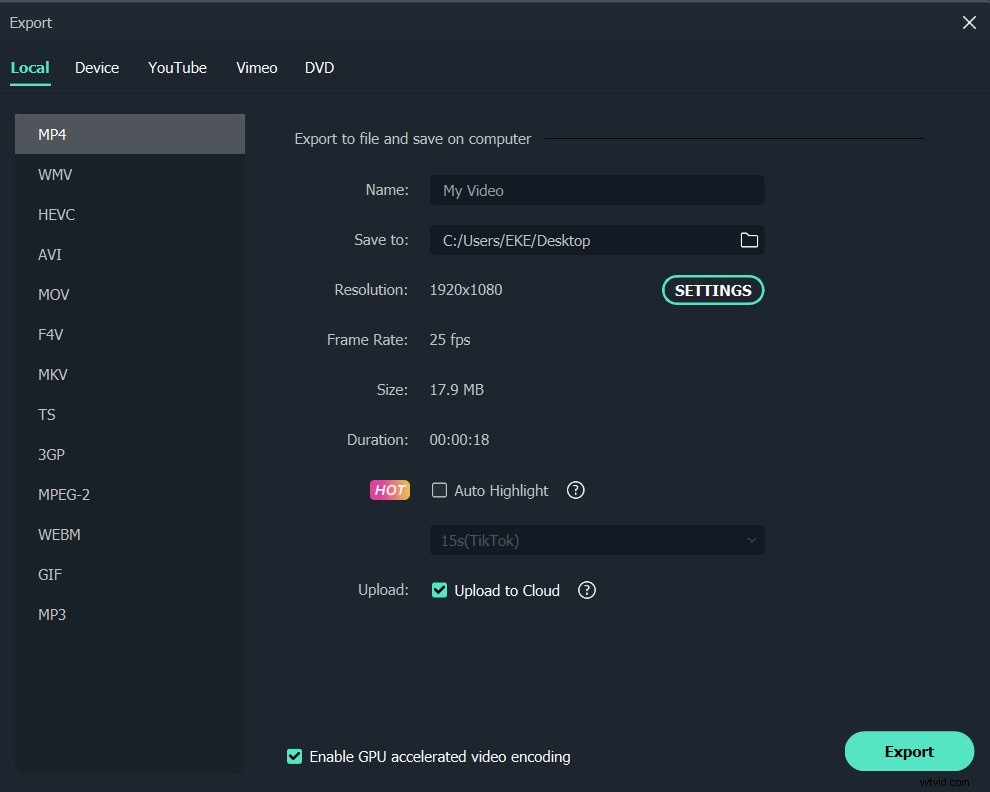
C'est tout! Assez facile et ne nécessite pas beaucoup de compétences en édition, n'est-ce pas ? Commencez dès maintenant à éditer vos propres vidéos dans Windows 10 !
