Auparavant, nous avons partagé avec vous un logiciel GRATUIT d'écran vert et comment utiliser l'un des meilleurs et faciles éditeurs d'écran vert Wondershare Fimlora9 pour éditer une vidéo d'écran vert sur Windows et Mac. Si vous n'avez pas eu l'occasion de l'apprendre, vous pouvez consulter le court didacticiel vidéo ci-dessous pour obtenir un aperçu instantané.
Dans cet article, je présenterai quelques-uns des meilleurs éditeurs vidéo à écran vert, gratuits et payants, pour les ordinateurs Windows PC et Mac, ainsi que pour les appareils iOS et Android. Certains d'entre eux sont conviviaux pour les débutants en montage vidéo, certains d'entre eux sont des logiciels d'écran vert professionnels. L'une des meilleures nouvelles est que la plupart des éditeurs d'écran vert proposent une version d'essai gratuite, vous pouvez donc la télécharger et l'essayer avant de payer.
- Partie 1 :Meilleurs éditeurs d'écran vert gratuits pour Windows et Mac
- Partie 2 :Meilleurs éditeurs d'écran vert professionnels payants pour Windows et Mac
- Partie 3 :Meilleures applications d'édition d'écran vert pour iOS et Android
Éditeur vidéo recommandé pour la création de vidéos sur écran vert :Wondershare Filmora
Comme nous pouvons le voir dans le didacticiel ci-dessus, la composition d'une vidéo sur écran vert avec Filmora est très simple. Vous pouvez également utiliser pleinement d'autres éditeurs d'écran vert pour rendre transparente la couleur unie et ajouter n'importe quel clip vidéo ou image d'arrière-plan à votre guise.
Soyez créatif avec la fonction d'incrustation chroma de Filmora : Comment se cloner dans une vidéo>>
Comme nous l'avons dit au début, dans cet article, vous verrez une collection d'éditeurs d'écran vert qui fonctionnent sur toutes les plateformes, que vous utilisiez un PC Windows, un Mac, un Android ou un iPhone. Nous partagerons avec vous d'autres meilleurs logiciels de montage vidéo à écran vert que vous pouvez utiliser sur Windows et Mac, ainsi que certaines applications à écran vert que vous pouvez utiliser sur Android et iOS. Le logiciel va de certains logiciels d'édition d'écran vert gratuits comme iMovie, Wax, VSDC Free Video Editor à des logiciels coûteux comme Sony Vegas Pro et After Effects, ainsi que certaines applications d'écran vert comme KineMaster pour les utilisateurs d'Android et d'iPhone. Choisissez l'éditeur d'écran vert approprié en fonction de vos besoins et de votre budget pour composer une vidéo chroma key.
Partie 1 :Meilleurs éditeurs d'écran vert de bureau gratuits sur Windows et Mac
Les logiciels de montage vidéo à écran vert répertoriés ci-dessous sont gratuits. Vous pouvez le télécharger directement sur votre ordinateur sans payer d'argent, comme iMovie, vous pouvez l'obtenir gratuitement sur Mac ou iPhone.
1. iMovie
Prix :Gratuit
Système d'exploitation pris en charge :Mac OS X
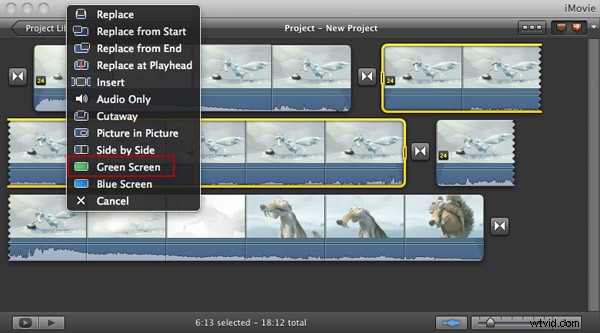
iMovie est livré avec chaque nouveau Mac. Outre les fonctions de montage vidéo de base telles que recadrer, faire pivoter, rogner, diviser, etc., il fournit également l'effet d'écran vert. Pour utiliser l'effet d'écran vert :
1. Assurez-vous d'avoir activé les "Outils avancés". Allez dans Préférences iMovie et cliquez sur "Général", puis vous verrez une fenêtre contextuelle. Sélectionnez "Afficher les outils avancés" pour l'activer.
2. Créez un nouveau projet iMovie et faites glisser le premier clip vidéo général vers le projet. Faites ensuite glisser le deuxième clip sur le premier clip. Une fenêtre contextuelle apparaîtra, à partir de laquelle vous devrez choisir Écran vert.
3. Après cela, vous pouvez éditer davantage la vidéo dans la fenêtre de visualisation. Cliquez ensuite sur "Terminé" pour enregistrer les paramètres.
Cliquez ici pour voir le guide détaillé>>
2. Créateur de films Windows
Prix :Gratuit
Système d'exploitation pris en charge :Windows
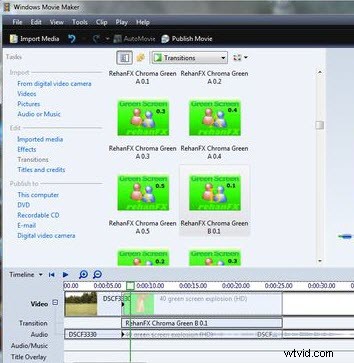
Windows Movie Maker était auparavant fourni avec le système d'exploitation Windows. Bien qu'il n'ait pas l'option d'écran vert intégrée, vous pouvez toujours utiliser la fonction de plug-in de la version précédente (version 6) pour ajouter un effet d'écran vert. Voici comment :
1. Téléchargez le plug-in ShaderTFX et enregistrez le fichier sous "greenscreen.xml" dans C:\Program Files\MovieMaker\Shared\AddOnTFX. Double-cliquez ensuite pour installer.
2. Allez dans "Fichier"> "Ouvrir un projet" pour ajouter votre métrage d'écran vert à la chronologie. Importez ensuite la vidéo ou l'image d'arrière-plan et ajoutez-la à la chronologie avec la vidéo principale. Déplacez ensuite le fichier secondaire de la chronologie au-dessus de la vidéo principale. Faites-le glisser et déposez-le à l'endroit où il couvre l'intégralité de votre vidéo principale sur la chronologie.
3. Allez dans le menu Outils, allez dans "Transitions" et choisissez Chroma Green A dans la liste. Une fois que vous faites glisser et déposez la vidéo secondaire au-dessus de votre vidéo principale, Windows Movie Maker vous invite à choisir une transition. À ce stade, cliquez sur "Fondu" et faites glisser le paramètre de transition d'écran vert vers vos vidéos superposées.
4. Prévisualisez le résultat et enregistrez les paramètres.
Cliquez ici pour voir le guide détaillé surComment créer des vidéos sur écran vert avec Windows Movie Maker>>
3. Cire
Prix :Gratuit
Système d'exploitation pris en charge :Windows
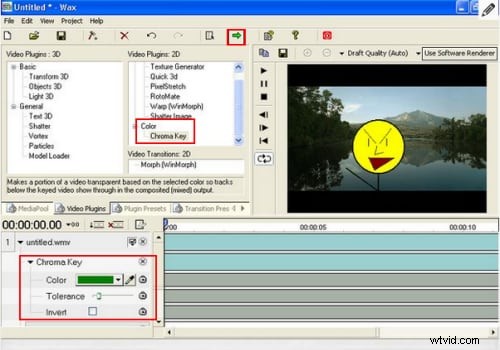
Wax peut être utilisé soit comme une application autonome, soit comme un plug-in pour aider votre logiciel de montage vidéo principal à appliquer des effets. Il fournit des effets spéciaux complets qui vous permettent de produire des séquences vidéo dynamiques. Ces effets incluent l'effet d'écran vert. Pour ajouter un effet d'écran vert :
1. Cliquez sur le bouton "Ajouter des fichiers multimédias" pour ajouter à la fois la vidéo à écran vert et la vidéo ou l'image d'arrière-plan. Placez ensuite la vidéo à écran vert en bas et l'arrière-plan sous la vidéo.
2. Allez dans l'onglet "Video Plugins", cliquez et faites glisser "Chroma Key" sur la vidéo à écran vert. Cliquez ensuite sur le triangle à côté des mots "Chroma Key" pour ajuster certains paramètres. Par exemple, vous pouvez utiliser l'outil de curseur pour ajuster l'arrière-plan selon vos besoins.
3. Cliquez sur la petite flèche verte pour enregistrer votre vidéo.
4. Éditeur vidéo gratuit VSDC
Prix :Gratuit
Système d'exploitation pris en charge :Windows
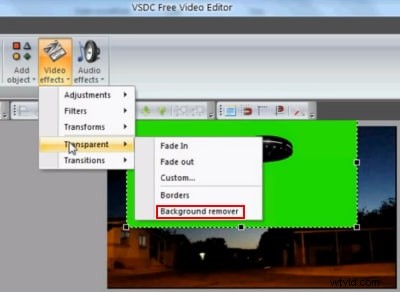
VSDC Free Video Editor est un éditeur performant doté de nombreuses fonctionnalités telles que des outils de dessin et de sélection, de nombreuses corrections de couleur et d'éclairage, des filtres utiles, etc. C'est également l'un des rares programmes d'édition vidéo gratuits à disposer d'une capacité d'édition d'écran vert.
1. Sélectionnez la résolution souhaitée pour votre vidéo. Cliquez sur "Ajouter une vidéo" pour ajouter votre vidéo d'arrière-plan à la chronologie. Faites un clic gauche sur la vidéo et placez-la sur le tapis. Ensuite, allez dans la fenêtre Propriétés et sélectionnez "Redimensionner à la taille parent". Répétez cette étape pour ajouter votre vidéo à écran vert.
2. Cliquez sur l'onglet vidéo au-dessus de la chronologie pour activer les effets spéciaux pour votre vidéo sur écran vert. Sélectionnez ensuite « Effets vidéo »> « Transparent »> « Suppresseur de fond » pour supprimer le fond vert.
3. Dans la fenêtre Propriétés, ajustez les paramètres de Chormakey jusqu'à ce que vous soyez satisfait.
4. Allez dans "Projets"> "Aperçu de la scène" pour voir le résultat. Si tout va bien, allez dans "Créer des projets", puis choisissez un format ou un appareil pour enregistrer votre vidéo.
5. Éditeur vidéo ZS4
Prix :Gratuit
Système d'exploitation pris en charge :Windows, Mac OS X et Linux

ZS4 Video Editor est la nouvelle incarnation de Zwei-Stein Video Editor. Il s'agit d'un outil de montage et de composition vidéo avancé avec plus de 150 effets vidéo intégrés, dont un excellent effet d'écran vert.
1. Importez l'écran vert dans le programme et placez-le sur la piste. Allez ensuite dans l'onglet f/x dans la zone d'affichage des pistes. Recherchez des effets> des effets vidéo> des filtres de pixels> des filtres d'incrustation> yuv / incrustation et faites-le glisser sur la vidéo dans l'affichage de la piste.
2. Ensuite, vous pouvez régler les paramètres des effets. Assurez-vous que le petit bouton à bascule avec le carré vert dessus est enfoncé. Cela le place en mode sélecteur de couleur où vous pouvez choisir la couleur à incruster.
3. Pour rendre le bord plus lisse, cliquez à nouveau sur l'onglet f/x et ouvrez le dossier des filtres de convolution. Sortez un lisseur de clé et déposez-le sur la piste. Modifiez ensuite la taille de la matrice et les niveaux d'effet dans l'onglet vars.
4. Prévisualisez le résultat et enregistrez la vidéo.
Partie 2 :Éditeurs d'écran vert de bureau les mieux payés sur Windows et Mac
Les éditeurs d'écran vert gratuits et faciles à utiliser peuvent ne pas répondre à vos besoins lorsque vous avez une tâche d'incrustation chroma plus compliquée. Ici, nous avons sélectionné quelques solutions les mieux payées pour composer des séquences sur écran vert.
1. Wondershare Filmora
Prix :49,99 $/an ou 79,99 $ perpétuel
Systèmes d'exploitation pris en charge :Windows et Mac OS X
Wondershare Filmora est un logiciel de montage vidéo domestique facile à utiliser qui vous permet d'appliquer facilement un effet d'écran vert, également assez fluide.
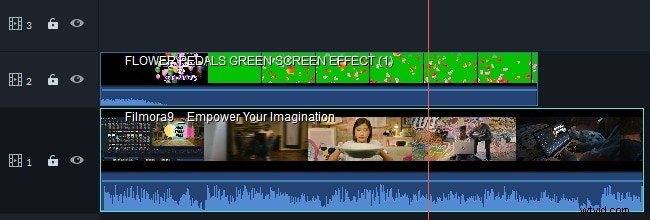
- 1. Ajoutez le métrage d'arrière-plan à la première piste vidéo de la chronologie, puis faites glisser la vidéo d'écran vert sur la piste au-dessus de la piste de métrage d'arrière-plan.
- 2. Double-cliquez sur la vidéo d'arrière-plan pour accéder au panneau d'édition. Cliquez sur la clé chromatique option dans la Vidéo onglet.
- Utilisez l'outil de sélection pour sélectionner l'écran vert et le rendre parent et vous rapprocher de la couleur dont vous avez besoin. Faites glisser le curseur pour ajuster ses paramètres de tolérance, d'épaisseur de bord et de contour progressif afin d'affiner les effets d'incrustation en chrominance. Prévisualisez le résultat et effectuez quelques réglages si nécessaire.
2. Adobe Première Pro
Prix :49,99 $/mois
Système d'exploitation pris en charge :Windows et Mac OS X
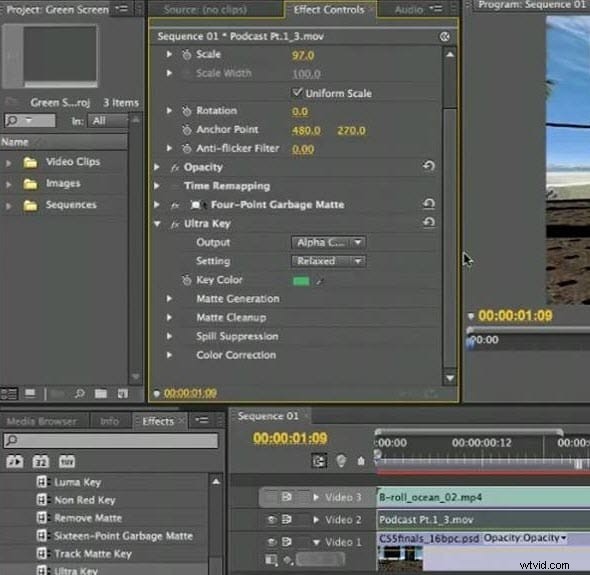
Adobe Premiere est une application de montage vidéo professionnelle. Il fournit des fonctions d'édition vidéo avancées, y compris un écran vert. Suivez maintenant le guide simple pour créer votre propre vidéo sur écran vert.
1. Ajoutez votre séquence d'écran vert dans le canal vidéo 2, avec l'arrière-plan sur le canal 1.
2. Allez dans l'onglet "Effets" et cliquez sur la flèche à côté de "Effets vidéo". Cliquez ensuite sur la flèche à côté du dossier "Keying" et faites glisser l'effet "Ultra Key" sur la vidéo à écran vert.
3. Utilisez la pipette à côté de "Key Color". Cela vous permet d'échantillonner la couleur d'arrière-plan de l'image afin que la touche Ultra sache quoi supprimer. Si l'effet n'est pas assez bon, essayez d'augmenter la valeur Pedestal trouvée sous Matte Generation.
4. Si vous êtes satisfait du résultat, basculez la sortie sur Composite et continuez.
3. Adobe After Effect
Prix :49,99 USD/mois
Système d'exploitation pris en charge :Windows et Mac OS X
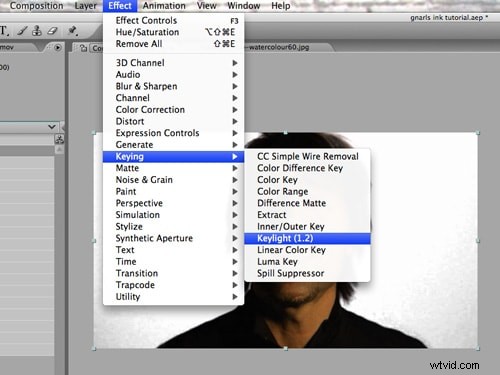
Adobe After Effects est une application d'animation numérique, d'effets visuels et de composition. Il peut soit être utilisé dans le processus de post-production du cinéma et de la production télévisuelle, soit être utilisé comme éditeur non linéaire de base et transcodeur multimédia.
1. Cliquez sur la vidéo de l'écran vert pour l'activer dans le programme. Allez ensuite dans « Effect »> « Keying »> « Keylight » pour ajouter automatiquement le plug-in au logiciel.
2. Accédez à l'onglet Options d'effet et sélectionnez l'option « Pipette ». Choisissez une section de l'écran vert et cliquez sur "Affichage"> "Statut". Ici, vous pouvez n'importe quelle partie de l'écran vert qui n'a pas été supprimée. Ces zones apparaîtront blanches et grises autour de l'objet.
3. Augmentez le Grain de l'écran jusqu'à ce que les bords extérieurs de gris et de blanc disparaissent et que vous ne voyiez que la forme de l'objet. Lisez la vidéo pour voir l'écran vert supprimé.
Pour plus de détails sur l'incrustation en chrominance dans Adobe Premiere Elements, consultez ce didacticiel sur l'incrustation en chrominance dans After Effects.
4. Sony Vegas Pro
Prix :de 399,95 $ à 799,95 $
Système d'exploitation pris en charge :Windows
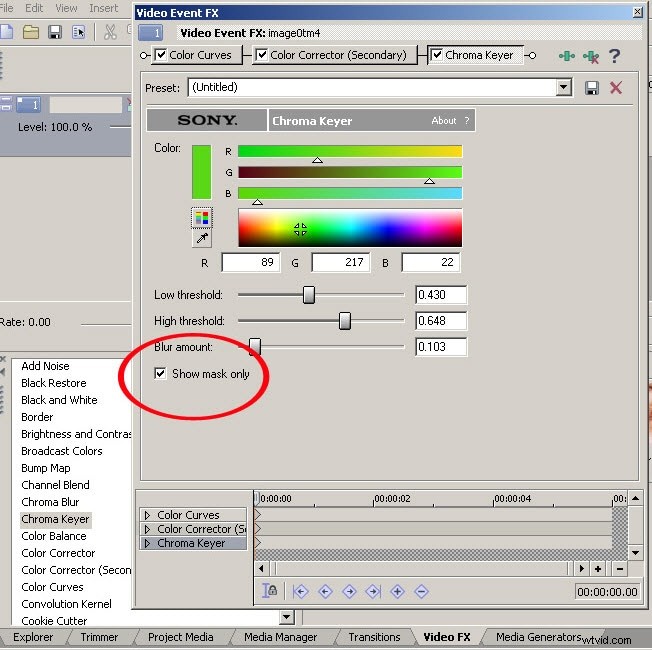
En tant qu'éditeur vidéo professionnel, Vegas propose un montage vidéo et audio multipiste en temps réel, un séquençage vidéo indépendant de la résolution, des effets complexes, notamment des outils d'écran vert et de composition, une prise en charge des effets plug-in et un mixage du son surround Dolby Digital.
1. Importez à la fois le métrage de l'écran vert et l'image ou la vidéo dont vous souhaitez remplacer l'arrière-plan vert dans le programme. Placez-les ensuite respectivement sur la piste 1 et la piste 2.
2. Cliquez sur le bouton Event FX du clip et sélectionnez "Sony Chroma Keyer". Sous la couleur, sélectionnez la petite pipette et utilisez-la pour sélectionner la couleur verte dans la partie gauche de l'aperçu vidéo. Cela rendra cette couleur transparente dans la piste 1, permettant à votre image ou vidéo de s'afficher.
3. Enregistrez votre projet.
Pour plus d'informations sur la composition d'un écran vert à Vegas, consultez ce didacticiel Vegas Pro Green Screen (Chroma Keying) pour les débutants.
5. Final Cut Pro
Prix :299,99 $
Système d'exploitation pris en charge :Mac OS X
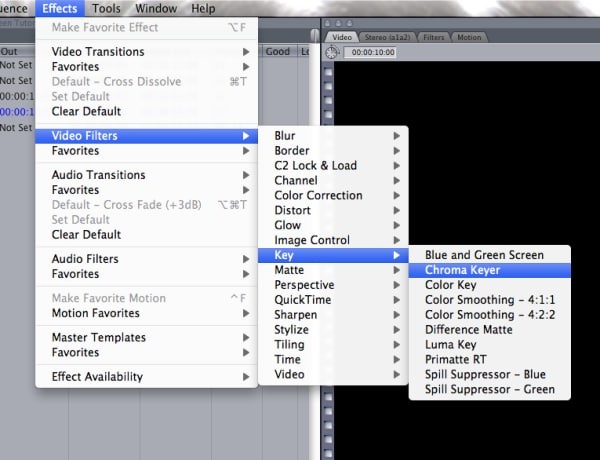
Final Cut Pro est un éditeur vidéo avancé pour les utilisateurs de Mac. Il contient un excellent effet d'écran vert qui vous aidera facilement à remplacer tout le vert de votre vidéo par l'image/la vidéo de votre choix.
1. Cliquez sur "Fichier"> "Importer"> "Fichiers" pour importer à la fois le métrage de l'écran vert et le métrage que vous souhaitez remplacer le vert dans le programme. Placez ensuite la vidéo que vous souhaitez utiliser en arrière-plan sur la piste vidéo 1 et la vidéo à écran vert sur la piste vidéo 2.
2. Double-cliquez sur le métrage sur la piste 2 pour qu'il s'affiche dans la visionneuse. Allez ensuite dans "Effets"> "Filtres vidéo">"Key">"Chroma Keyer" pour accéder à l'outil d'écran vert.
3. Sélectionnez l'onglet Chroma Key dans la fenêtre de visualisation. Choisissez ensuite l'outil Pipette pour sélectionner la zone verte dans la fenêtre de canevas. Jouez avec la saturation et la boîte de couleur selon vos besoins. Si vous êtes satisfait, revenez à l'onglet vidéo et enregistrez votre vidéo.
6. Photoshop
Prix :49,99 $/mois
Système d'exploitation pris en charge :Windows et Mac OS X
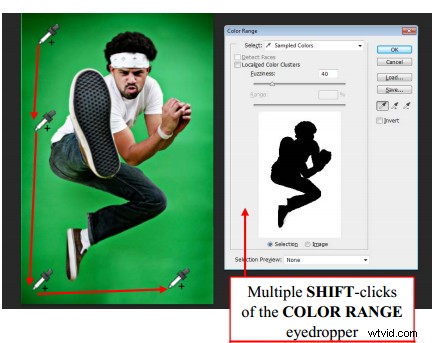
Bien que PS soit principalement destiné à l'édition de photos, si vous prenez des photos sur écran vert, vous pouvez également utiliser le puissant PhotoShop pour supprimer l'arrière-plan vert et en remplacer un nouveau. Voici un guide simple :
1. Ouvrez l'image dont vous souhaitez supprimer l'arrière-plan dans le programme. Allez dans "Sélectionner"> "Gamme de couleurs".
2. Utilisez ensuite la pipette pour sélectionner la zone que vous souhaitez supprimer. Maintenez la touche "Shift" enfoncée tout en cliquant et en faisant glisser et appuyez sur "OK" lorsque vous êtes satisfait de la sélection. Si vous en avez trop sélectionné, maintenez la touche "Alt" enfoncée tout en cliquant et en faisant glisser pour désélectionner les portions.
3. Allez dans "Sélectionner"> "Inverser". Allez ensuite dans « Affiner le bord » pour ajuster le lissage du bord de votre découpe. Appuyez sur "OK" pour confirmer les paramètres.
4. Allez à "Inverser" à nouveau et appuyez sur "Retour arrière" pour supprimer l'arrière-plan et faites glisser l'image dans votre nouvel arrière-plan.
Partie 3 :Meilleures applications d'édition d'écran vert pour iOS et Android
Si vous préférez éditer des vidéos à écran vert sur mobile, vous pouvez consulter les applications de montage vidéo à écran vert suivantes pour iOS et Android.
1. Écran vert par Do Ink
Prix :2,99 $
Système d'exploitation pris en charge :iOS (iPad)
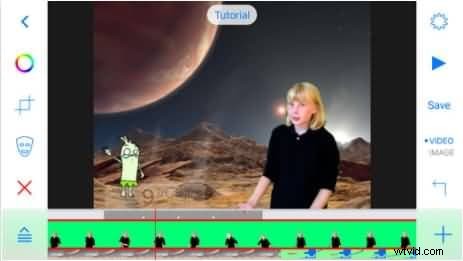
Green Screen de Do Ink est une application d'écran vert facile à utiliser. Il vous permet de créer d'incroyables vidéos à écran vert sur votre iPad. Vous pouvez soit utiliser la caméra vidéo en direct, soit importer des vidéos, des photos et des illustrations préenregistrées pour obtenir des résultats fantastiques.
2. Effets de film sur écran vert
Prix :1,99 USD
Système d'exploitation pris en charge :iOS (iPad et iPhone)
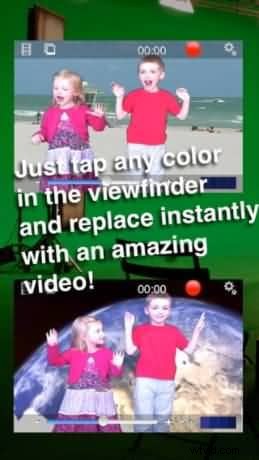
Green Screen Movie FX vous permet d'utiliser l'écran vert de manière simple, amusante et rapide. Vous pouvez simplement choisir les couleurs dans le viseur en appuyant sur l'écran et le remplacer immédiatement par une vidéo ou une image de votre choix. Lorsque le montage est terminé, vous pouvez facilement le montrer sur Facebook, Dropbox, Twitter ou par e-mail à d'autres.
3. WeVidéo
Prix :Gratuit
Système d'exploitation pris en charge :Android
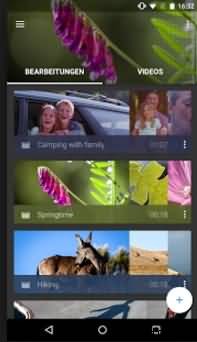
WeVideo a récemment mis à jour son application Android et ajouté la nouvelle fonctionnalité d'écran vert. L'une des fonctionnalités intéressantes est que cette application est compatible avec le cloud, ce qui signifie que vous aurez toujours accès à tous vos médias directement sur votre appareil Android. En outre, vous pouvez également utiliser WeVideo en ligne pour créer une vidéo sur écran vert.
4. KineMaster
Prix :gratuit/4,99 $/mois
Système d'exploitation pris en charge :iOS et Android
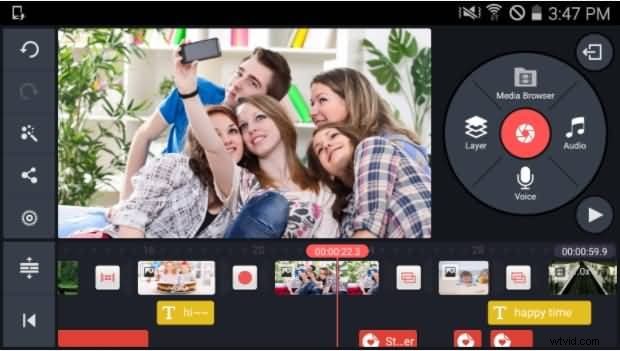
KineMaster est un éditeur vidéo professionnel qui prend en charge plusieurs couches d'image, de vidéo et de texte, bien sûr, la possibilité de composer des vidéos Chroma Key. Outre les fonctionnalités d'édition de base comme la plupart des autres éditeurs vidéo, KineMaster vous permet de couper et de découper avec précision, d'ajouter plusieurs pistes audio, des filtres LUT, une clé chroma (effet d'éboulis vert) et diverses transitions et effets vidéo. Vous pouvez utiliser l'essai gratuit, mais si vous voulez tout obtenir pour toujours, vous devez vous abonner à 4,99 $/mois.
5. Vidéo de poche
Prix :Gratuit
Système d'exploitation pris en charge :iOS et Android
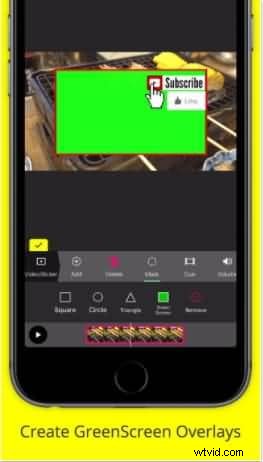
PocketVideo est également une application de montage vidéo facile à utiliser mais puissante pour les appareils Android et iOS. Vous pouvez éditer les vidéos HD jusqu'à 10 minutes. Il possède des fonctionnalités de classe bureau telles que l'image dans l'image, la superposition vidéo et les superpositions d'écran vert. Vous pouvez ajouter du texte et des titres animés, des filtres et de la musique à partir de la bibliothèque musicale gratuite. De plus, vous pouvez ajuster la durée des clips et mixer facilement votre audio.
Vous trouverez ci-dessus les meilleurs logiciels et applications d'édition vidéo à écran vert que nous avons trouvés utiles pour l'incrustation en chrominance, y compris certains logiciels et applications d'écran vert gratuits sur Windows, Mac, iPhone ou téléphone Android à une solution payante d'incrustation en chrominance. J'espère qu'il vous sera utile de choisir votre propre éditeur vidéo à écran vert. Avec Filmora, vous pouvez également ajuster le mode de composition et l'opacité ainsi que la plume et l'épaisseur des bords. Outre l'incrustation chroma, vous pouvez également stabiliser la vidéo, enregistrer l'écran du PC, lire la vidéo à l'envers et bien plus encore. Téléchargez et essayez-le maintenant. N'oubliez pas d'essayer la nouvelle version de Filmora 2019 pour composer une vidéo à écran vert avec ses meilleurs paramètres de réglage fin.
