Il y aura des moments où vous devrez enregistrer vos activités sur écran à des fins personnelles et professionnelles. Par exemple, vous devrez peut-être envoyer vos activités d'écran enregistrées à quelqu'un pour expliquer comment effectuer correctement un processus. De plus, les gens doivent créer des démonstrations de logiciels et des vidéos didactiques pour expliquer les étapes et les procédures aux clients et aux membres de l'équipe dans le monde professionnel. Nous avons répertorié les dix meilleurs enregistreurs d'écran en ligne si vous recherchez le meilleur enregistreur d'écran en ligne.
Lorsque vous utilisez un enregistreur en ligne, vous n'avez pas besoin d'installer de logiciel sur votre ordinateur. Vous pouvez enregistrer votre écran lors de vos déplacements chaque fois que vous en avez besoin. Il n'y aura pas de problème de décalage de performances ni de blocage inutile de l'espace de stockage. Cependant, vous devez vous assurer que vous utilisez un bon enregistreur en ligne pour obtenir avec précision toutes les fonctionnalités requises. Découvrez ci-dessous le meilleur enregistreur d'écran en ligne pour PC.
Partie 1. Qu'est-ce qu'un bon enregistreur d'écran en ligne ?Partie 2. Meilleurs enregistreurs d'écran en lignePartie 1. Qu'est-ce qu'un bon enregistreur d'écran en ligne ?
Il existe plusieurs enregistreurs vidéo d'écran en ligne parmi lesquels choisir. Cependant, peu ont les fonctionnalités nécessaires pour un enregistrement d'écran de haute qualité. Voici les principales caractéristiques qui font un bon enregistreur en ligne.
Bonne qualité vidéo :Un bon enregistreur d'écran devrait vous permettre d'enregistrer à la résolution actuelle de l'écran. Par conséquent, si vous avez un moniteur 4K, vous devriez pouvoir enregistrer l'écran en résolution 4K. Cependant, une résolution HD minimale est indispensable. Un bon enregistreur d'écran offre un enregistrement Full HD, tandis que certains offrent un enregistrement 2K et 4K.
Capture audio et webcam :Un bon enregistreur vidéo en ligne vous permet d'enregistrer votre écran et votre webcam avec de l'audio. Ceci est utile lorsque vous souhaitez enregistrer votre écran, montrer votre visage et donner votre commentaire. En outre, vous pouvez également enregistrer votre écran avec l'audio interne ou l'audio du micro sans webcam. Par conséquent, optez pour un enregistreur d'écran avec audio en ligne et capture de webcam.
Interface conviviale - L'interface globale de l'enregistreur d'écran en ligne pour PC doit être intuitive et conviviale. Cela signifie que vous devriez pouvoir enregistrer avec un nombre minimum d'étapes. En outre, la personnalisation des paramètres doit être facile et l'option de téléchargement doit être facilement disponible. De plus, certains enregistreurs d'écran sont livrés avec un éditeur vidéo de base, qui est un module complémentaire.
Partie 2. Meilleurs enregistreurs d'écran en ligne
1. Enregistreur d'écran Media.io
Media.io est l'un des enregistreurs d'écran en ligne les plus simples, qui fournit des vidéos webcam et des enregistrements vidéo d'écran de haute qualité. C'est l'une des meilleures plates-formes en ligne gratuites qui permet à chaque utilisateur d'enregistrer l'écran de son appareil, que vous souhaitiez enregistrer la conférence d'introduction, le cours de fitness, la vidéo musicale, etc. Cet enregistreur d'écran en ligne gratuit permet aux utilisateurs d'éditer, de faire pivoter, de retourner, de couper, ou ajouter une musique de fond à la vidéo capturée. Plusieurs fonctionnalités aident à l'excellente édition et à la création de résultats satisfaisants. Le fonctionnement de ce logiciel en ligne se fait sans effort et se déroule comme suit :
Étape 1 : Cliquez sur Enregistrer l'écran maintenant sur la page Media.io Online Screen Recorder pour lancer le mode d'enregistrement. Par défaut, l'option d'enregistrement d'écran est sélectionnée.
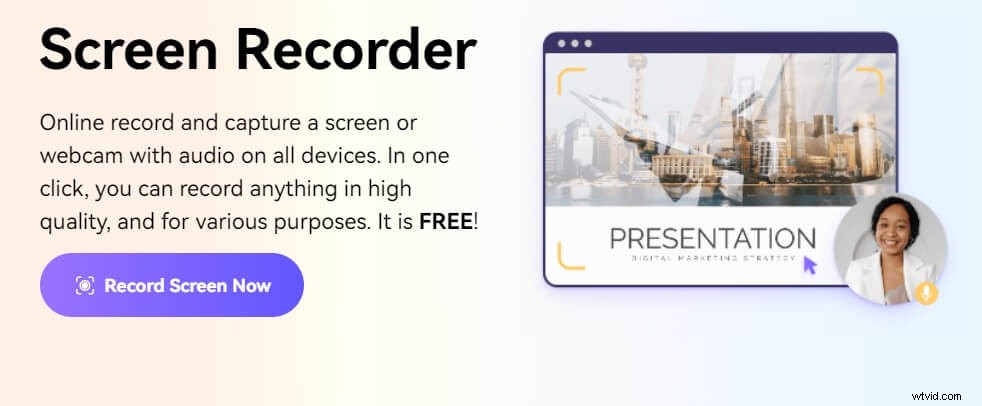
Étape 2 : Cliquez sur Démarrer l'enregistrement pour sélectionner un enregistrement d'écran entier, un enregistrement de fenêtre d'application spécifique ou un enregistrement de fenêtre d'onglet Chrome. Activez l'option Partager l'audio du système pour inclure l'audio du système. Ensuite, cliquez sur Partager bouton pour démarrer l'enregistrement.

Étape 3 : Cliquez sur Suspendre pour mettre l'enregistrement en pause et cliquez sur Arrêter pour terminer l'enregistrement. La vidéo d'écran enregistrée sera téléchargée automatiquement sur votre appareil. Vous pouvez cliquer sur Télécharger à nouveau pour télécharger manuellement, reprendre l'enregistrement, télécharger l'enregistrement dans vos fichiers ou le modifier dans l'éditeur vidéo en ligne Media.io.

2. ScreenApp IO (https://screenapp.io/)
ScreenApp IO est un excellent enregistreur d'écran, et il est compatible avec Windows, Mac et Ubuntu. Vous pouvez enregistrer votre écran directement depuis sa plateforme web. Il n'est pas nécessaire de télécharger une application et d'installer une extension de navigateur. ScreenApp IO est compatible avec les navigateurs Chrome, Firefox et Opera.
Vous pouvez enregistrer en mode plein écran, n'importe quelle fenêtre d'application et onglet de navigateur uniquement selon vos besoins. En outre, il s'agit d'un enregistreur d'écran en ligne avec audio, et vous pouvez enregistrer de l'audio à partir du micro et des sons internes. De plus, il existe des options pour prévisualiser votre enregistrement et éditer les parties indésirables de la vidéo de l'enregistreur. Voici les étapes à suivre pour enregistrer votre écran avec l'outil.
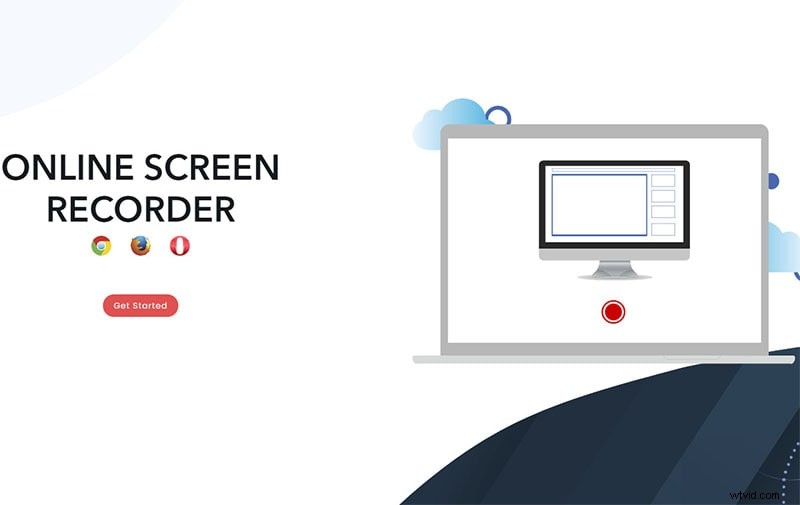
Étape 1 :Ouvrez le navigateur Web sur votre appareil et visitez https://screenapp.io/#/recording.
Étape 2 :Sélectionnez les sources audio parmi les options - Audio du micro, Audio du navigateur ou Pas d'audio. Cliquez sur l'option Partager votre écran.
Étape 3 :Une fenêtre contextuelle apparaîtra. Sélectionnez parmi les options - écran entier, fenêtres d'application ou onglet du navigateur, selon ce que vous souhaitez enregistrer. Cliquez sur le bouton Partager.
Étape 4 :Cliquez sur l'option Démarrer l'enregistrement lorsque vous êtes prêt.
Une fois terminé, cliquez sur l'option Arrêter l'enregistrement, puis cliquez sur l'option Télécharger pour télécharger la vidéo enregistrée sur le stockage de votre appareil.
3. Enregistreur Panopto (https://www.panopto.com/record/)
Avec Panopto Recorder, vous pouvez instantanément enregistrer votre écran et partager la vidéo. La plate-forme Web vous permet d'enregistrer l'écran directement sans installer de logiciel. Il n'y a pas de filigrane ni de limite de temps. De plus, vous pouvez facilement capturer des vidéos à partir de la webcam. En fait, il vous permet d'effectuer diverses opérations telles que le panoramique et le zoom sur votre webcam. Il vous permet d'enregistrer en SD, HD ou Ultra HD. Vous pouvez définir les configurations vidéo selon vos préférences. Voici comment cet enregistreur vidéo en ligne gratuit vous permet d'enregistrer l'écran.
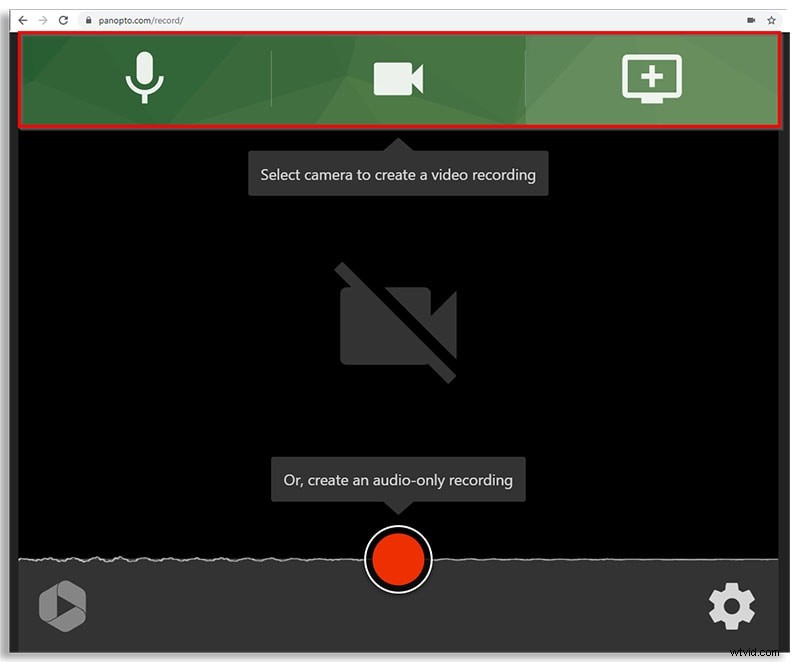
Étape 1 :Sur votre navigateur Web, vous devez vous rendre sur www.panopto.com/record.
Étape 2 :Cliquez sur le bouton Démarrer l'enregistrement maintenant.
Étape 3 :Cliquez sur l'option Écrans et applications.
Étape 4 : Sélectionnez l'option d'écran - Écran entier, Fenêtre, Onglet Chrome.
Étape 5 :Cliquez sur Partager et cliquez sur le bouton d'enregistrement rouge. Cela commencera à enregistrer l'écran que vous avez partagé après quelques secondes tampon.
Étape 6 :Vous devez cliquer sur le même bouton rouge pour arrêter l'enregistrement.
Une fois l'enregistrement terminé, vous aurez la possibilité de visualiser et de télécharger l'enregistrement. Vous aurez également la possibilité de partager la vidéo via Envoyer à Panopto, Envoyer à YouTube ou Envoyer à Classroom.
4. Enregistreur d'écran Apowersoft
Apowersoft Screen Recorder est un outil en ligne intelligent et riche en fonctionnalités. Il n'y a pas de limite de temps et vous n'avez pas à vous soucier du retard. L'outil basé sur le Web possède une interface intuitive pour un fonctionnement sans tracas. Il vous permet d'enregistrer l'audio du microphone et du système audio. Avec Apowersoft Screen Recorder, vous pouvez avoir une capture d'écran flexible et enregistrer l'intégralité de l'écran. Vous pouvez configurer les raccourcis clavier pour démarrer et arrêter l'enregistrement via les paramètres généraux. Voici les étapes pour enregistrer gratuitement vos activités sur écran grâce à cet enregistreur vidéo en ligne.
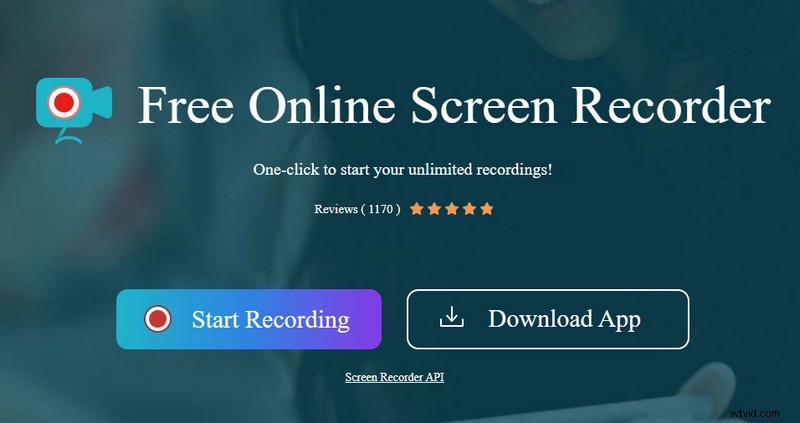
Étape 1 :Visitez « www.apowersoft.com/free-online-screen-recorder » sur votre navigateur Web.
Étape 2 :Cliquez sur le bouton Démarrer l'enregistrement, puis sur Télécharger le lanceur.
Étape 3 :Une fois le lanceur téléchargé, cliquez sur le bouton Démarrer l'enregistrement. Cliquez ensuite sur le bouton Ouvrir le lanceur en ligne Apowersoft. Une barre flottante apparaîtra avec des contrôles.
Étape 4 :Cliquez sur Paramètres pour configurer les paramètres d'enregistrement. De même, définissez la taille de l'écran et la source audio.
Étape 5 :Enfin, cliquez sur le bouton REC pour commencer à enregistrer vos activités d'écran.
5. Veed.io
Veed.io est un enregistreur vidéo en ligne polyvalent et gratuit. Vous ne pouvez enregistrer que votre écran, webcam et écran, webcam et audio. Vous pouvez y accéder à la fois sur Mac et sur PC Windows. Il ne nécessite aucun logiciel et il existe un éditeur vidéo de base. L'enregistreur d'écran en ligne est gratuit et peut commencer à enregistrer en un clic. Les étapes suivantes vous permettront d'effectuer un enregistrement d'écran sur Veed.io.
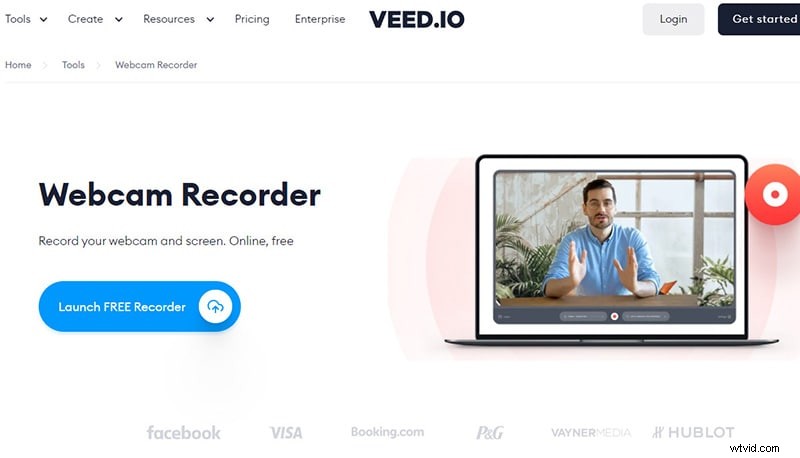
Étape 1 :Accédez à https://www.veed.io/screen-recorder-app sur le navigateur de votre ordinateur.
Étape 2 :Choisissez parmi les nombreuses mises en page selon vos besoins. Pour enregistrer l'écran, vous devez sélectionner l'option Écran uniquement.
Étape 3 :Sélectionnez la zone d'enregistrement telle que l'écran entier, l'écran de l'application ou l'onglet du navigateur. Cliquez ensuite sur le bouton Partager. Accordez les autorisations nécessaires pour accéder au micro et aux autres.
Étape 3 :Pour commencer l'enregistrement, vous devez cliquer sur le bouton rouge.
Étape 4 :Vous pouvez arrêter l'enregistrement en cliquant sur le même bouton rouge.
Après l'enregistrement, vous pouvez le revoir ou le modifier pour ajouter des touches professionnelles.
6. Clip flexible
Flexclip est un autre créateur de vidéos en ligne qui vous offre de nombreuses options. Il est facile à utiliser et propose des milliers de modèles de vidéos. La plate-forme Web répondra à tous vos besoins car elle peut être parfaite pour les tutoriels, les vidéos marketing, les vidéos animées et les vidéos sur les réseaux sociaux. Il dispose d'une interface intuitive pour que vous n'ayez besoin d'aucune expérience en montage vidéo. Vous pouvez même personnaliser la vidéo en la coupant ou en la découpant. Voici comment procéder pour l'enregistrement d'écran sur Flexclip.
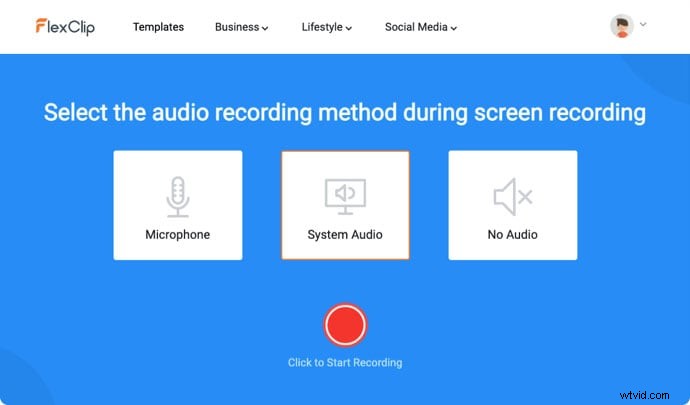
Étape 1 :Accédez à https://www.flexclip.com/tools/screen-recorder/ sur votre navigateur Web.
Étape 2 :Préparez votre écran pour l'enregistrement et cliquez sur le bouton Démarrer l'enregistrement.
Étape 3 :Choisissez la source audio et cliquez sur le bouton rouge Rec.
Étape 4 :Vous serez invité à sélectionner la zone d'enregistrement. Pourriez-vous le sélectionner et cliquer sur le bouton Partager ? L'enregistrement commencera immédiatement.
Étape 5 :Vous pouvez cliquer sur l'icône Arrêter pour terminer l'enregistrement et télécharger l'enregistrement au format de fichier MP4.
7. Écran et enregistreur vidéo Clipchamp
Clipchamp est un enregistreur d'écran en ligne populaire avec audio. Vous pouvez enregistrer votre écran et votre webcam simultanément. Vous pouvez même éditer vos enregistrements pour les rendre parfaits. Vous pouvez même ajouter des textes à vos vidéos enregistrées lors de l'édition. Il est compatible avec Windows, Mac et Linux. Son utilisation est entièrement gratuite et voici les étapes à suivre pour enregistrer vos activités à l'écran.
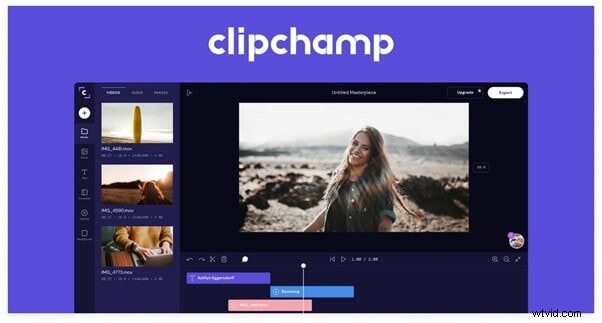
Étape 1 :Visitez https://app.clipchamp.com/signup sur votre navigateur Web.
Étape 2 :Inscrivez-vous pour un compte gratuit. Connectez-vous ensuite à votre compte.
Étape 3 :Cliquez sur le bouton d'écran sous l'en-tête "Commencer par un enregistrement".
Étape 4 :Cliquez sur le bouton d'enregistrement rouge dans le coin inférieur gauche.
Étape 5 :Sélectionnez la zone d'enregistrement et cliquez sur le bouton Partager. L'enregistrement commencera immédiatement.
Étape 6 :Pour arrêter l'enregistrement, cliquez sur le bouton Arrêter. Cela vous montrera la vidéo enregistrée et vous aurez la possibilité de sauvegarder et de modifier.
8. Capture d'écran
ScreenCapture est un enregistreur d'écran en ligne gratuit compatible avec Chrome, Firefox, Edge et Opera. Vous pouvez également capturer à partir de votre webcam et de votre microphone. Cependant, il y aura un filigrane dans la version gratuite. Pour supprimer cela, vous devez acheter un plan. Vous pouvez capturer la webcam avec l'enregistrement d'écran. C'est une plate-forme très sécurisée et vous pouvez commencer à enregistrer en un minimum d'étapes. Voici comment vous pouvez enregistrer sur ScreenCapture.
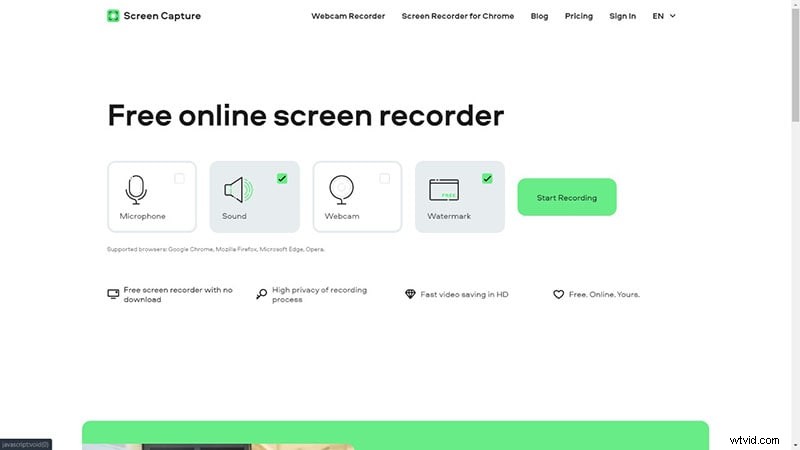
Étape 1 :Lancez votre navigateur Web et accédez à www.screencapture.com.
Étape 2 :Cliquez sur le bouton "Démarrer l'enregistrement" et vous devez sélectionner la zone d'enregistrement.
Étape 3 :Cliquez sur le bouton Partager et l'enregistrement commencera immédiatement.
Étape 4 :Une fois que vous avez terminé, cliquez sur le bouton Arrêter l'enregistrement.
Vous pouvez visionner l'enregistrement et télécharger la vidéo immédiatement sur votre ordinateur.
9. Screencastifier
Contrairement à d'autres outils d'enregistrement d'écran en ligne, Screencastify est exclusivement pour Chrome. Il se présente sous la forme d'une extension Chrome qui vous permet d'enregistrer et d'éditer des vidéos. De plus, il vous permet de partager sur différentes plates-formes, notamment YouTube, les e-mails, Google Classroom et bien plus encore. Voici les étapes pour enregistrer l'écran avec un enregistreur vidéo en ligne gratuit Screencastify.
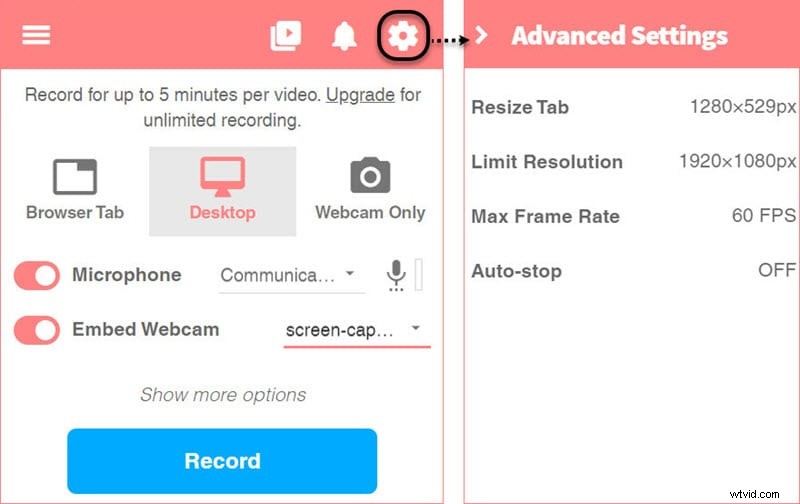
Étape 1 :Sur votre navigateur Chrome, accédez à www.screencastify.com. Cliquez sur le bouton "Ajouter à Chrome".
Étape 2 :Une fois l'installation réussie, vous devrez cliquer sur l'icône Screencastify dans la section de l'extension de votre navigateur Chrome.
Étape 3 :Sélectionnez ce que vous souhaitez enregistrer à partir de l'onglet du bureau ou du navigateur.
Étape 4 :Pour commencer l'enregistrement, vous devrez cliquer sur le bouton Enregistrer en bleu. Votre enregistrement commencera après le compte à rebours.
Étape 5 :Utilisez le raccourci clavier ou l'icône d'extension pour arrêter l'enregistrement.
Avant de commencer à enregistrer, vous rencontrerez de nombreuses options, notamment des outils de conduite et d'annotation, la capture de vidéos à partir d'autres applications, des onglets de navigateur et la modification de la durée du compte à rebours. Une fois l'enregistrement terminé, vous accéderez automatiquement à la page d'enregistrement pour enregistrer, modifier et partager la vidéo.
10. Screencast-o-Matic
Screencast-o-Matic est un enregistreur d'écran en ligne populaire pour PC. C'est l'un des rares enregistreurs d'écran compatibles avec iOS et Android. De plus, vous pouvez l'utiliser sur Windows, Mac et Chromebook. L'interface utilisateur est simple et vous pouvez enregistrer et modifier vos activités d'écran pour publier des vidéos professionnelles. Différentes versions de Screencast-o-Matic sont disponibles pour répondre à vos besoins. Voici un processus étape par étape pour enregistrer gratuitement avec Screencast-o-Matic.
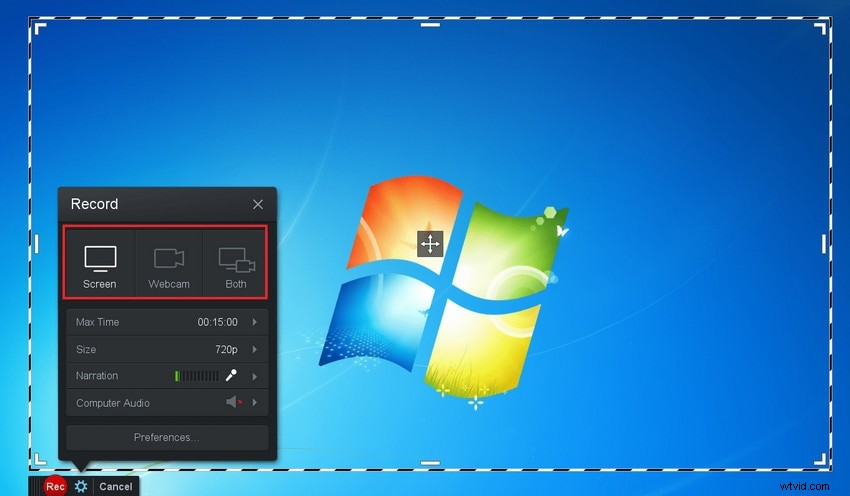
Étape 1 :Visitez https://screencast-o-matic.com/screen-recorder sur votre navigateur.
Étape 2 :Cliquez sur le bouton Lancer Free Recorder. Le lanceur sera téléchargé. Installez ensuite le lanceur.
Étape 4 :Une fois que l'enregistreur d'écran apparaît, vous devez cliquer sur l'option Démarrer l'enregistrement.
Étape 5 :Cliquez sur Arrêter pour terminer l'enregistrement. Vous pouvez même mettre l'enregistrement en pause.
Les utilisateurs de Chrome peuvent ajouter l'extension de navigateur Chrome pour un enregistrement transparent.
11. Recordcast
Recordcast est une combinaison parfaite d'enregistreur d'écran et d'éditeur vidéo. Vous pouvez enregistrer votre écran, vos appels vidéo, vos présentations, votre webinaire, votre gamep et votre webcam. Vous pouvez utiliser l'éditeur vidéo pour ajouter du texte et de la musique, faire des ajustements d'arrière-plan et insérer des éléments dynamiques. L'interface utilisateur est simple et facile à utiliser. Vous pouvez choisir parmi différents modes d'enregistrement, et tous les enregistrements restent privés et sécurisés. Il est compatible avec Windows, Mac, Linux ainsi que Chromebook. Voici les étapes pour utiliser cet enregistreur d'écran avec audio en ligne.
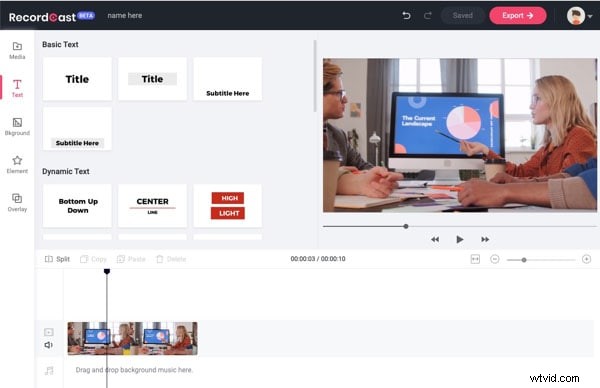
Étape 1 :Accédez à www.recordcast.com sur votre navigateur Web.
Étape 2 :À partir de l'enregistrement d'écran, sélectionnez l'option Enregistrer le didacticiel vidéo pour capturer vos activités à l'écran.
Étape 3 :Cliquez sur le bouton Enregistrer le didacticiel vidéo.
Étape 4 :Vous devrez choisir la zone d'enregistrement et cliquer sur le bouton Étape suivante.
Étape 5 :Configurez les paramètres audio et cliquez sur le bouton Démarrer l'enregistrement.
Notez que la version gratuite a une durée d'enregistrement limitée à cinq minutes.
Conclusion :
Les différents outils en ligne pour l'enregistrement d'écran éliminent le besoin d'installer un logiciel. L'enregistreur d'écran en ligne est devenu un outil parfait pour les créateurs de vidéos pour enregistrer n'importe quoi sur leurs écrans. Les enregistreurs d'écran en ligne conviennent à la réalisation d'enregistrements professionnels tels que des démonstrations de logiciels et des didacticiels vidéo, et pas seulement à l'enregistrement personnel et au partage avec des contacts. Parcourez toute la liste et choisissez celle qui répond à toutes vos exigences d'enregistrement.
