Luma key est un effet visuel de post-production qui traite du niveau de luminosité d'une image ou d'une vidéo. Luma keying est un procédé qui consiste à isoler des éléments d'une image ou d'une vidéo par leur luminosité. C'est le processus de saisie le plus basique.
Il existe plusieurs types de techniques d'incrustation utilisées en post-production pour les effets secondaires, mais les plus couramment utilisées sont l'incrustation Luma et l'incrustation chromatique.
Différence entre Luma Key et Chroma Key
Alors que la touche Luma traite de la luminance ou des niveaux de luminosité de l'image ou de la vidéo, la touche Chroma traite de l'aspect couleur de l'image ou de la vidéo. Avec la touche Luma, vous ajustez certaines valeurs de luminosité et rendez transparents les aspects de l'image qui ne correspondent pas à ces valeurs.
L'incrustation Luma est principalement utilisée avec les images en niveaux de gris. Il peut également être utilisé pour corriger les lumières et la luminosité d'une image ou d'une vidéo après Chroma Keying. Avec l'incrustation Chroma, vous prenez une couleur spécifique au lieu des valeurs de luminosité et la rendez transparente.
La couleur la plus couramment utilisée pour l'incrustation Chroma est le vert. L'incrustation chromatique est utilisée dans les images ou les vidéos qui ont plusieurs couleurs. L'incrustation chromatique vous permet de rendre n'importe quelle couleur transparente, puis de superposer une image ou une vidéo.
Logiciel pour l'incrustation en luminance
Luma Keying est la plus basique des clés. De nombreux logiciels sur le marché proposent une option de clé Luma. Cependant, les logiciels recommandés sont OBS ou Open Broadcasting Software, Final Cut X Pro ou Filmora X.
Ces trois sont assez conviviaux et rapides. Sur les trois, la fonction Luma Keying de Filmora X vous permet d'être beaucoup plus créatif avec vos images ou vidéos.
Luma Clé avec OBS
L'incrustation Luma n'était pas disponible dans l'OBS jusqu'à présent. La dernière version du logiciel OBS ou Open Broadcasting permet désormais l'incrustation Luma en suivant ces étapes simples :
- Ouvrez votre logiciel OBS et ajoutez une image.
- Cliquez avec le bouton droit sur la source de l'image dans les Sources case et sélectionnez les filtres.
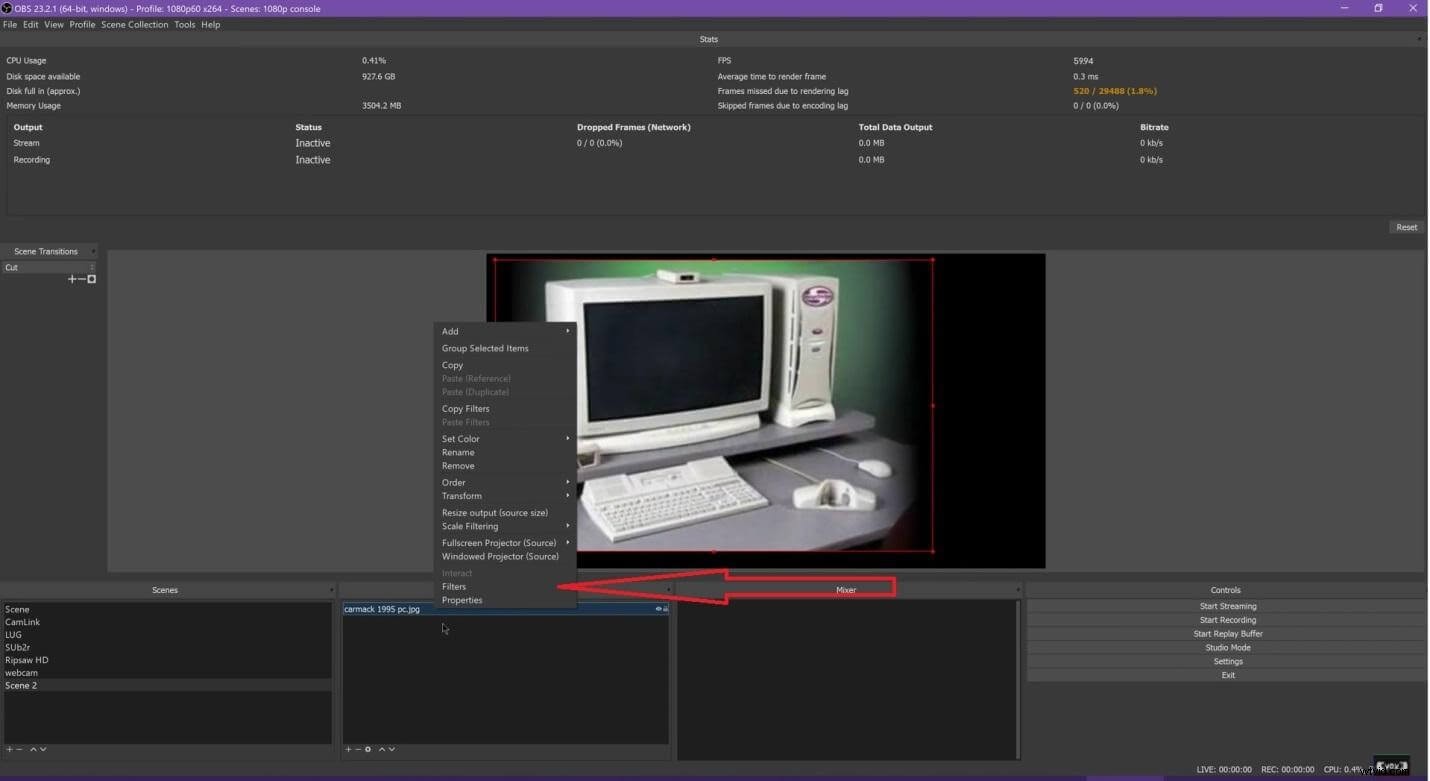
- Une autre fenêtre plus petite apparaîtra ; cliquez sur le + symbole en bas à droite de la fenêtre et sélectionnez la touche Luma.
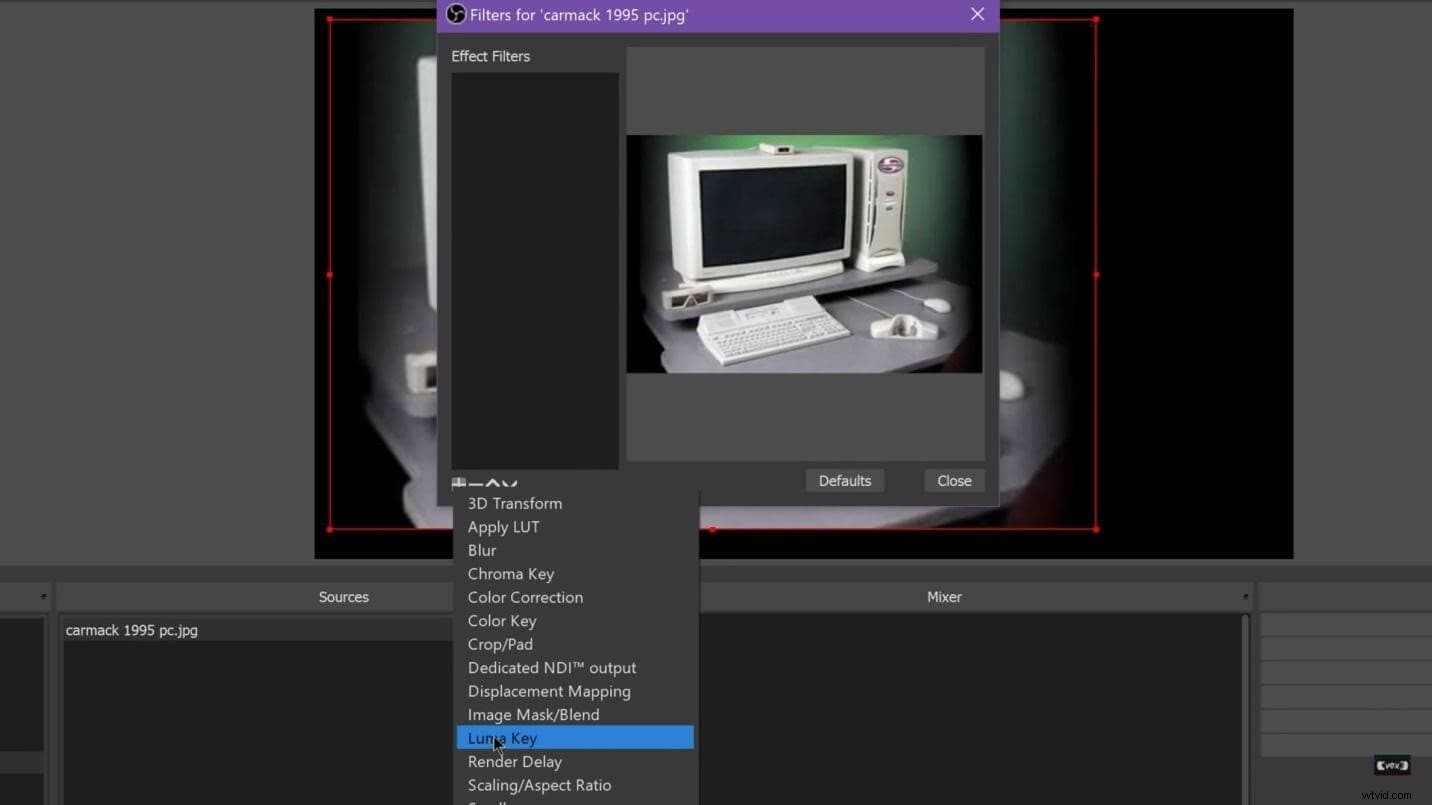
- Une fois terminé, un nouveau menu de paramètres s'ouvrira dans lequel vous pourrez modifier l'image à l'aide de la touche Luma.
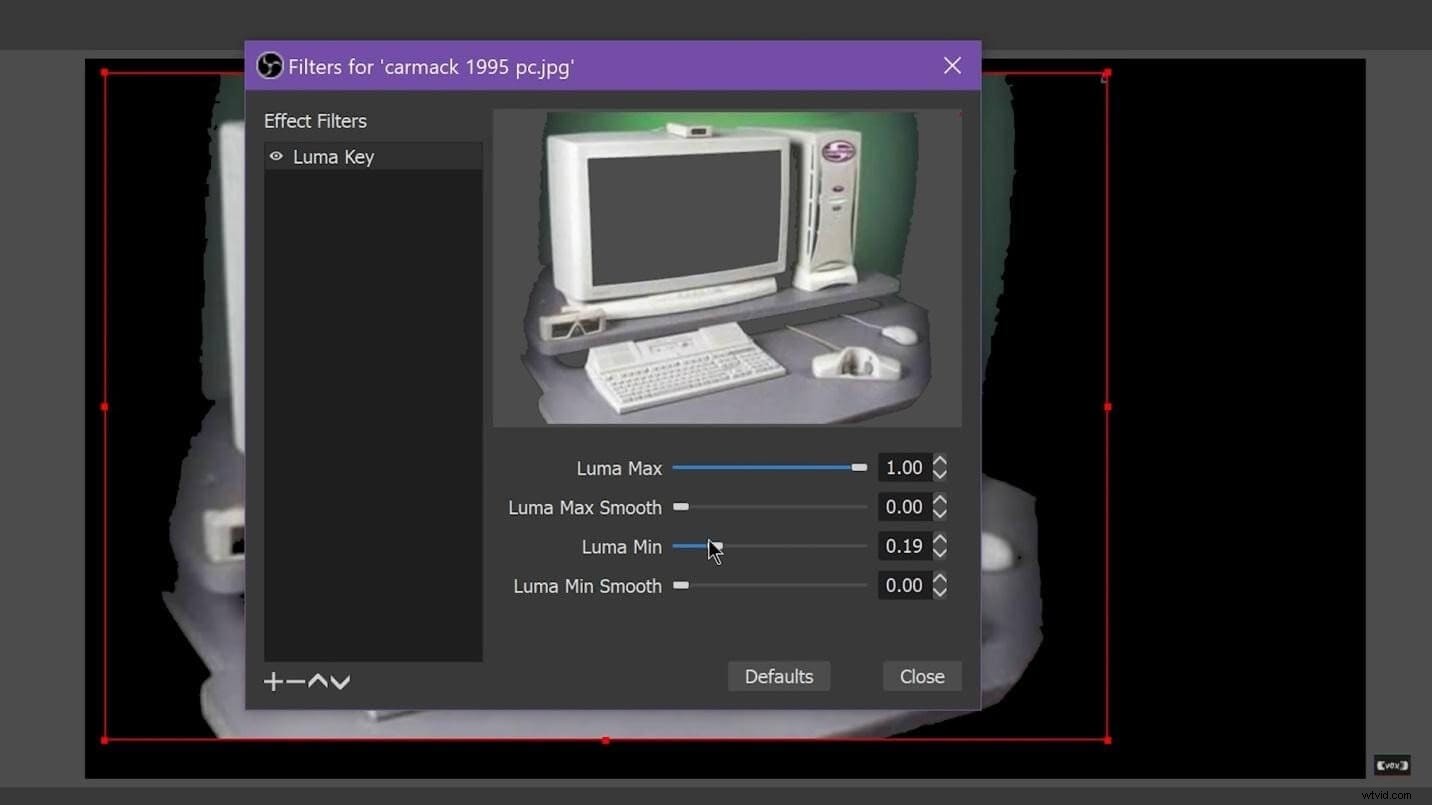
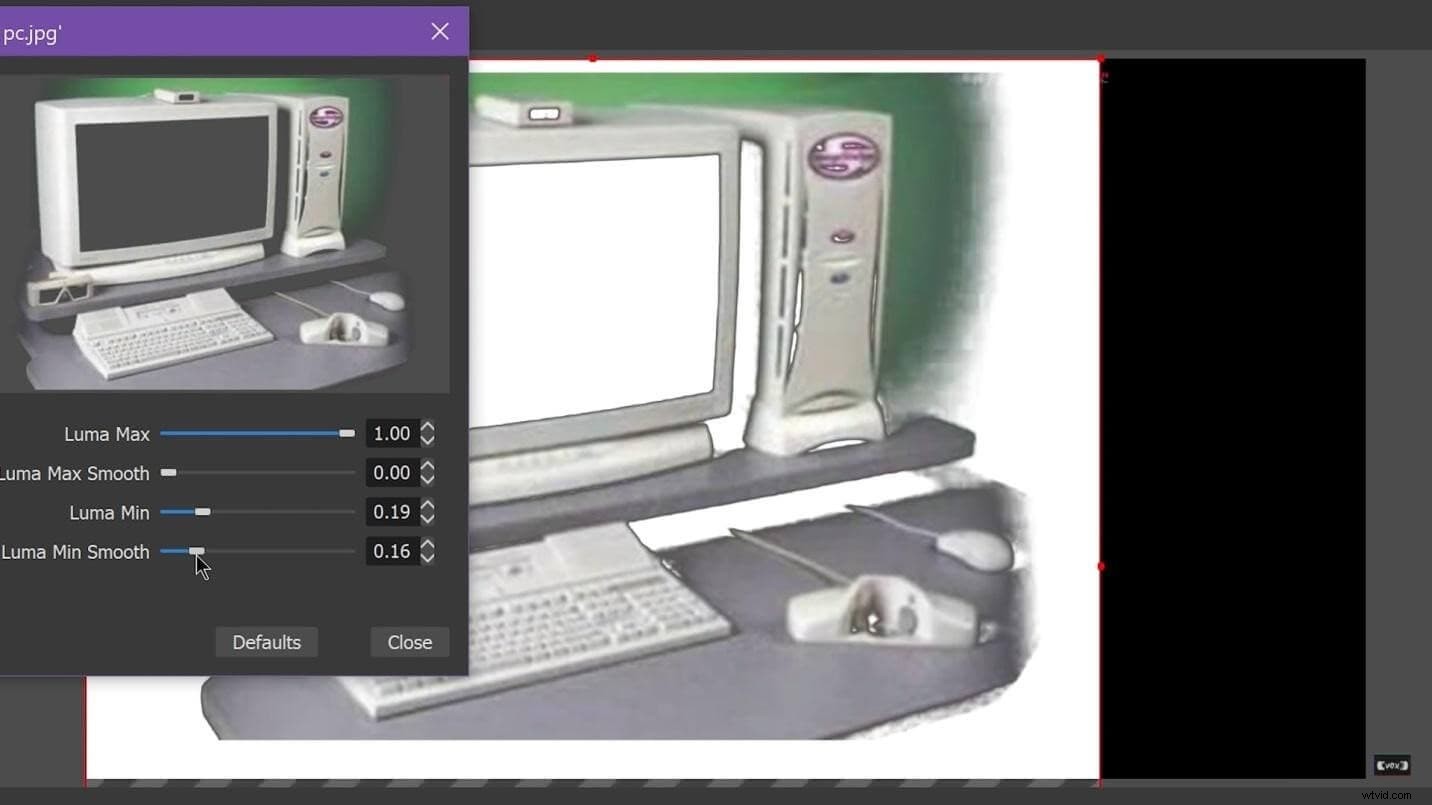
Luma Key dans Final Cut Pro
- Lorsque vous ouvrez le logiciel, faites glisser vos images d'arrière-plan et de premier plan vers la fenêtre de l'application.
- À l'étape suivante, vous ferez glisser l'image d'arrière-plan vers le montage et faites glisser la tête de lecture à l'endroit où vous souhaitez placer votre premier plan sur le montage.
- Ensuite, appuyez sur X pour sélectionner la durée totale de la vidéo, puis appuyez sur Q pour le faire glisser vers la chronologie. Découpez les clips pour qu'ils correspondent à la durée.
- Après cela, sélectionnez l'image de premier plan et cliquez sur Effets Là, vous cliquerez sur Tous et recherchez Luma Key.
Comparé à Open Broadcasting Sofware, Final Cut X pro est beaucoup plus efficace et produit de meilleurs résultats.
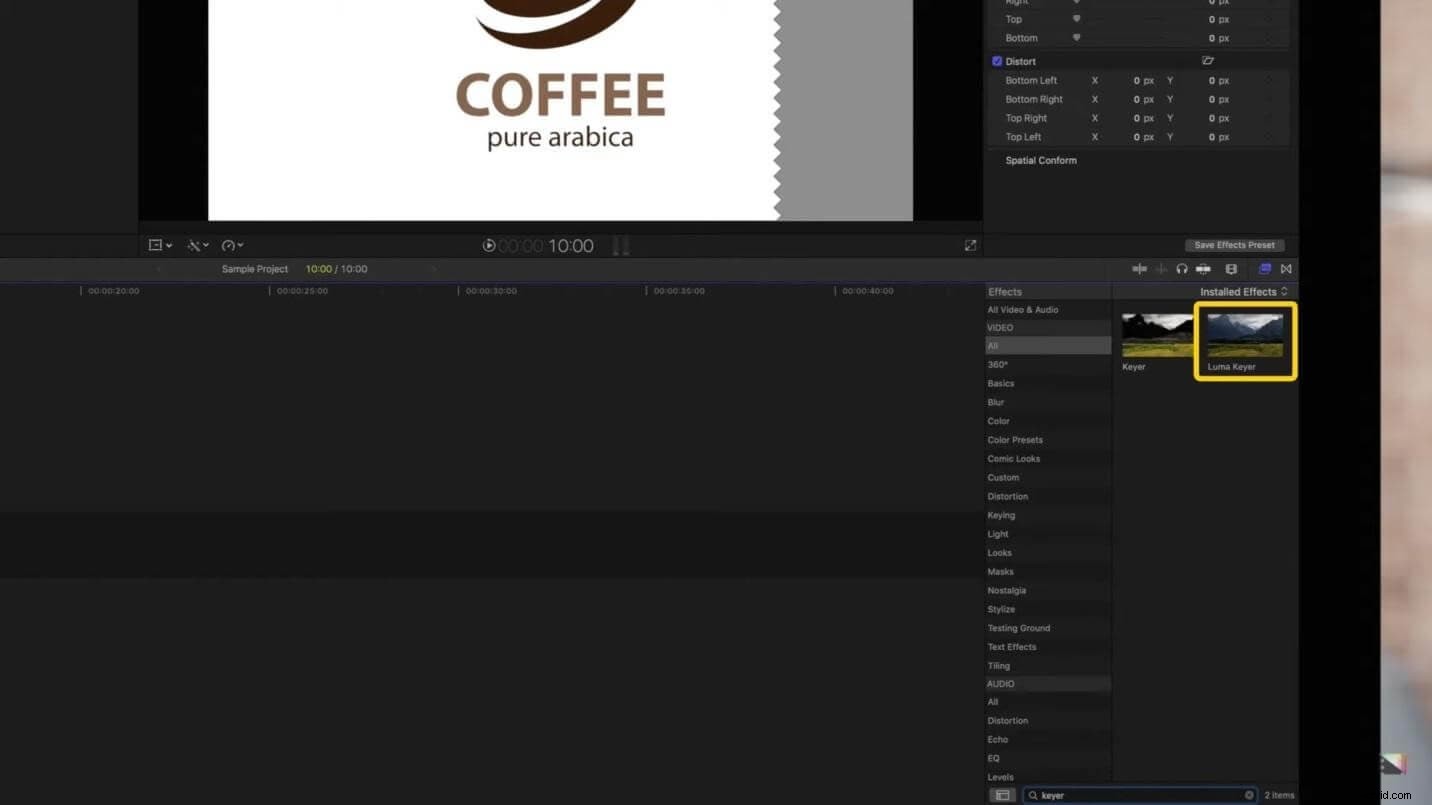
- Une fois que vous l'avez trouvé, faites glisser l'effet sur l'image de premier plan. Dans la visionneuse, vous pouvez voir que l'effet a été appliqué.
- Pour apporter des modifications, accédez à l'inspecteur. Par défaut, l'effet Luma Key supprimera toute couleur sombre, donc si vous souhaitez supprimer la couleur claire, sélectionnez Inverser .
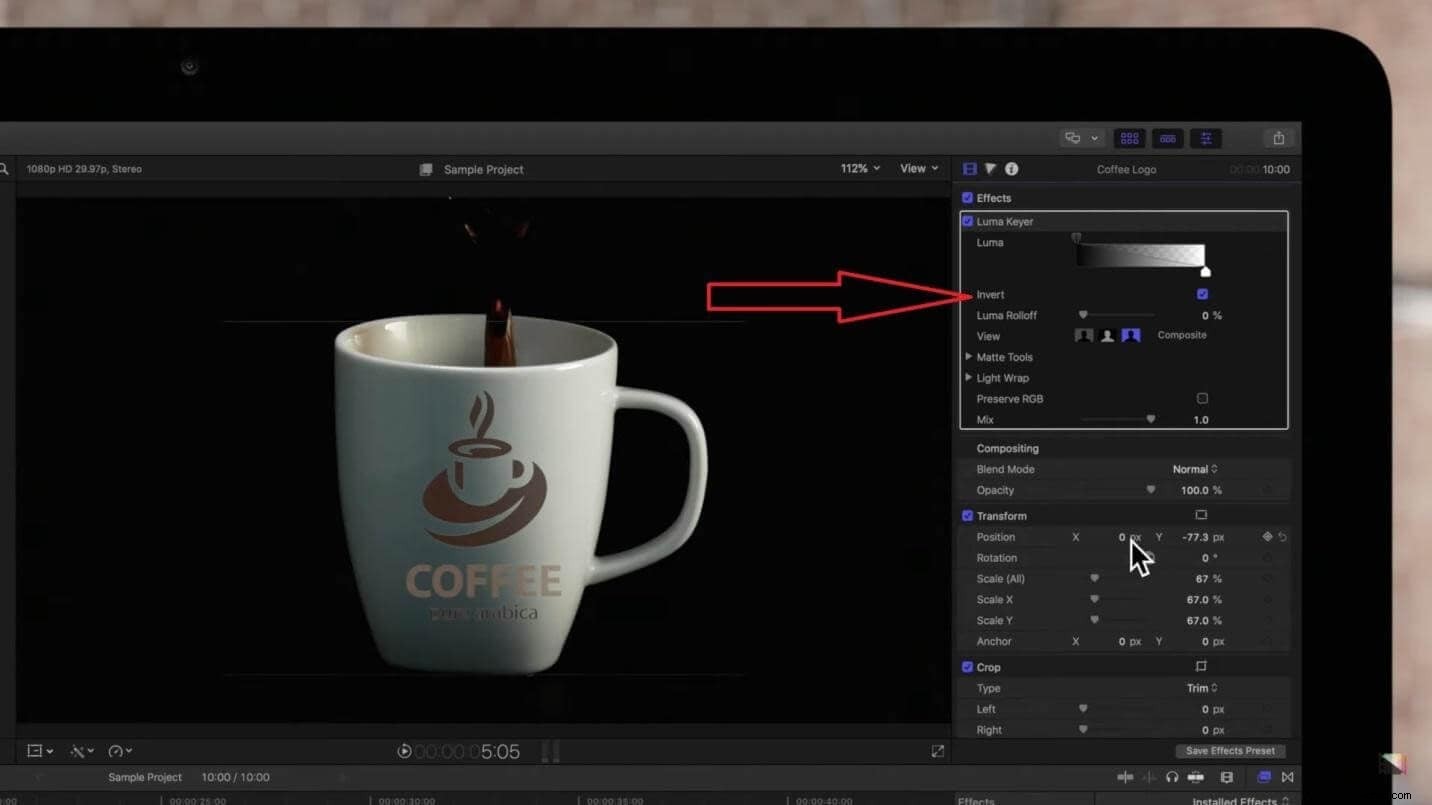
Dans le cas où l'image de premier plan n'est pas placée correctement, les options de la fenêtre de transformation peuvent être utilisées pour la corriger. En dehors de cela, en haut à droite, vous pourrez voir les options de contrôle du niveau Luma. Vous pouvez utiliser ces commandes pour régler les valeurs de niveau de lumière et d'obscurité sur le sujet.
Enfin, pour contrôler l'opacité de l'effet clé, contrôle mixte la barre à droite peut être utilisée.
Luma Key dans FilmoraX
La fonction luma key est un peu compliquée mais plus efficace sur Filmora X que tout autre logiciel. Dans Filmora, il est principalement utilisé pour ajuster les couleurs après le Chroma Keying d'une vidéo ou d'une image. Par exemple, dans les étapes ci-dessous, vous apprendrez à faire le fondu de votre vidéo ou image de premier plan après l'incrustation Chroma :
- Sélectionnez l'image de premier plan dans la zone des sources et faites-la glisser vers la chronologie sous l'image d'arrière-plan.
- Maintenant, une fois que vous avez deux instances d'image de premier plan sur la timeline, désélectionnez l'option d'écran vert de celle du bas.
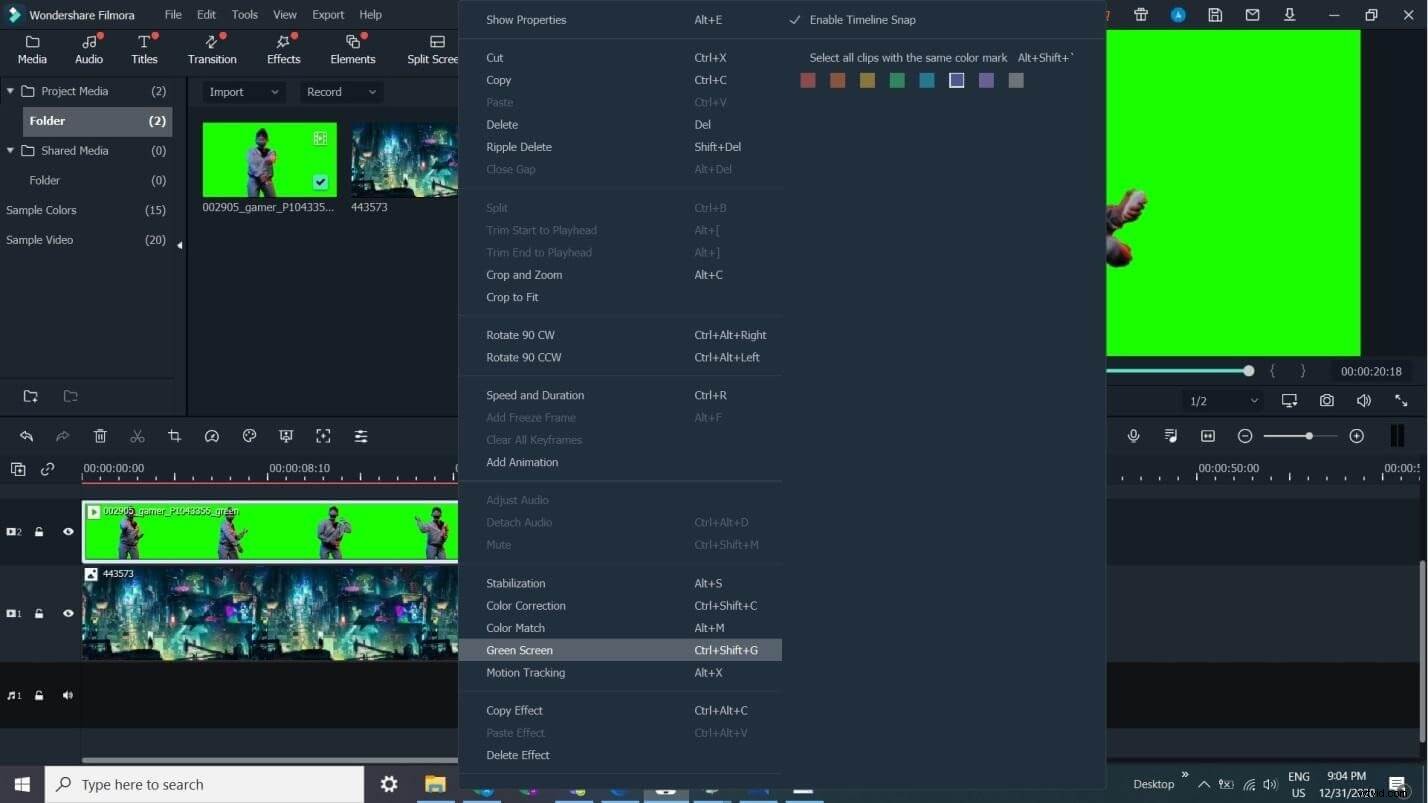
- Après cela, accédez à l'option masques dans la fenêtre des options d'écran vert et placez un masque approprié autour.
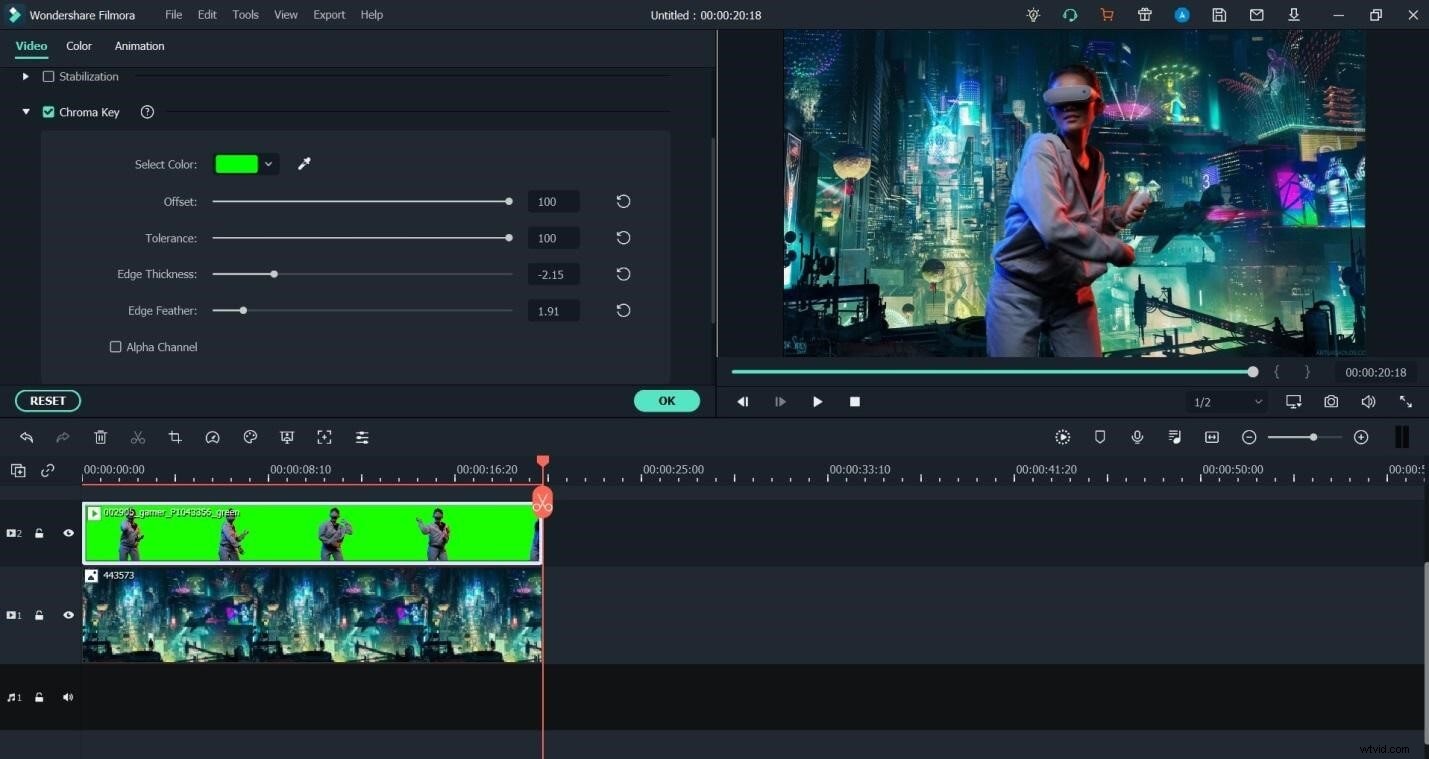
C'est une façon de corriger la luminosité de votre image dans Filmora X.
Conclusion
Il existe plusieurs types de processus d'incrustation utilisés dans la post-production d'une vidéo pour les effets visuels. Les outils d'incrustation les plus basiques et les plus utilisés sont Chroma Key et Luma Key. Chroma key permet de choisir une couleur pour la rendre transparente et permet ensuite de superposer une image ou une vidéo sur la zone transparente.
D'autre part, la touche Luma permet de travailler avec la luminescence d'une image ou d'une vidéo. L'incrustation chroma est principalement utilisée sur les images ou les vidéos en couleur, tandis que l'incrustation Luma est plus adaptée aux images ou vidéos en niveaux de gris.
Il existe plusieurs options logicielles dont vous pouvez bénéficier en ligne pour l'incrustation Luma de votre contenu. Filmora X est le plus recommandé parmi tous pour Luma Key car il a plus d'options avec lesquelles jouer.
En savoir plus :comment créer un écran vert portable/fait maison>>>
