Si vous ne savez pas comment les utiliser, les commandes de sélection automatique de DaVinci Resolve peuvent perturber votre flux de travail. Voici tout ce que vous devez savoir sur cet outil très utile (mais parfois délicat).
Chaque fois que vous vous lancez tête première dans un nouveau logiciel, il y a toujours cette fonctionnalité qui vous fait trébucher, et il faut généralement un peu de temps pour comprendre ce qui ne va pas. Dans DaVinci Resolve, cette fonctionnalité est le contrôle de sélection automatique .
Il s'agit peut-être de l'une des fonctions les plus importantes de la chronologie, car elle va directement provoquer des modifications différentes sur les différentes pistes de votre chronologie . La sélection automatique est une commande polyvalente qui peut augmenter l'efficacité d'un montage. Qu'est ce que ça fait? Sa fonction est de permettre aux éditeurs de spécifier les pistes qui subiront des modifications lors d'un montage à plusieurs pistes.
Par exemple, dans la capture d'écran ci-dessous, je veux faire un montage d'insertion avec la vidéo et l'audio du moniteur source. Je veux que les médias atterrissent dans V1 et A1, j'ai donc sélectionné ces pistes. Je veux que les médias actuels sur ces pistes se propagent vers l'avant, et j'ai également besoin que la partition sur A3 reste telle quelle, et que le clip en V2 continue le fondu.
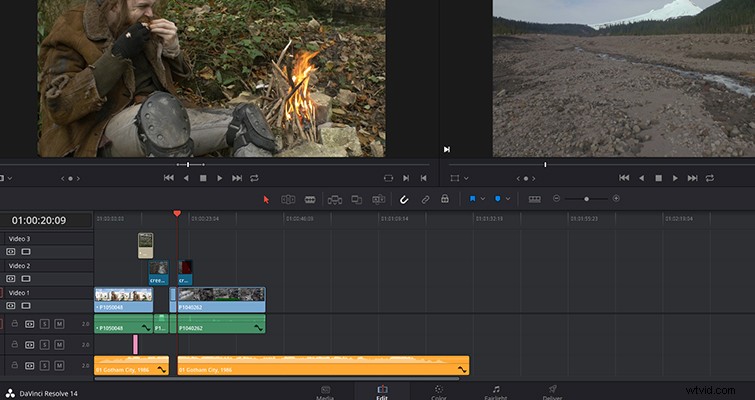
Cependant, lorsque je le fais, le montage par insertion a affecté toutes les pistes avec des clips qui s'étendent à travers la zone marquée. Il sépare la vidéo sur V2, ainsi que la partition sur A3, même si je ne l'insérais que sur les pistes V1 et A1. C'est parce que la sélection automatique est activée pour toutes les pistes (elle est activée par défaut). Maintenant, désactivons la sélection automatique en désactivant le bouton de sélection automatique sur les outils de piste.
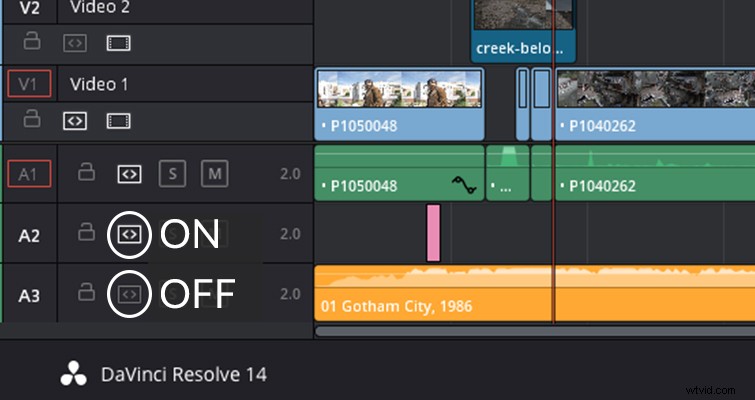
Ici, j'ai désactivé la sélection automatique sur les pistes V2 et A3, et maintenant, lorsque j'insère une modification, quelque chose d'un peu différent se produit.
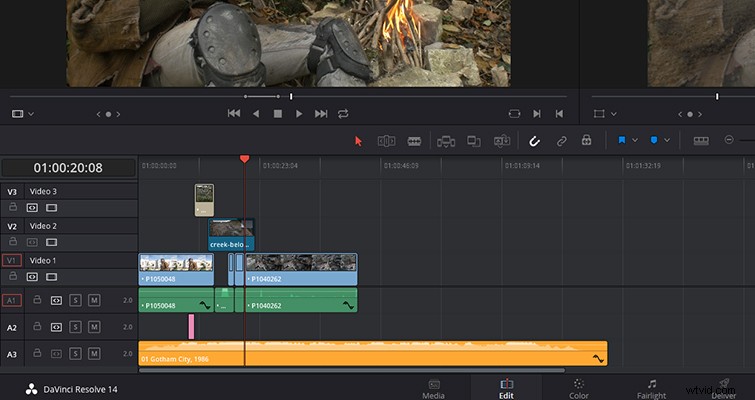
La vidéo et l'audio des deux pistes désactivées ont été omis du processus.
Nous pouvons voir à partir de cette modification très simple que les contrôles de sélection automatique peuvent être idéaux pour éditer plusieurs pistes - ou causer des maux de tête si vous ne voulez affecter qu'une seule piste.
Une question évidente est Pourquoi ne pas simplement verrouiller la piste ? Lorsque vous verrouillez une piste, vous supprimez complètement la possibilité d'effectuer tout modifier sur la piste ou les clips individuels . Dans certaines circonstances, il peut s'agir du meilleur outil à utiliser - peut-être verrouiller un score pour qu'il reste en place. Mais c'est précisément le but de la sélection automatique :vous ne désactivez pas les modifications, vous ne faites que supprimer la piste d'une opération multipiste — et de nombreuses opérations réagiront différemment selon l'état de la sélection automatique :
- Coupe
- Coupe ondulée
- Copie
- Suppression de clips
- Suppression des espaces
- Sélection des points de montage
- Sélectionner des extraits
- Marquage des clips
- Faire correspondre le cadre
- Coller des extraits
- Coller l'insert
- Insérer une modification
- Modification d'écrasement d'ondulation
- Rechercher les lacunes
- Utilisation de la fonction Sélection suit la tête de lecture.
De plus, vous pouvez également annuler manuellement la fonction de sélection automatique en cliquant manuellement sur un clip d'une piste sur laquelle la sélection automatique n'est pas activée, opération qui n'est pas possible avec une piste verrouillée.
Si vous êtes un éditeur qui aime autant que possible garder les mains sur le clavier, vous serez heureux de savoir que vous pouvez gérer jusqu'à huit pistes vidéo et huit pistes audio avec des raccourcis . Vous pouvez activer et désactiver la sélection automatique de chaque piste vidéo avec les raccourcis clavier F1 à F8, et les pistes audio Ctrl+Maj+F1 à F8 (Option+CMD si vous utilisez un mac).
L'année dernière, alors que je suivais une formation sur Resolve 12.5, le responsable du cours m'a dit que La sélection automatique est l'une de ces fonctions d'édition que vous devez essayer et exécuter pour comprendre comment cela fonctionne , et je veux faire écho à ces mots. Comme pour les modifications de garnitures Slip et Slide , les commandes de sélection automatique peuvent être un peu déroutantes lorsque vous ne faites que lire à leur sujet. Mais une fois que vous avez ouvert Resolve et effectué quelques modifications multipistes avec la sélection automatique, vous verrez à quel point le contrôle est bénéfique. Si vous êtes ici uniquement parce que votre chronologie a joué et que vous ne savez pas pourquoi, eh bien, vous avez maintenant une réponse.
Lewis McGregor est un formateur BlackMagic Design DaVinci Resolve certifié.
