Lorsque vous regardez une vidéo avec une mauvaise qualité audio, aurez-vous du mal à vous concentrer sur le contenu ? La plupart des gens le feront. Imaginons s'il s'agit de votre présentation vidéo, les gens comprendront-ils ce que vous essayez de faire passer ? Lors de l'enregistrement d'une présentation vidéo, beaucoup d'entre nous consacrent beaucoup de temps et d'efforts pour s'assurer que le contenu est parfait. Cependant, si votre public ne peut pas vous entendre, cela réduira la transmission de l'information, voire provoquera des malentendus.
Si vous avez enregistré la vidéo et trouvé que la qualité audio est faible, vous pouvez utiliser un outil de montage vidéo pour améliorer l'audio de votre vidéo. Mais nous vous recommandons d'enregistrer la vidéo avec un outil qui peut annuler le bruit et améliorer l'audio. De cette façon, vous n'avez pas besoin de modifier la vidéo après l'enregistrement, ce qui pourrait vous faire gagner beaucoup de temps.
5 conseils pour améliorer la qualité sonore d'une vidéo enregistrée
Ensuite, nous vous donnerons 5 conseils pour améliorer la qualité sonore d'une vidéo enregistrée. Lisez-les un par un et choisissez une solution.
1. Supprimez autant de bruit que possible
Minimiser tout bruit dans la pièce peut vous aider à obtenir la meilleure qualité sonore de votre microphone. Le son des gens qui parlent, la musique qui joue, le sifflement de la voiture, le rire des enfants, etc. peuvent tous réduire la qualité audio de vos vidéos. Par conséquent, vous feriez mieux de les supprimer de votre vidéo. De plus, avant de commencer l'enregistrement, assurez-vous que tous les appareils, tels qu'un télécopieur ou une imprimante, sont éteints.
2. Choisissez le bon équipement d'enregistrement audio
Normalement, le microphone intégré de votre ordinateur portable ou le microphone de votre webcam suffira. Cependant, si vous êtes dans une salle de conférence ou quoi que ce soit, vous pouvez envisager d'utiliser un microphone unidirectionnel, qui pourrait garantir que seul le son d'une direction sera capté.
Selon la situation, vous pouvez choisir :
Micros à main : Ce type de microphone est exceptionnel pour éliminer les bruits de fond et la distorsion; cependant, cela pourrait être une distraction puisque vous devez le tenir tout le temps.
Micros Lavalier : C'est le micro le moins perceptible. Correctement fixé à un col ou à un revers, ce type de microphone peut également éliminer le bruit et la distorsion.
Microphones du casque : Si vous avez besoin de garder les mains libres, vous pouvez utiliser un micro-casque; mais notez que ce type de microphone est toujours perceptible.
3. Enregistrez avec EaseUS RecExperts
Si vous ne voulez pas dépenser beaucoup d'argent pour acheter un microphone de haute qualité, vous pouvez utiliser un enregistreur d'écran Windows qui peut annuler le bruit pendant l'enregistrement et améliorer la qualité audio de votre vidéo. EaseUS RecExperts est une telle application. Avec cet enregistreur d'écran Windows, vous pouvez enregistrer une vidéo en plein écran, enregistrer une vidéo de gameplay fantastique, enregistrer l'écran d'une réunion Zoom, enregistrer Google Meet, etc., le tout avec la fonction d'amélioration audio. Voir les principales fonctionnalités d'EaseUS RecExperts ci-dessous.
Principales caractéristiques d'EaseUS RecExperts :
- La fonction d'amélioration audio améliore considérablement la qualité audio
- Prise en charge de la capture de vidéos en 1080P et 4K
- Modifier les enregistrements avec l'outil intégré
- Un enregistreur d'écran sûr et sécurisé
- Capturez l'écran et le son en même temps
Maintenant, vous pouvez télécharger EaseUS RecExperts et commencer à enregistrer une vidéo avec une qualité audio améliorée maintenant.
Étape 1. Lancez EaseUS RecExperts. Il existe deux options différentes pour l'enregistrement d'écran : "Plein écran" et "Région" . Si vous sélectionnez "Plein écran", vous capturerez tout l'écran.
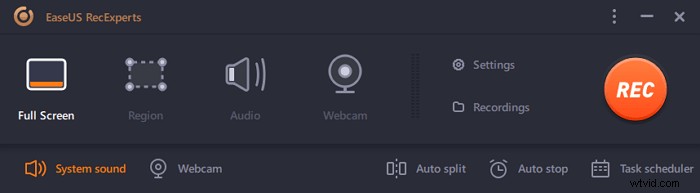
Étape 2. Si vous sélectionnez la "Région" option, ce logiciel vous demandera de personnaliser la zone d'enregistrement . Assurez-vous que tout ce que vous souhaitez capturer se trouve dans les limites de la zone de sélection.
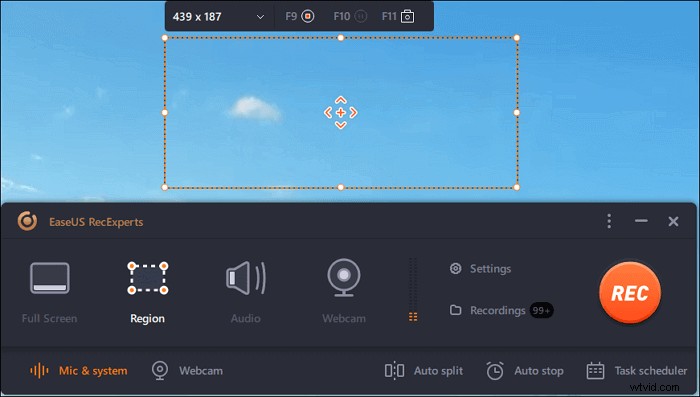
Étape 3. Appuyez sur le bouton en bas à gauche de l'interface principale, et il y aura de nombreuses options que vous pourrez sélectionner. Cet enregistreur prend en charge l'enregistrement du microphone et du son du système séparément ou simultanément. Les "Options" Le bouton vous permet de régler le volume et le microphone.
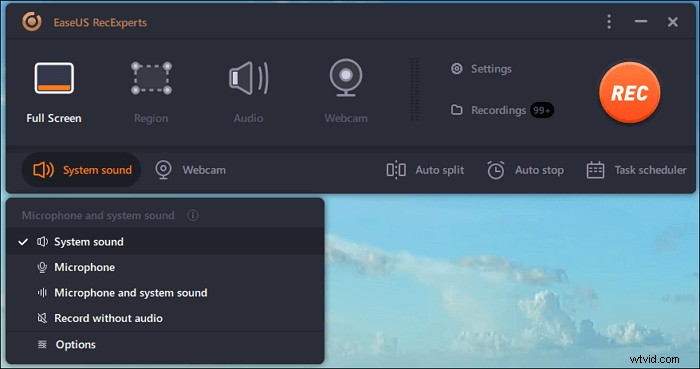
Étape 4. Pour enregistrer la webcam simultanément, cliquez sur l'icône "Webcam" en bas de l'interface . Appuyez sur le bouton pour activer l'enregistrement par webcam, et il y aura un menu déroulant pour sélectionner le périphérique d'enregistrement. Cliquez sur "OK" pour confirmer vos paramètres.
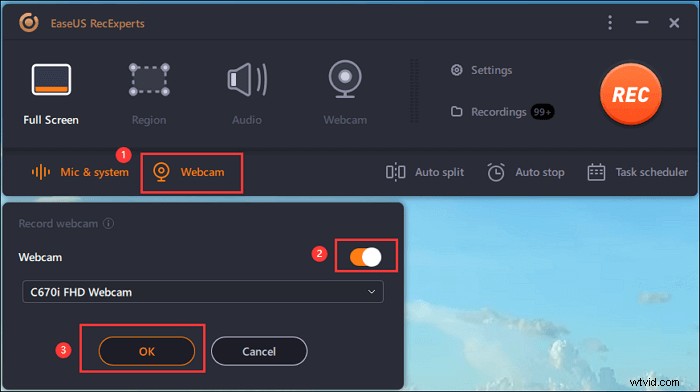
Étape 5. Lorsque vous revenez à l'interface principale, cliquez sur le bouton "REC" pour commencer l'enregistrement. Une barre d'outils flottante vous propose des boutons pour mettre en pause ou arrêter l'enregistrement pendant le processus d'enregistrement. De plus, l' icône de l'appareil photo peut être utilisé pour prendre des captures d'écran, et l'icône de la minuterie peut aider à l'arrêter automatiquement.
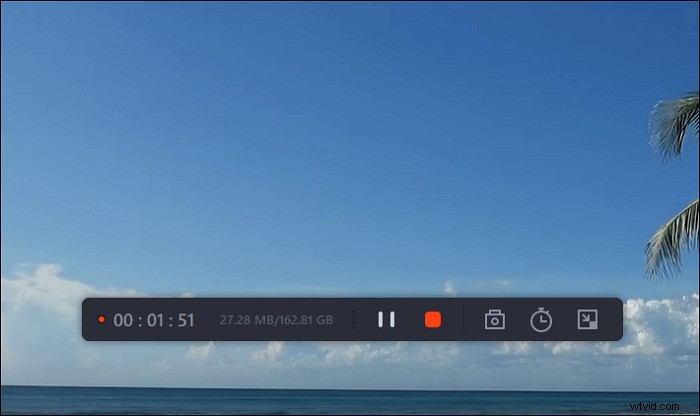
Étape 6. Les clips vidéo enregistrés seront sauvegardés sur votre ordinateur. Lorsque le lecteur multimédia apparaît, vous voyez un ensemble d'outils que vous pouvez utiliser pour découper les enregistrements, extraire l'audio , et ajoutez le titre d'ouverture et le générique de fin aux économies.
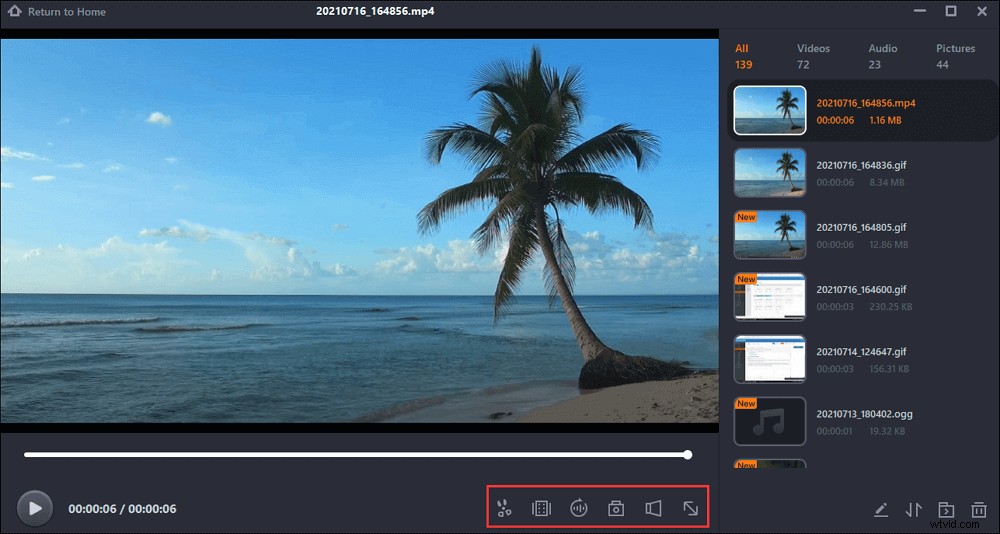
4. Gardez un œil sur votre volume d'entrée
De nombreux enregistreurs vous montreront le compteur de volume d'entrée du microphone afin que vous puissiez voir la hauteur de l'onde sonore lorsque le son est suffisamment fort. Lorsque vous enregistrez, vous devez garder un œil sur le compteur de volume. Si votre voix est trop forte ou trop basse, vous devez faire des ajustements à temps.
5. Modifier ensuite la vidéo enregistrée
Si vous avez une vidéo enregistrée dont la qualité audio est médiocre et que vous hésitez à l'enregistrer à nouveau, vous pouvez modifier la vidéo enregistrée avec un outil de montage vidéo. Il existe de nombreux éditeurs de vidéos sur le marché, ici nous vous recommandons d'utiliser EaseUS Video Editor.
Conçu pour les novices, cet outil est assez facile à utiliser car il possède une interface simple et claire. Avec ce logiciel, vous pouvez améliorer l'audio en ajoutant une piste audio forte et claire, ou vous pouvez directement augmenter le volume de l'audio si vous pensez qu'il n'est pas assez fort. Bien sûr, vous devez vous assurer qu'il n'y a pas de bruit de fond. Sinon, le bruit sera également amélioré.
Conclusion
Dans cet article, nous vous avons donné cinq conseils pour améliorer le son d'une vidéo enregistrée ou pour enregistrer une vidéo forte et claire en premier lieu. Vous constaterez peut-être qu'il existe de nombreux remèdes et outils qui peuvent vous aider à améliorer la qualité sonore d'une vidéo enregistrée. Par conséquent, si vous avez rencontré de tels problèmes, vous pouvez trouver parmi les solutions ci-dessus la solution qui vous convient le mieux.
Pour les utilisateurs de PC Windows et Mac, nous vous recommandons sincèrement d'enregistrer vos vidéos en streaming, présentations, formations, etc. avec EaseUS RecExperts. Ainsi, vous pouvez enregistrer une vidéo de haute qualité sans la modifier par la suite.
