L'utilisation d'un outil de capture est simple et peut être effectuée sur un ordinateur, un ordinateur portable ou tout autre appareil capable de l'utiliser. Cela revient à prendre une capture d'écran sur un ordinateur lorsque l'option Impr écran est disponible. Vous pouvez rogner les parties indésirables en supprimant la partie de l'image que vous voulez de l'écran.
Lors de la prise de captures d'écran, un Chromebook peut être un peu différent d'un ordinateur Windows ou Mac. Que vous utilisiez la méthode native ou un outil tiers, le processus est le même.
Il est facile de saisir n'importe quelle zone de l'écran à l'aide des commandes du clavier, que ce soit l'écran entier ou juste une partie. Néanmoins, si cette méthode ne répond pas à vos besoins, vous pouvez trouver une alternative tierce appropriée. Cet article vous montrera comment prendre des captures d'écran à l'aide des raccourcis clavier sur un Chromebook. En outre, nous discuterons également de certains des meilleurs outils de capture Chromebook que vous pouvez utiliser pour faire le travail.
Meilleurs outils de capture Chromebook
L'utilisation de raccourcis clavier est le moyen le plus simple de prendre une capture d'écran de l'écran de votre Chromebook.
En appuyant sur CTRL+Window Switch (Afficher Windows), vous pouvez capturer l'intégralité de l'écran de votre Chromebook. Maintenez CTRL + Maj et appuyez sur la touche de changement de fenêtre (Afficher les fenêtres), sélectionnez la zone que vous souhaitez capturer, puis faites glisser l'icône en forme de croix depuis le trackpad.
Utilisez le stylet avec votre Chromebook pour prendre des captures d'écran complètes ou partielles et les annoter, ou utilisez les boutons Marche/Arrêt + Volume bas pour prendre une capture d'écran rapide. Même si l'outil de capture de Chromebook fait un peu défaut, il existe un certain nombre d'extensions et d'applications Chrome qui peuvent l'améliorer. Consultez la liste ci-dessous.
1.LightShot
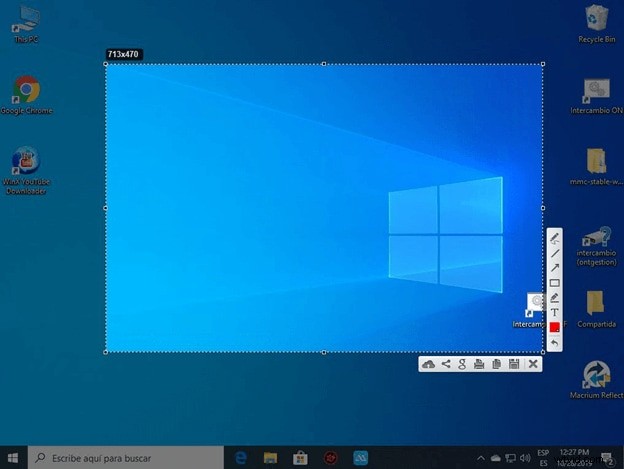
Les utilisateurs de Chromebook peuvent utiliser LightShot gratuitement, et les utilisateurs Windows et Mac peuvent également l'utiliser. Avec lui, vous pouvez prendre, modifier et télécharger des captures d'écran sur le serveur en tant qu'extension Chrome ou en tant que programme. Faites simplement glisser et déposez une capture d'écran sur n'importe quelle partie de l'écran de votre Chromebook, modifiez-la sur place, puis téléchargez-la ou envoyez-la sur Google Drive avec cet outil pratique.
Lorsque vous souhaitez prendre une capture d'écran avec LightShot, vous appuyez sur l'extension ou l'application pour afficher le segment où vous pouvez le faire. La capture d'écran que vous avez prise peut également être copiée dans le presse-papiers en sélectionnant n'importe quelle partie de la page que vous souhaitez capturer. Avec cette application, vous pouvez modifier instantanément vos captures d'écran après les avoir capturées ou ultérieurement à l'aide d'un puissant éditeur en ligne.
2.Capture de Nimbus
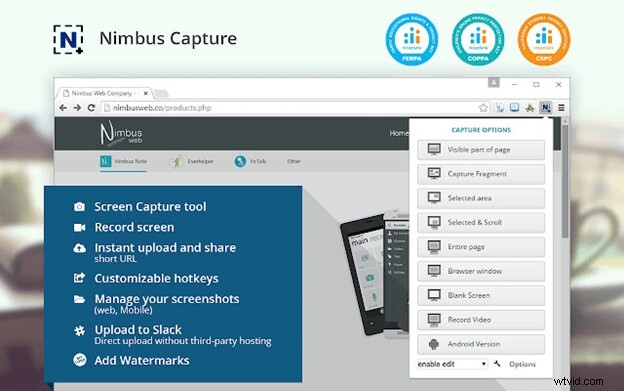
Vous pouvez utiliser Nimbus Capture sur un système informatique, via un navigateur ou même avec des appareils mobiles. Il est gratuit, bien que certaines fonctionnalités optionnelles soient disponibles moyennant des frais. D'autre part, l'outil lui-même est suffisant, car il vous permet d'enregistrer des captures d'écran, de les modifier à la volée, de flouter certaines parties et de les télécharger ou de les partager immédiatement en ligne.
Avec Nimbus Capture, vous pouvez prendre des captures d'écran de tout ou partie de l'écran de votre Chromebook. Avec l'outil, vous pouvez dessiner sur des captures d'écran ou enregistrer des vidéos à l'aide de votre webcam de n'importe quel onglet ou de l'ensemble du bureau.
En créant des enregistrements pour que vous puissiez communiquer facilement, l'outil capture des pages Web partielles ou complètes, ce qui vous permet de gagner du temps lors de la rédaction de didacticiels. En un clic, vous pouvez choisir l'une des nombreuses options de capture d'écran, comme afficher uniquement la zone visible de la page, prendre une capture d'écran de la zone sélectionnée uniquement ou prendre une capture d'écran de tout l'écran. En plus d'offrir de puissants outils d'édition, le panneau d'annotation améliore votre écriture et votre contenu pour le rendre plus clair, plus éclairant et plus efficace.
3.PartagerX
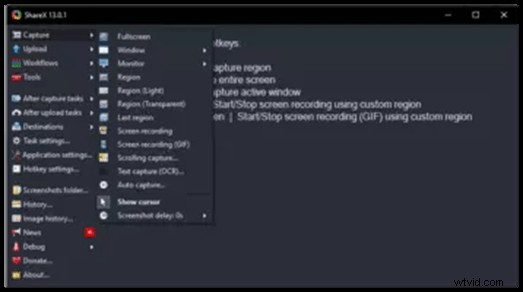
Vous pouvez prendre des captures d'écran de tout votre écran ou d'une partie de votre écran avec ShareX, les recadrer sur place ou les stocker dans votre pellicule pour une édition ultérieure. Avec l'extension Chrome, vous pouvez prendre de nombreux types de captures d'écran, créer des GIF animés tout en capturant votre écran et les partager où vous le souhaitez.
Il existe de nombreuses raisons d'aimer ShareX, même si c'est exagéré pour de nombreux utilisateurs. Il existe plusieurs méthodes de capture, telles que le choix de régions, de fenêtres, de moniteurs et de différentes formes spécifiques pour capturer la zone souhaitée. Une capture d'écran peut également être modifiée en recadrant, pixélisant, en ajoutant du texte ou en ajoutant des formes avec le logiciel. Les extraits peuvent également être copiés, téléchargés, filigranés et partagés sur plus de 30 destinations via un lien raccourci. Outre l'enregistrement de votre écran, ShareX vous permet également de créer des GIF.
4.Flamory
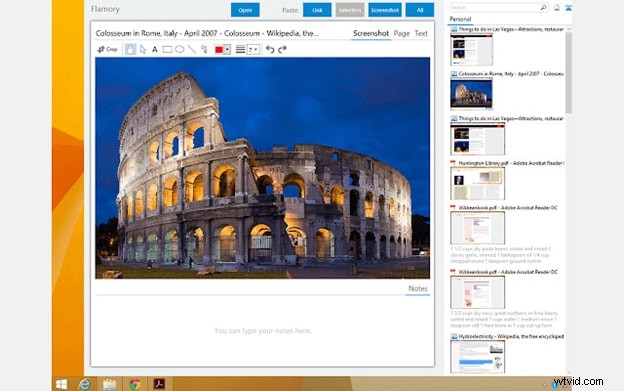
Outre la capture, l'édition et le partage d'extraits, Flamory offre une multitude d'autres fonctionnalités. Créez des instantanés de page avec des captures d'écran et du contenu interrogeables, ajoutez-les à vos favoris ou créez des vignettes pour y accéder facilement. La page Web ou le fichier que vous voyez sur votre écran sera enregistré en tant que copie de la capture d'écran. Lorsque vous double-cliquez sur la capture d'écran, vous serez redirigé vers l'emplacement exact sur le site Web.
Les sujets connexes peuvent également regrouper les instantanés dans Flamory afin que vous puissiez voir toutes vos recherches en même temps. L'outil peut également convertir des fichiers PDF, des messages électroniques et des fichiers locaux parmi d'autres documents. Vous n'avez pas à vous soucier de l'affichage partout de vos instantanés contenant des informations sensibles. Le logiciel Flamory de votre ordinateur enregistre tous les extraits sur votre ordinateur, quels que soient les fichiers cachés ou les sessions de navigation privées.
5.Gyazo
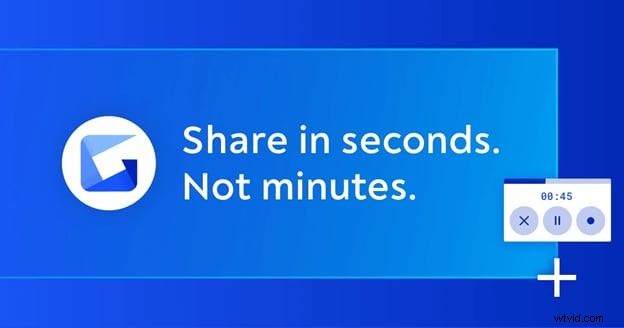
Gyazo est un outil qui vous aide à couper n'importe quelle application, à capturer des GIF ou des vidéos, ou à prendre des photos d'action, des animations ou des didacticiels et à les partager en quelques secondes. Après avoir enregistré le contenu de votre écran, vous pouvez utiliser les outils de base et avancés pour le modifier.
Gyazo copiera et téléchargera un lien unique à partir de votre écran capturé que vous pourrez partager instantanément. Outre la relecture de vos enregistrements, vous pouvez également enregistrer des moments intéressants et utiles sur votre compte avec leurs détails et organiser rapidement tous vos enregistrements.
Verdict final
Vous pouvez capturer des images et les convertir en vidéos ou en GIF à l'aide de l'un des outils de capture dont vous disposez sur votre Chromebook. Vous ne trouverez pas toutes les fonctionnalités dont vous avez besoin dans la méthode intégrée, mais vous trouverez un outil approprié parmi nos cinq choix pour l'outil de capture Chromebook qui vous aidera à créer, éditer, annoter et partager vos clichés.
