Il existe une idée fausse selon laquelle l'ajout de sous-titres est compliqué, prend du temps et coûte cher. C'est tout à fait vrai si vous utilisez des outils obsolètes et mal conçus ou si vous payez le temps coûteux d'une personne qui transcrit manuellement votre vidéo et vous facture à la minute.💰
Mais c'est 100% évitable. Avec la suite d'outils de workflow vidéo de VEED, vous pouvez ajouter automatiquement des sous-titres à vos vidéos en un clic.
Voici comment ajouter des sous-titres ou des légendes à votre vidéo rapidement et facilement en utilisant VEED.
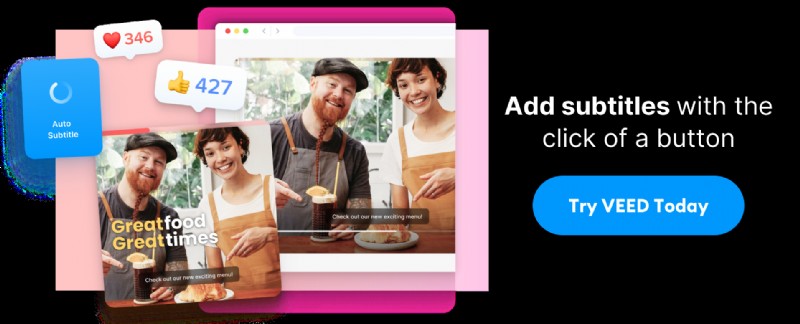
1. Allez sur VEED.IO et téléchargez votre vidéo
Si vous n'avez pas encore de compte VEED, allez-y et créez un compte gratuit ou payant. Lorsque vous vous connectez à votre espace de travail, vous pouvez cliquer sur créer un projet pour charger l'écran de téléchargement.
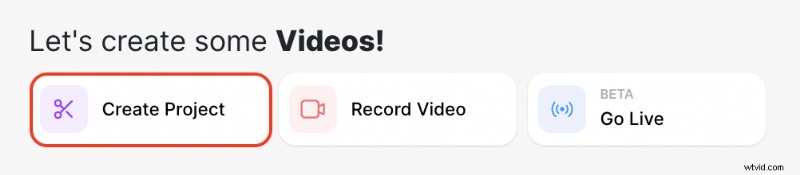
À partir de là, vous pouvez télécharger votre fichier vidéo en cliquant sur parcourir pour rechercher vos fichiers informatiques. Vous pouvez également télécharger via Dropbox ou un lien.
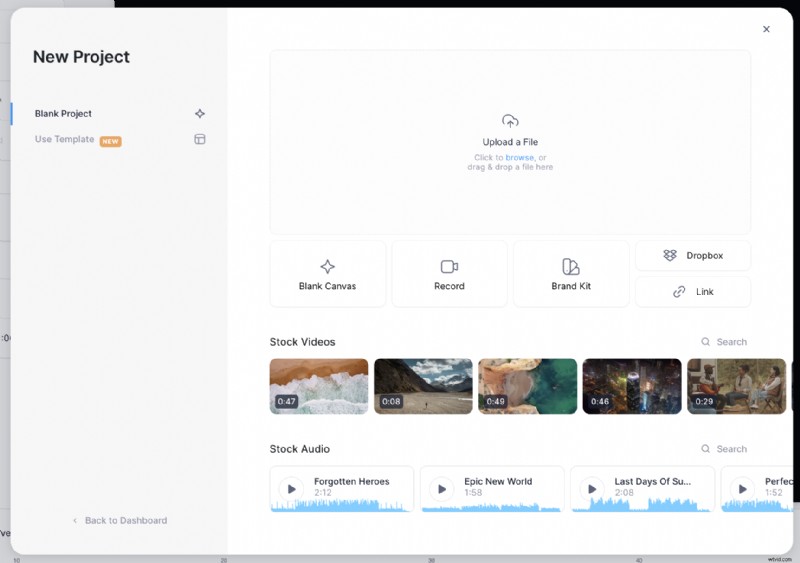
2. Cliquez sur les sous-titres bouton pour révéler les options de sous-titrage
Maintenant que vous avez téléchargé votre vidéo sur l'éditeur VEED, il ne vous reste plus qu'à ouvrir les Sous-titres languette.
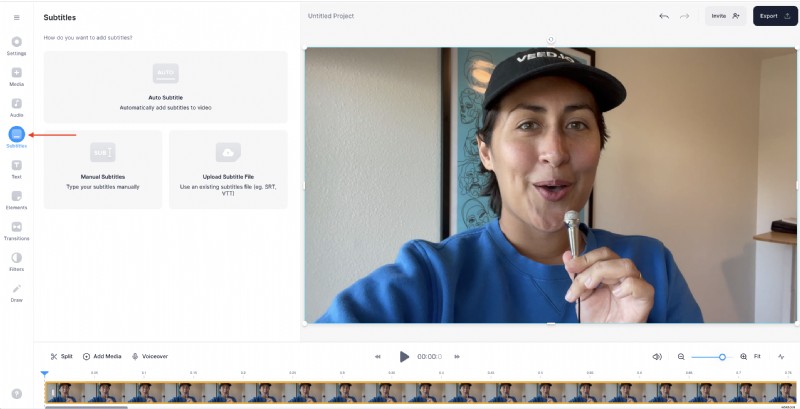
3. Cliquez sur Sous-titre automatique pour ajouter automatiquement des sous-titres à votre vidéo
Cela génère automatiquement des sous-titres pour votre vidéo. Vous pouvez également choisir de télécharger votre propre fichier de sous-titres SRT si vous avez déjà fait une transcription ou de saisir manuellement les sous-titres vous-même.
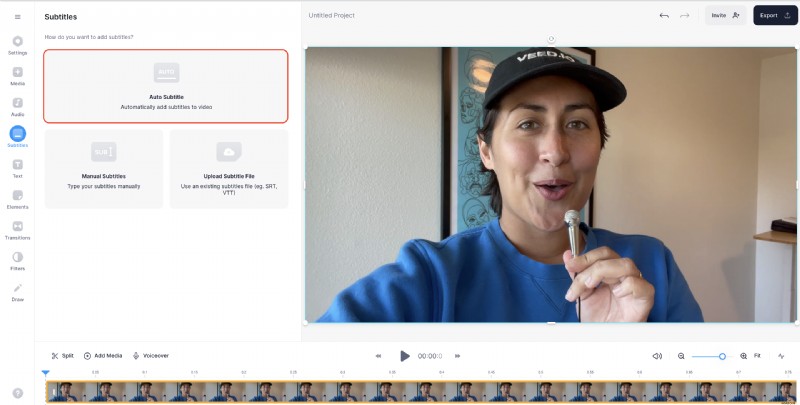
Ensuite, sélectionnez la langue parlée dans votre vidéo donc VEED puis cliquez sur créer des sous-titres pour démarrer le générateur.
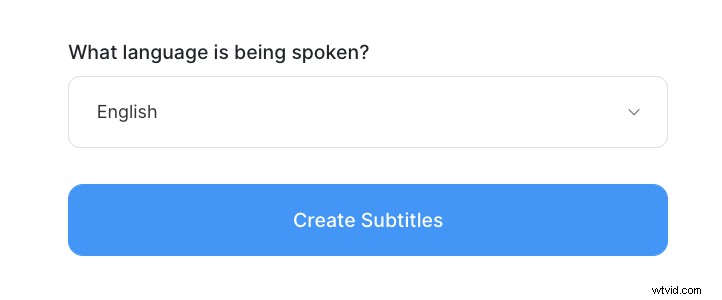
Cela peut prendre quelques secondes ou minutes, selon la longueur de votre vidéo et si vous téléchargez en haute définition ou non. Si vous voulez être productif pendant cette période, prenez une longueur d'avance sur la rédaction de légendes pour vos vidéos et sur la conception de miniatures.
4. Modifiez et personnalisez vos sous-titres
Votre espace de travail vidéo devrait maintenant ressembler à ceci. Que l'IA ou un être humain réel ait sous-titré votre vidéo, il est préférable de faire un rapide tour d'horizon pour vérifier et modifier l'orthographe ou les mots erronés.
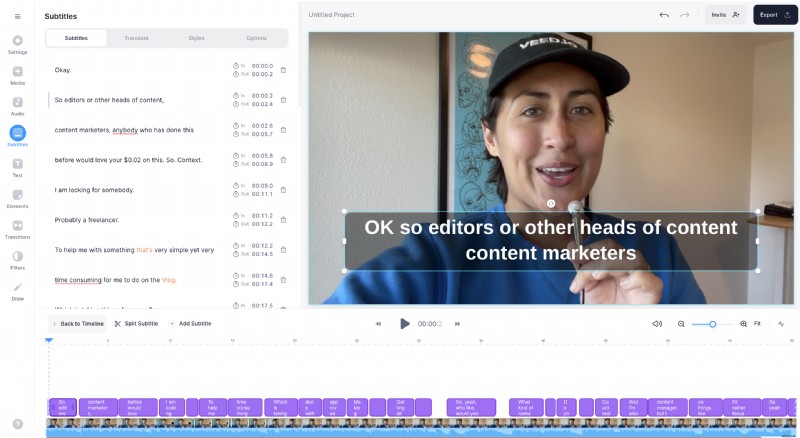
Si vous souhaitez personnaliser vos sous-titres, voici certaines choses que vous pouvez faire facilement dans le panneau d'édition des sous-titres.
Comment diviser les lignes de sous-titres
Sous-titres fractionnés par l'endroit où vous souhaitez diviser un sous-titre dans la chronologie de la vidéo et en appuyant sur S ou en cliquant sur Diviser . Vous pouvez également cliquer dans la section de la phrase que vous souhaitez diviser dans l'éditeur de texte et appuyer sur Entrée pour diviser et créer une nouvelle ligne de texte de sous-titre.
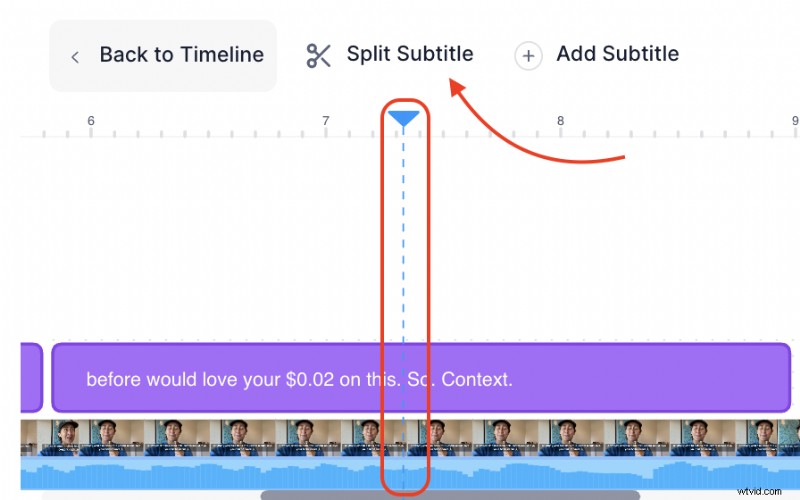
Conseil de pro : Le placement des sous-titres est tout aussi crucial avec des formats tels que Reels où, selon l'endroit où une vidéo est diffusée sur Instagram, la bobine verticale peut ne pas toujours apparaître en taille réelle. Évitez de placer des sous-titres aux extrémités où ils peuvent être coupés des côtés, du haut ou du bas. Essayez d'avoir le texte un peu plus près du centre. Vous pouvez toujours repositionner la vidéo avant de la publier.
Comment fusionner des lignes de sous-titres
Passez la souris entre les deux lignes que vous souhaitez joindre. Cliquez ensuite sur fusionner pour les combiner en une seule ligne de sous-titres.
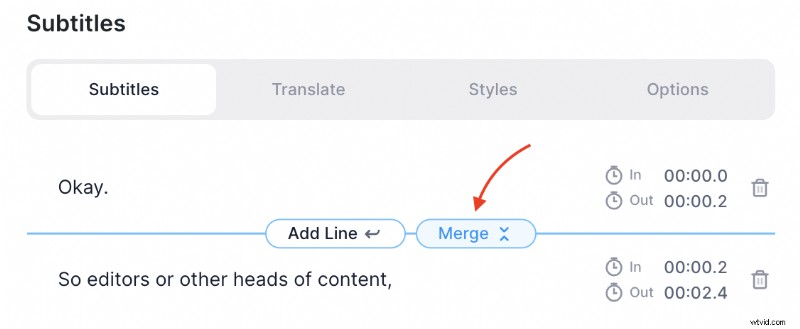
Comment changer la police, la couleur et l'animation du texte des sous-titres
Choisissez parmi l'un des préréglages dans les curseurs....
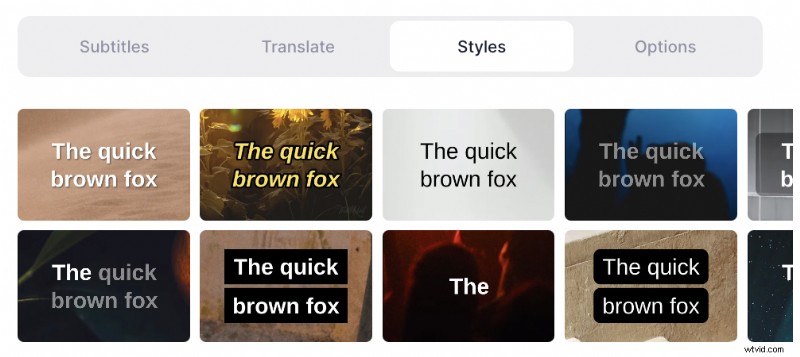
Ou ajustez les choses vous-même dans le menu ci-dessous en sélectionnant votre police, couleur et animation
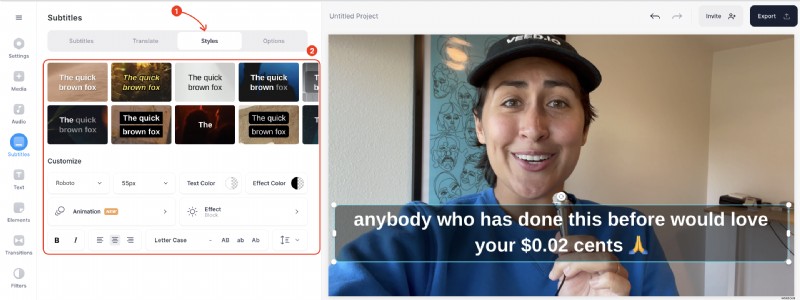
5. Téléchargez votre vidéo
Pour télécharger votre vidéo, cliquez simplement sur le bouton Exporter bouton dans le coin supérieur droit de votre écran.

Cela ouvrira l'onglet Options d'exportation. N'oubliez pas d'activer le Graver les sous-titres option avant d'exporter votre vidéo. Si tout semble bon, cliquez sur Exporter la vidéo .
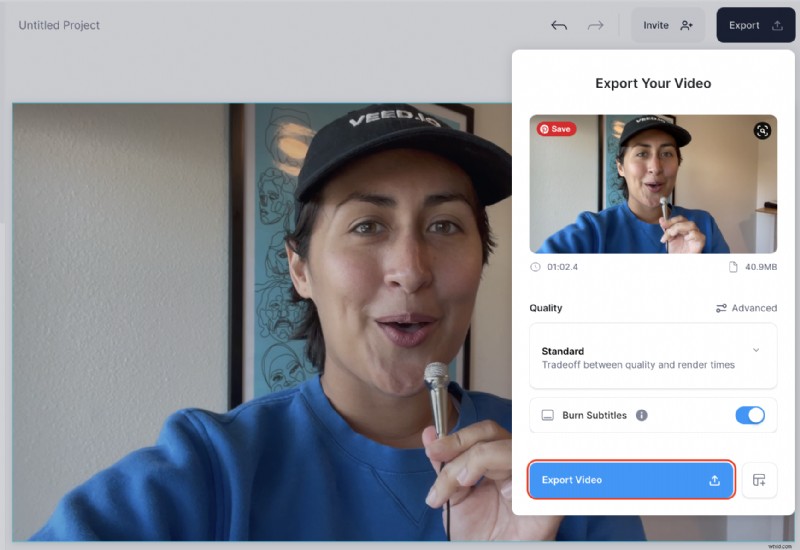
Une fois votre vidéo rendue, vous pouvez facilement la partager avec vos amis grâce au lien vidéo public.
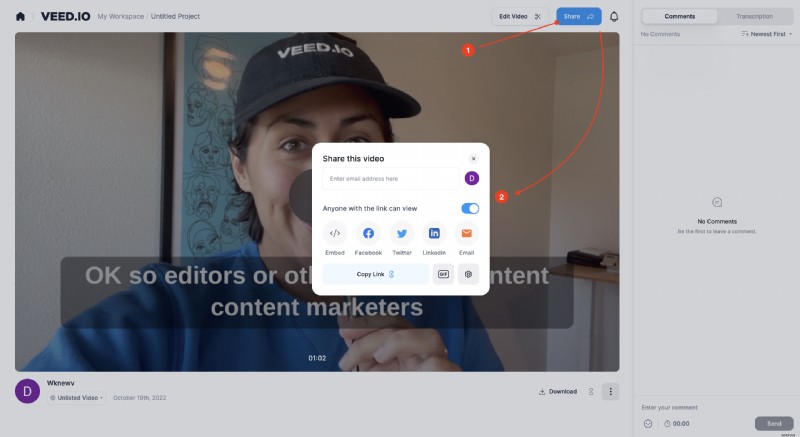
Vous avez également la possibilité de la télécharger au format MP4 ou de convertir votre vidéo en GIF.
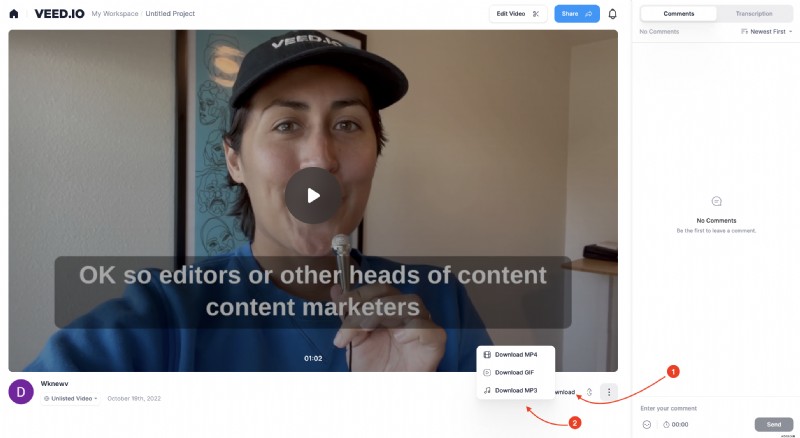
Les gens veulent savoir plus ou moins de quoi parle une vidéo avant ils décident de tout regarder. Et en ajoutant des sous-titres à vos vidéos, vous pouvez augmenter le nombre de vues jusqu'à 40 %. Faire un effort supplémentaire en ajoutant des sous-titres peut faire la différence entre perdre ou gagner un autre spectateur. Obtenez plus de résultats de votre contenu vidéo et ajoutez des sous-titres à votre prochaine vidéo avec VEED.
