Vous voulez savoir comment ajouter des sous-titres Vimeo et comment créer automatiquement des traductions précises ? Chez VEED, un éditeur vidéo simple mais puissant qui crée automatiquement des sous-titres et des traductions précis en quelques clics, nous voyons de nombreux créateurs de contenu utiliser des sous-titres pour créer et interagir avec leur public.
Dans ce guide, nous allons jeter un œil à ;
- Comment télécharger des sous-titres sur vos vidéos Vimeo
- Comment créer des sous-titres précis et automatiques avec VEED
- Comment traduire les sous-titres
Nous espérons que ce guide vous sera utile pour votre prochaine session d'édition !
Comment télécharger des sous-titres sur Vimeo
Pour commencer, voyons comment ajouter des sous-titres à votre projet Vimeo. Les sous-titres Vimeo peuvent être utiles, et cela vaut la peine de suivre le processus simple ici.
1) Téléchargez votre fichier vidéo sur Vimeo
Pour commencer, rendez-vous sur le site Web de Vimeo et cliquez sur Nouvelle vidéo bouton dans le coin supérieur droit. Vous serez invité à vous connecter, mais si vous n'avez pas encore de compte Vimeo, vous pouvez vous inscrire facilement avec Google.
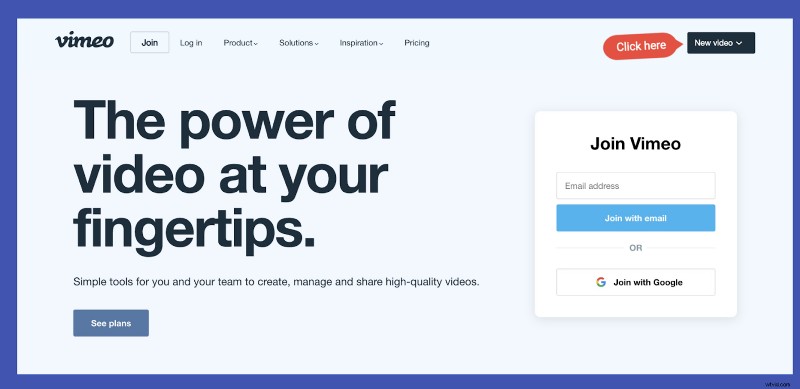
Une fois que vous avez fait cela, vous pouvez choisir de télécharger une vidéo ou de créer directement une vidéo sur la plate-forme.
2) Accédez à la Répartition onglet et appuyez sur Sous-titres
Ensuite, vous devrez vous rendre dans la section Distribution dans l'onglet Modifier les paramètres onglet une fois que vous avez téléchargé une vidéo.
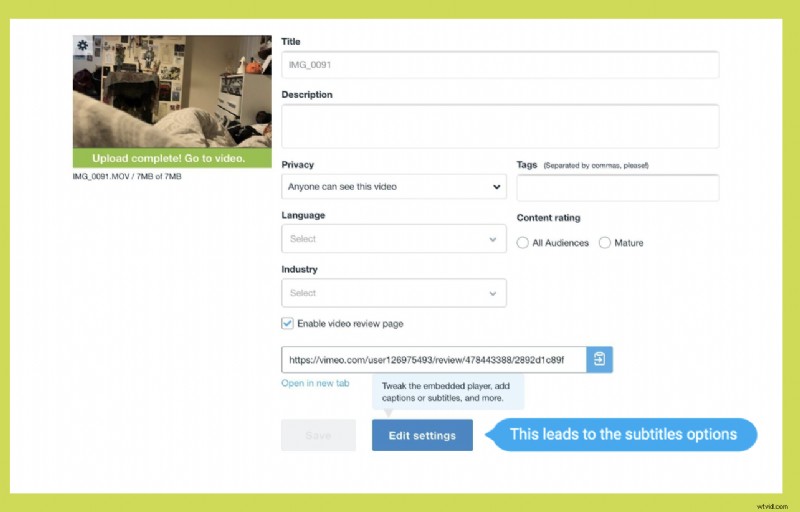
Une fois dans la Distribution onglet, sélectionnez l'onglet Sous-titres option.
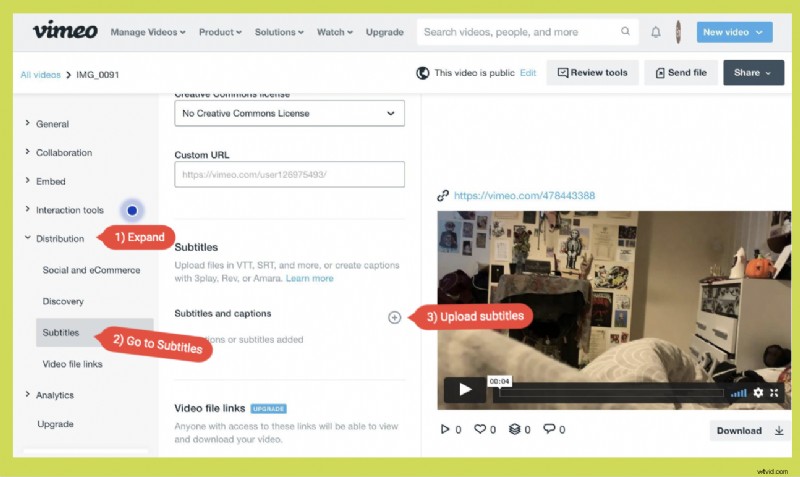
Ici, vous pourrez trier les sous-titres Vimeo et vous familiariser avec leur apparence sur votre projet vidéo une fois terminé.
3) Cliquez sur le + bouton, spécifiez la langue et le type de fichier
Pour ajouter le fichier pour vos sous-titres Vimeo, appuyez sur le plus bouton. Ici, il vous sera demandé de spécifier la langue dans laquelle vos sous-titres sont et le type de fichier.
Il est important de noter que Vimeo prend en charge plusieurs formats de fichiers de sous-titres, notamment :
- Fichiers SRT
- Fichiers VTT - recommandés par Vimeo
- Fichiers DFXP/TTML
- Fichiers SCC
- Fichiers SAMI
Il est également bon de souligner que Vimeo recommande d'encoder les fichiers de sous-titres au format UTF-8. Sinon, les fichiers contenant des caractères spéciaux pourraient ne pas s'afficher correctement pendant la lecture vidéo.
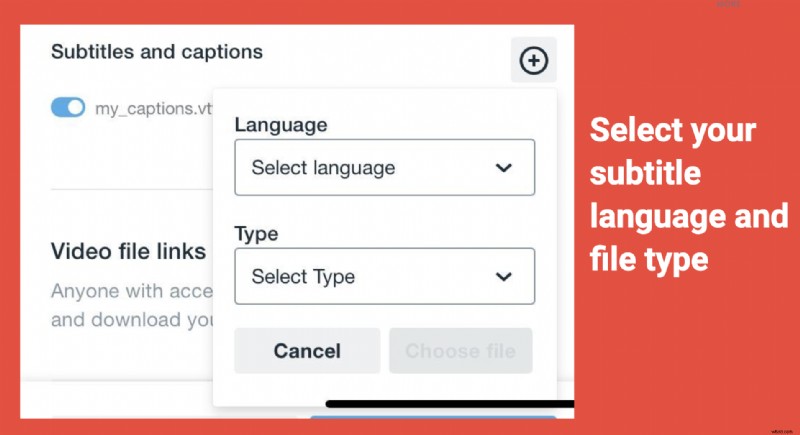
Une fois cela fait, vous pouvez choisir votre fichier dans vos documents ou votre bibliothèque.
4) Téléchargez votre fichier de sous-titres et basculez-le
Lorsqu'il s'agit d'ajouter des sous-titres Vimeo, l'étape la plus importante consiste à basculer votre fichier. Si vous ne le faites pas, il ne s'affichera pas sur vos vidéos Vimeo , alors assurez-vous de le faire.
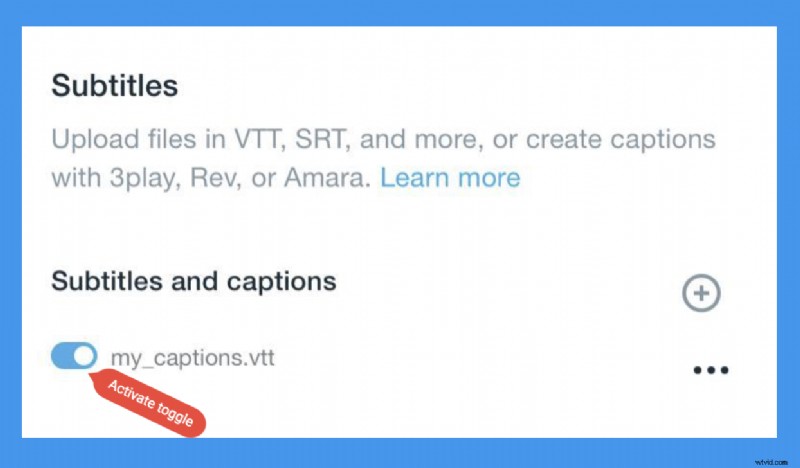
Si le bouton est bleu, alors vous êtes prêt à partir.
5) Téléchargez votre fichier ou partagez-le sur les réseaux sociaux
Une fois toutes ces étapes terminées, vous êtes prêt à partir ! Vous pouvez procéder au téléchargement de votre fichier, le partager ou le publier sur vos flux de médias sociaux comme prévu à l'origine.
Comment ajouter des sous-titres et des traductions avec VEED
Vous n'avez pas de sous-titres et/ou souhaitez traduire vos sous-titres dans différentes langues ? L'outil de sous-titrage automatique précis de VEED vous permet d'obtenir des sous-titres ou des sous-titres codés en quelques clics. Voici un processus simple pour le faire.
Nous avons rassemblé ici un tutoriel rapide en 5 étapes.
1) Téléchargez votre vidéo sur VEED
Pour commencer le processus de création de sous-titres, téléchargez votre vidéo sur VEED.
Notre plate-forme accepte les téléchargements de contenu à partir d'un certain nombre d'emplacements différents, notamment :
- Fichiers locaux
- Appareil photo de votre appareil
- Liens vidéo YouTube
- Dropbox
Si vous vous êtes déjà inscrit aux services de montage vidéo de VEED, vous pouvez accéder à vos projets précédents sur la page d'accueil.
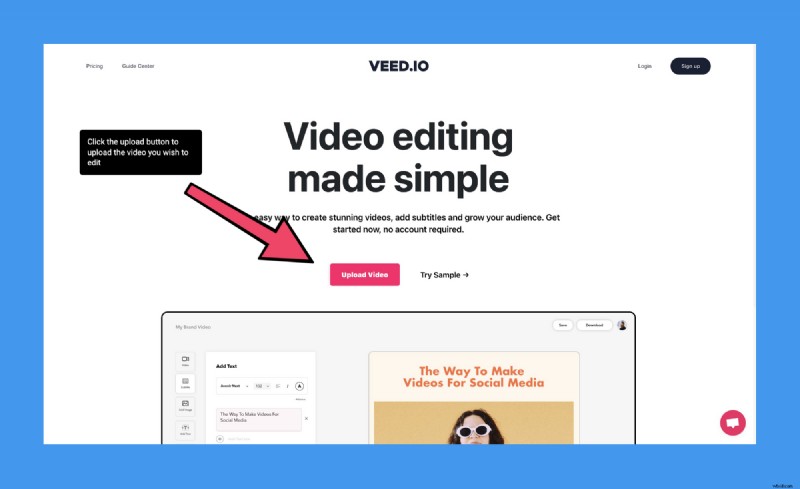
2) Ajouter des sous-titres automatiques
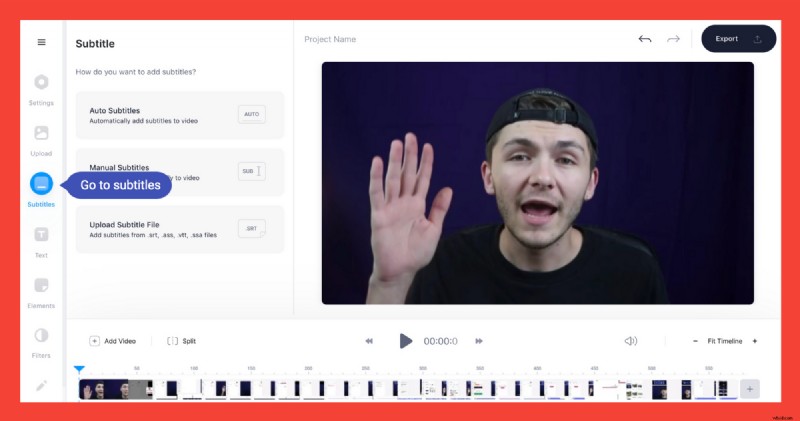
Rendez-vous sur le Sous-titre dans la barre d'outils de gauche et choisissez votre option de sous-titre. Vous pouvez choisir parmi les sous-titres automatiques, les sous-titres manuels et les téléchargements à partir d'un fichier externe.
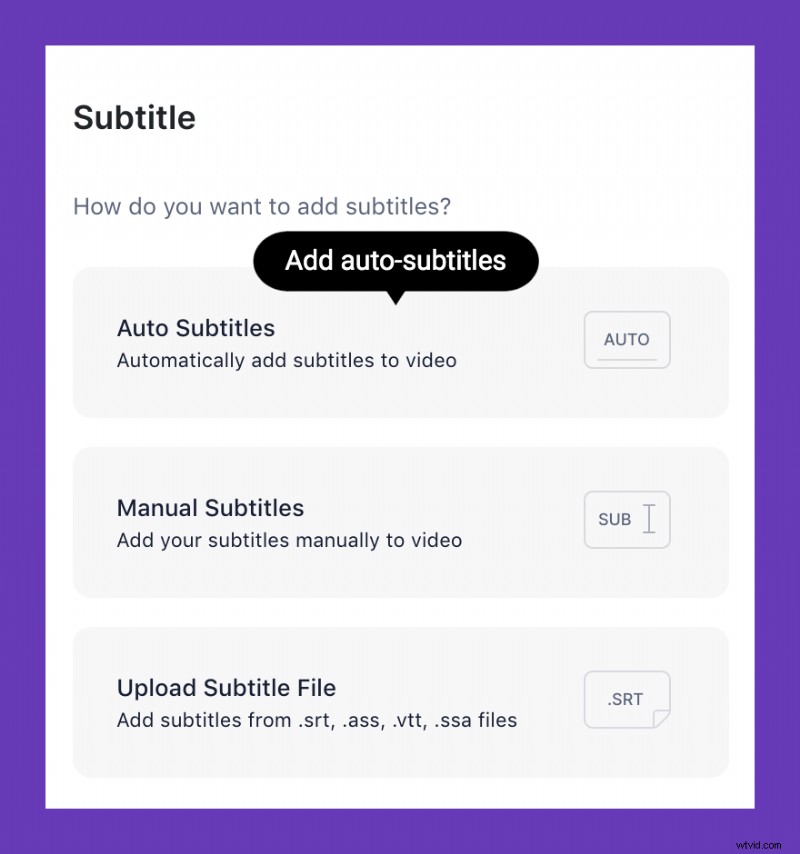
Cliquez sur Sous-titres automatiques dans le menu des paramètres de sous-titres si vous souhaitez créer des sous-titres Vimeo.
Les formats de type de fichier de sous-titres externes peuvent inclure les fichiers SRT, ASS, VTT et SSA. Nous avons un certain nombre d'outils de conversion à portée de main si nécessaire, comme cet outil VTT à SRT ici.
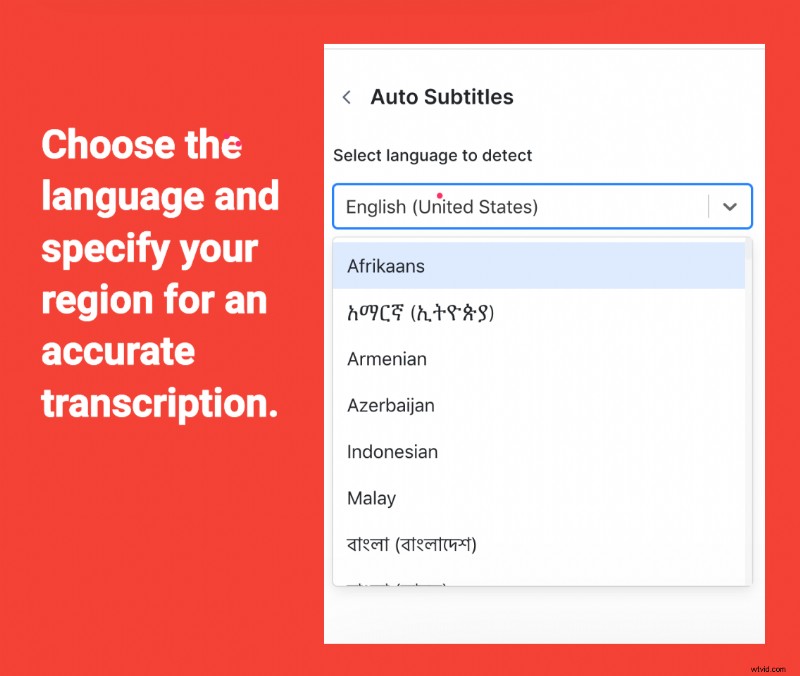
3) Vérifiez l'exactitude et traduisez si nécessaire
Vérifier l'exactitude de vos sous-titres est essentiel, quelle que soit la plateforme que vous utilisez. Recherchez les petites fautes de frappe ou les erreurs grammaticales, juste pour être sûr. La fonctionnalité de sous-titres automatiques de VEED est assez puissante, mais elle ne pourra probablement pas épeler les noms propres, les noms, les mots étrangers et les marques portant un nom unique.
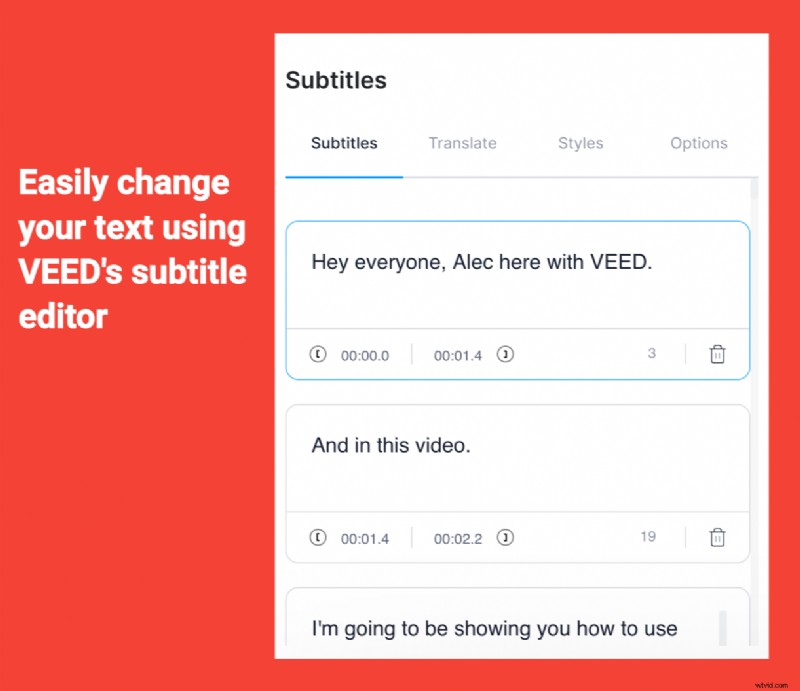
4) Traduire les sous-titres
Si vous espérez traduire vos sous-titres, vous pouvez également le faire ici
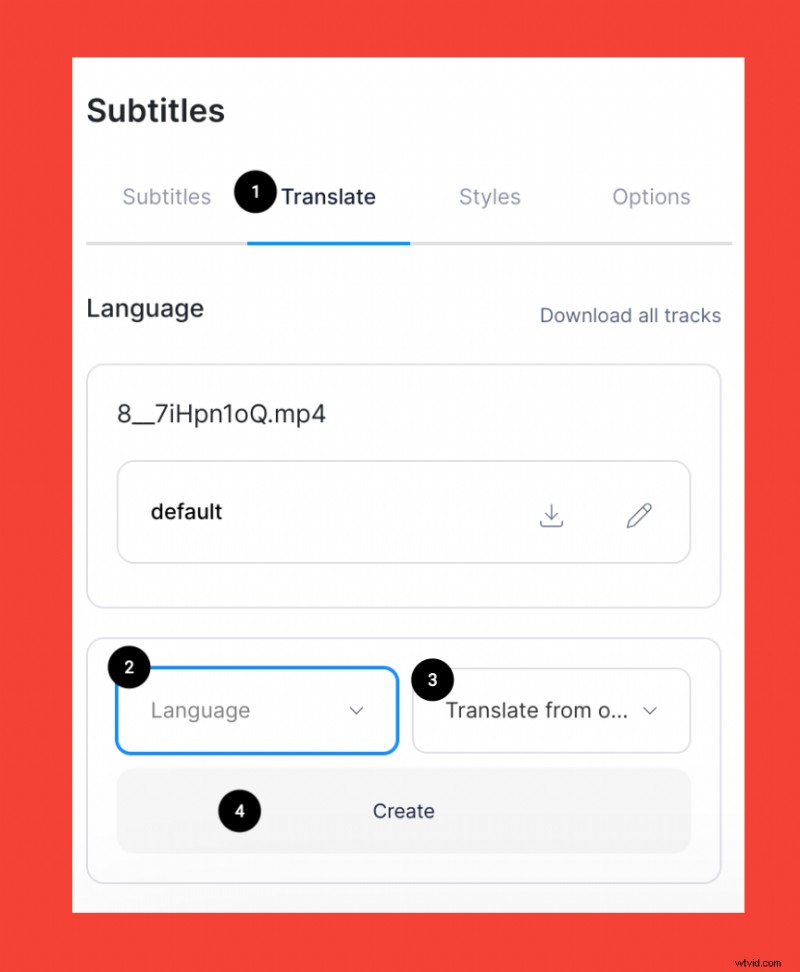
- Allez à Traduire onglet.
- Choisissez la langue vers laquelle traduire.
- Choisissez la langue à partir de laquelle traduire.
- Créez vos traductions.
Vous pouvez choisir la langue dans laquelle vous souhaitez mettre vos sous-titres. Il est important de s'assurer que vous vérifiez toujours l'exactitude ici, pour vous assurer que les sous-titres fonctionnent aussi bien que possible.
5) Télécharger
Vous pouvez ensuite parcourir vos fichiers de pistes de sous-titres dans différentes langues et les télécharger.
Accédez à Options pour téléchargez vos fichiers de sous-titres ou de sous-titres codés sous différents formats. VTT est le fichier de sous-titrage recommandé par Vimeo. Cependant, d'autres lecteurs vidéo pourraient préférer quelque chose comme SRT.
Il est maintenant temps de télécharger votre tout nouveau projet vidéo ! Appuyez sur exporter dans le coin supérieur droit de votre écran pour démarrer ce processus. Pour les sous-titres gravés, assurez-vous simplement que les sous-titres sont lus lors de l'exportation de la vidéo.
Il est bon de noter que vous pouvez télécharger des projets VEED sous forme de fichiers MP4 ou de GIF. Vous pouvez même partager le lien de téléchargement pour permettre aux autres de voir plus facilement votre travail.
Prêt à ajouter des sous-titres ?
Dans l'ensemble, Vimeo est une plate-forme merveilleusement pratique, et savoir comment utiliser efficacement les sous-titres Vimeo est un excellent moyen de vous démarquer de la foule et d'aider vos téléspectateurs à consommer votre contenu sans que le son ne soit activé.
Si vous n'avez pas commencé à créer des sous-titres pour les vidéos, ce serait le moment idéal pour le faire. L'accessibilité est un énorme thème important sur lequel les créateurs doivent être au courant. Et avec l'éditeur de sous-titres de VEED, c'est une tâche simple qui ne nécessite que quelques clics.
VEED peut vous aider à créer facilement des sous-titres et des traductions précis, mais c'est bien plus que cela. Avec notre éditeur vidéo simple mais puissant, vous pouvez ajouter du texte à la vidéo, ajouter des pistes audio externes, diviser et fusionner des vidéos, etc.
