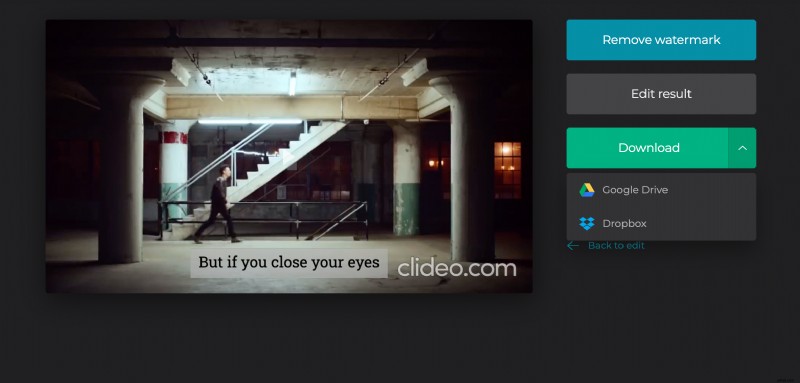Ajouter des sous-titres manuellement ou avec SRT à MKV en ligne
Mais pas de soucis ! Notre outil pratique vous permet non seulement d'ajouter SRT à MKV ou d'écrire des sous-titres manuellement, mais vous permet également de changer l'extension de fichier en MP4 ou tout autre format pour le faire respecter, par exemple, Facebook, YouTube ou d'autres spécifications de médias sociaux.
Clideo fonctionne en ligne, vous n'avez donc pas à télécharger, installer et configurer des applications compliquées. Il est gratuit pour les fichiers jusqu'à 500 Mo, et vous pouvez en ajouter autant que vous le souhaitez, leur taille combinée n'est pas limitée.
Ce qui est encore plus important :notre service est si facile à utiliser que vous n'avez besoin d'aucune expérience technique ou d'édition pour le gérer.
Suivez trois étapes simples et fusionnez SRT avec MKV ou ajoutez vos propres sous-titres.
-
Importer une vidéo dans l'outil
Ouvrez l'éditeur de sous-titres de Clideo dans n'importe quel navigateur et ajoutez un enregistrement à partir de votre appareil personnel en cliquant sur le volet "Choisir un fichier".
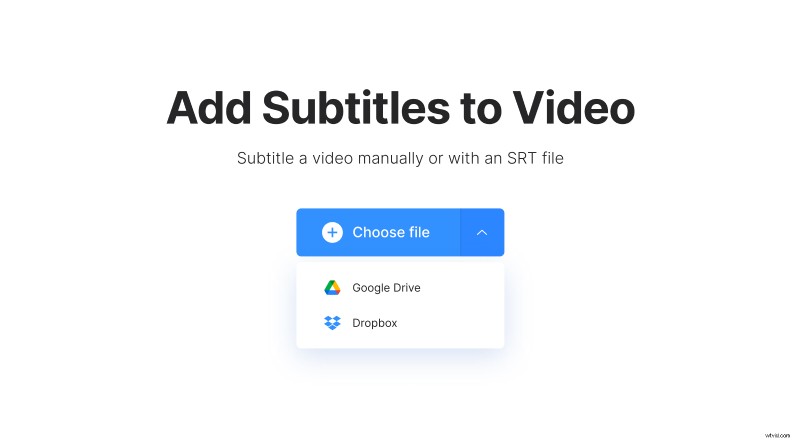
Vous pouvez également appeler le menu déroulant sur le même volet et télécharger un fichier à partir de vos comptes de stockage cloud.
-
Ajouter des sous-titres au MKV de manière permanente
À cette étape, vous pouvez choisir comment ajouter des sous-titres. Plusieurs options sont disponibles :par exemple, vous pouvez combiner des fichiers SRT avec une vidéo MKV (Upload .SRT) ou les ajouter manuellement. Quoi que vous choisissiez, vous serez transféré vers l'éditeur.
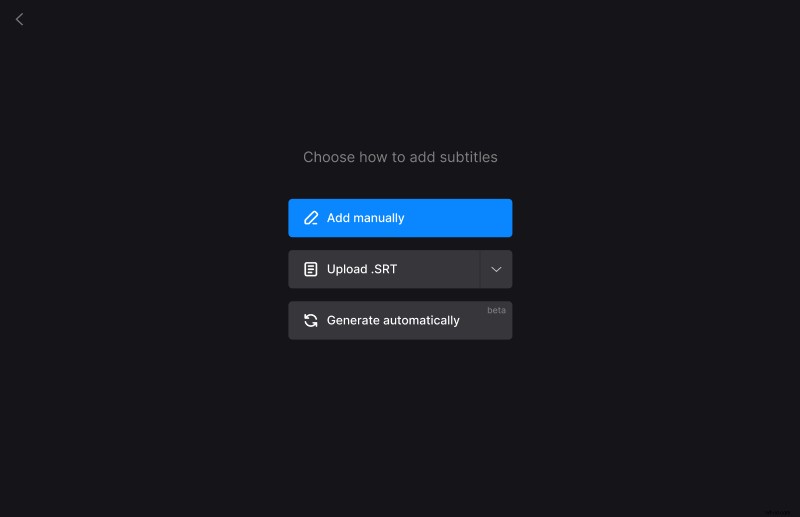
Trouvez le volet à droite du lecteur - ici, vous pouvez modifier, réécrire, supprimer ou ajouter des légendes pour chaque image. Ils apparaîtront immédiatement sur la chronologie ci-dessous. Ici, vous pouvez les faire glisser, les chevaucher, les étendre ou les raccourcir, modifier leur minutage, etc.
L'onglet "Styles" vous permet de modifier la police, la taille, la position, l'alignement, la couleur et l'arrière-plan des légendes.
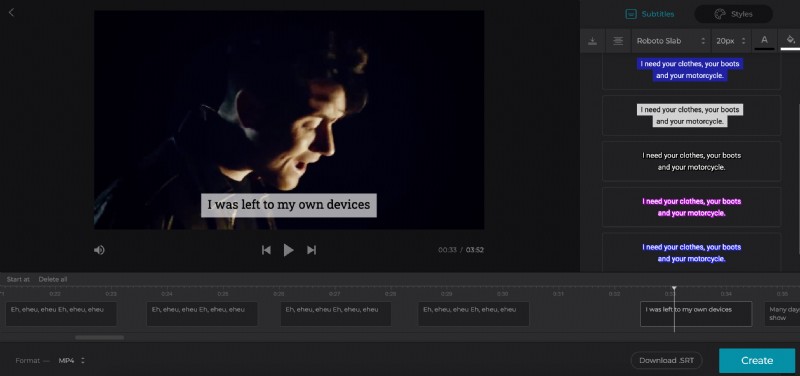
Si vous souhaitez modifier le format de la vidéo, vous pouvez le faire dans le coin inférieur gauche sous le lecteur.
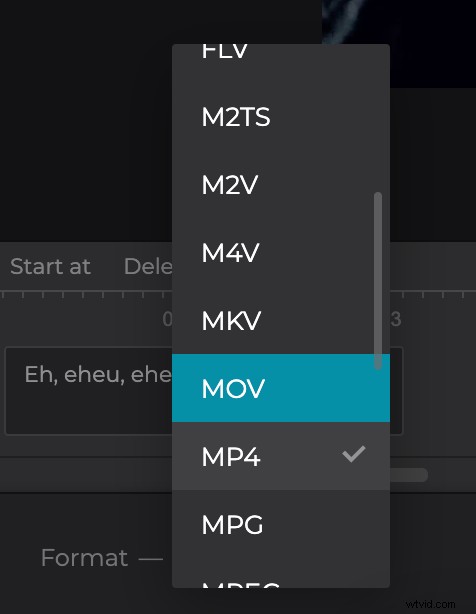
Si vous avez ajouté les sous-titres manuellement ou que vous les avez simplement modifiés et que vous souhaitez conserver la version améliorée dans un fichier séparé, cliquez sur le bouton "Télécharger .SRT".
Lorsque vous avez terminé, appuyez sur "Créer" et donnez à l'outil quelques instants pour faire son travail.
Veuillez noter que l'outil ajoute uniquement des sous-titres durs. Les sous-titres durs sont gravés ou codés en dur, en superposition sur votre vidéo et ne peuvent pas être désactivés ou activés ultérieurement dans un lecteur.
-
Enregistrer la vidéo avec les sous-titres
Donnez au clip la dernière exécution pour vous assurer que chaque légende a sa place. Si vous êtes satisfait du résultat, enregistrez-le sur votre appareil personnel, Google Drive ou Dropbox. Si vous souhaitez modifier quelque chose, appuyez sur la flèche "Retour à la modification".