Les sous-titres sont une fonctionnalité simple mais importante pour toute forme de contenu vidéo. Si vous voulez savoir comment éditer vos sous-titres, cet article est fait pour vous.
Vous avez un fichier de sous-titres SubRip, SRT en abrégé, et vous souhaitez y apporter des modifications car vous avez fait quelques erreurs lors de sa création ou vous l'avez téléchargé quelque part et il contient des erreurs que vous souhaitez corriger.
Dans cet article, nous allons donc vous montrer en détail les étapes pour éditer vos sous-titres :
- Ouvrez l'éditeur de sous-titres de Veed.
- Téléchargez votre fichier SRT
- Modifiez vos sous-titres
- Télécharger les nouveaux sous-titres
Dans cet article, nous utiliserons un éditeur de sous-titres en ligne, mais vous pouvez également créer des fichiers SRT et les modifier à l'aide d'un éditeur de texte sur votre bureau.
1. Ouvrez l'éditeur de sous-titres de Veed
L'outil que nous allons utiliser est Veed. Veed avait un éditeur de sous-titres en ligne qui vous permet d'apporter des modifications aux sous-titres de n'importe quel fichier SRT. Alors rendez-vous sur veed.io pour commencer à modifier vos sous-titres.
Pour accéder à l'éditeur de sous-titres, cliquez sur les sous-titres dans la barre d'outils de gauche.
2. Téléchargez votre fichier SRT
Une fois que vous avez cliqué sur les sous-titres dans la barre d'outils de gauche, vous aurez la possibilité de télécharger votre SRT. Cliquez sur le bouton Télécharger le fichier de sous-titres, puis sélectionnez le fichier SRT sur votre ordinateur auquel vous souhaitez apporter des modifications.
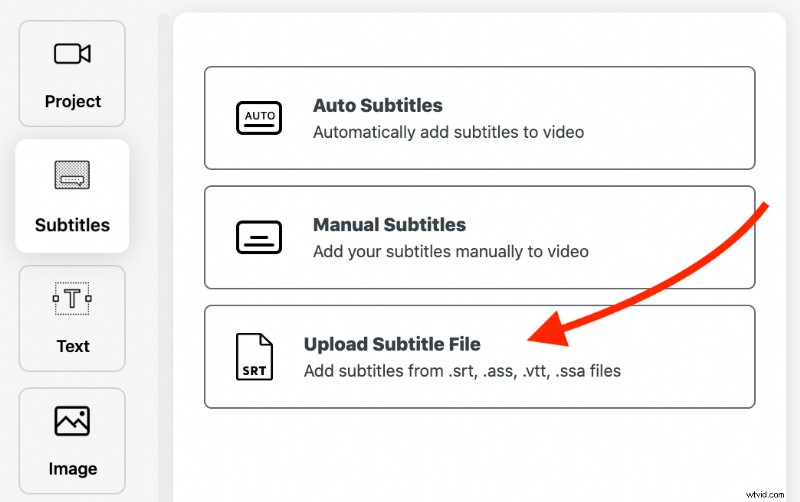
3. Modifiez vos sous-titres
Vos sous-titres ne prendront qu'une seconde pour être téléchargés dans l'éditeur. Une fois qu'ils l'ont fait, vous pourrez apporter des modifications au texte, à la mise en page et au code temporel de vos sous-titres.
Cliquez simplement sur la section des sous-titres et modifiez le texte comme vous le feriez n'importe où ailleurs sur votre ordinateur. Vous pouvez également faire en sorte que cette section particulière ait une période plus longue ou plus courte, ou la supprimer complètement en déplaçant son texte vers une autre section.
Vous pouvez également utiliser Veed pour créer un fichier SRT à partir de zéro ou sous-titrer automatiquement l'une de vos vidéos.
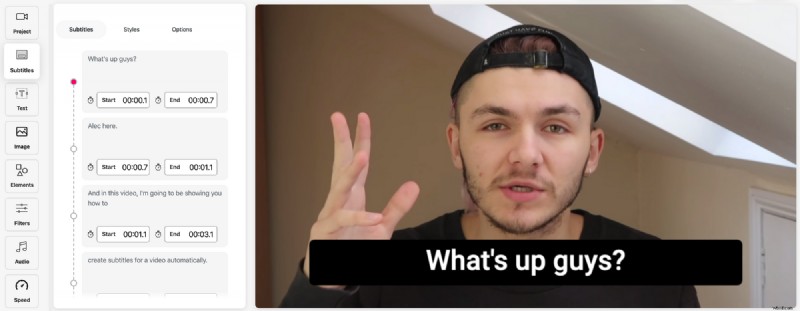
4. Téléchargez vos sous-titres
Une fois vos sous-titres modifiés, vous pouvez choisir de les télécharger sous forme de fichier .srt ou de les enregistrer sous forme de fichier .txt. Si vous souhaitez les télécharger sur les réseaux sociaux, je vous recommande de les télécharger directement sous forme de fichier .srt.
Pour télécharger, cliquez simplement sur Options en haut de l'éditeur de sous-titres et choisissez l'option de téléchargement souhaitée.
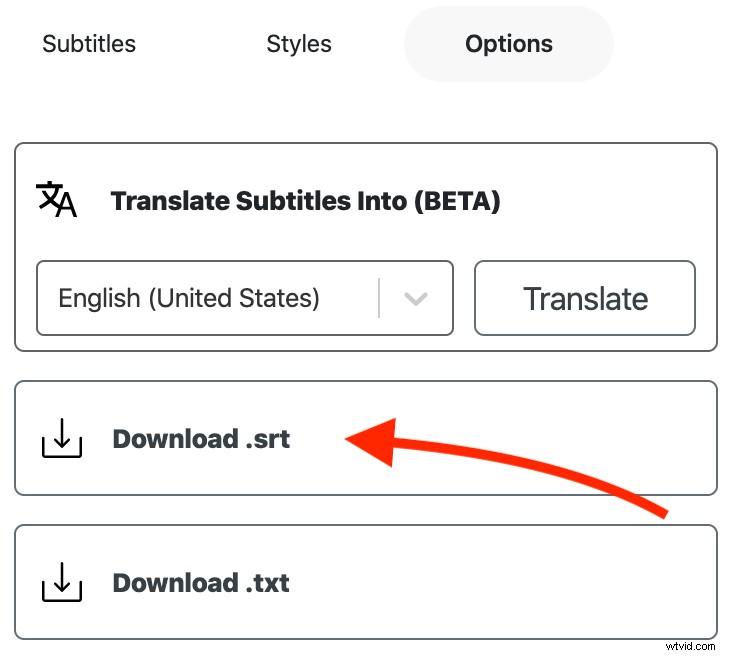
Vous pouvez également enregistrer vos sous-titres dans la vidéo réelle, cette technique intégrée vous permet d'ajouter des sous-titres à n'importe quelle vidéo que vous voulez sans avoir de logiciel pour lire un fichier de sous-titres SubRip en même temps.
C'est ainsi que vous pouvez facilement modifier vos sous-titres à l'aide de Veed. Si vous recherchiez une approche différente, vous pouvez également modifier votre SRT sur ordinateur à l'aide d'un éditeur de texte.
Si vous avez des questions, n'hésitez pas à nous contacter. Merci d'avoir lu.
