Comment créer une vidéo image dans l'image
Une vidéo pip est une vidéo avec un effet d'image dans l'image. Cela signifie qu'une autre vidéo avec l'image du blogueur ou du critique est placée au-dessus de la vidéo principale, généralement dans le coin, afin de ne pas trop distraire.
Vous vous demandez comment créer une vidéo avec des images et des vidéos que vous pouvez superposer les unes sur les autres comme vous le souhaitez ? Il existe des logiciels de montage vidéo avec effet d'image dans l'image, mais vous devez souvent les télécharger et déterminer où se trouvent les paramètres nécessaires.
Mais si vous avez seulement besoin de mettre une image au-dessus d'une vidéo ou d'une autre image, vous n'avez pas besoin de recourir à des éditeurs professionnels complexes ou même de télécharger quoi que ce soit - notre outil vous aidera avec ça ! Il fonctionne entièrement en ligne, vous pouvez donc l'utiliser à tout moment et sur n'importe quel appareil tant que vous disposez d'une connexion Internet.
C'est aussi assez simple, il suffit de regarder les étapes ci-dessous :
-
Ajouter des fichiers
Ouvrez l'éditeur vidéo en ligne de Clideo et cliquez sur "Commencer".
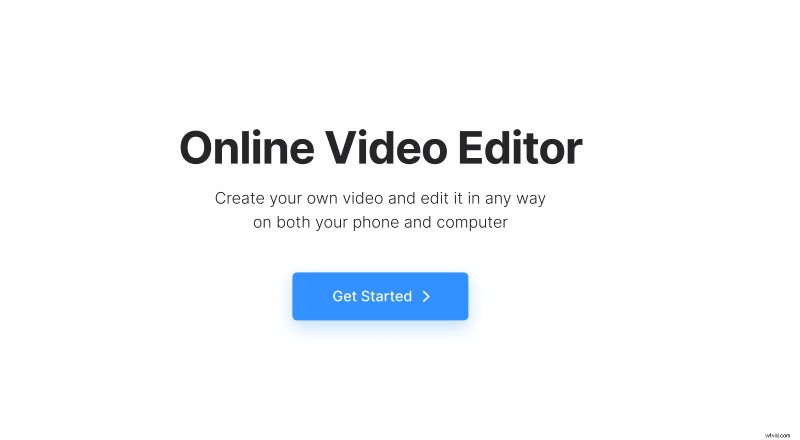
Ensuite, cliquez sur "+ Télécharger" et choisissez des images, des clips et de la musique à partir de votre appareil ou de votre compte de stockage cloud. Si vous devez ajouter d'autres fichiers ultérieurement, vous pouvez le faire à tout moment.
-
Créer une vidéo image dans l'image
Tous les fichiers téléchargés se trouvent dans l'onglet "Mes médias".
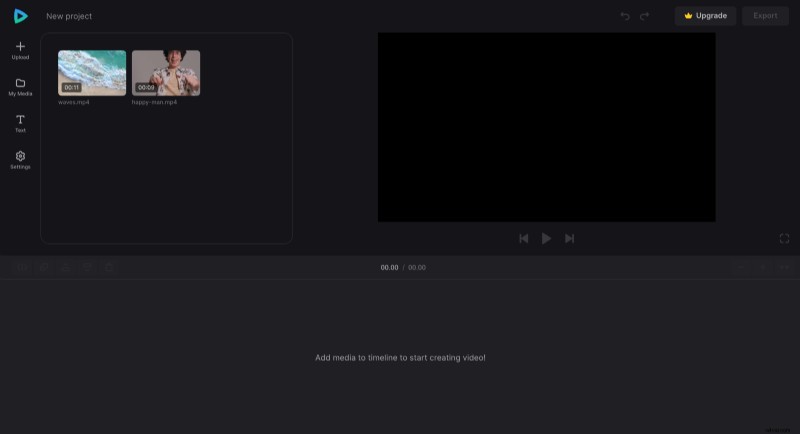
Cliquez sur le signe "+" pour ajouter deux fichiers ou plus à la chronologie ou faites-les glisser manuellement.
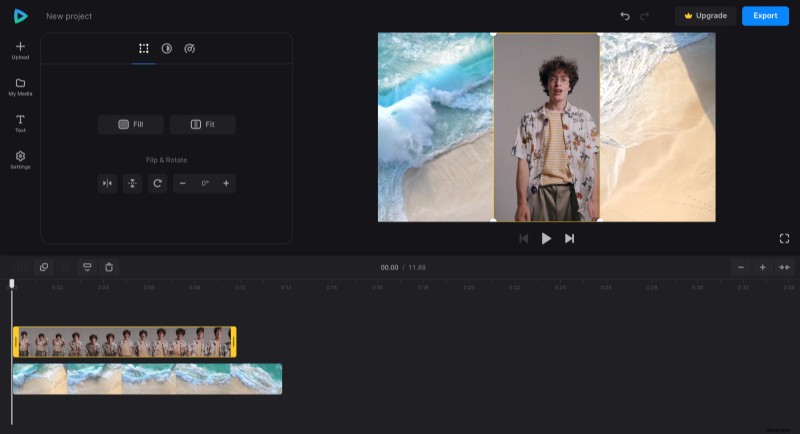
Vous pouvez modifier chaque fichier séparément en cliquant dessus et en ajustant différents paramètres de recadrage, de saturation et autres. Il est également possible de modifier la vitesse et le volume des fichiers vidéo et audio.
Pour placer une image au-dessus d'une autre image ou vidéo, vous pouvez modifier manuellement la position et la taille d'une ou des deux images et vidéos comme vous le souhaitez après les avoir sélectionnées sur l'écran d'aperçu.
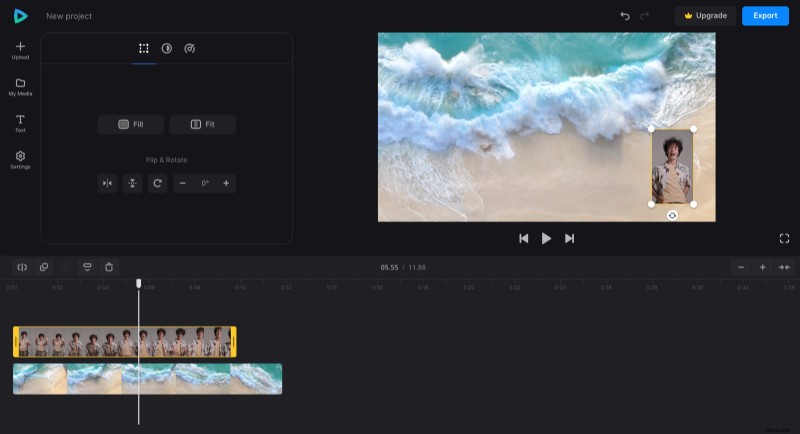
En haut à gauche de la chronologie, vous pouvez trouver les options pour diviser un fichier, le dupliquer, le placer au premier plan ou en arrière-plan et le supprimer.
Assurez-vous d'égaliser la longueur de chaque fichier afin qu'ils commencent et se terminent simultanément, sélectionnez le fichier dans la chronologie et faites glisser ses poignées droite ou gauche. Si le projet est court, utilisez le bouton "+" en haut à droite de la timeline pour zoomer et préciser la longueur des fichiers. Sinon, utilisez le bouton "–" pour effectuer un zoom arrière ou le symbole "→←" pour adapter la chronologie à l'écran.
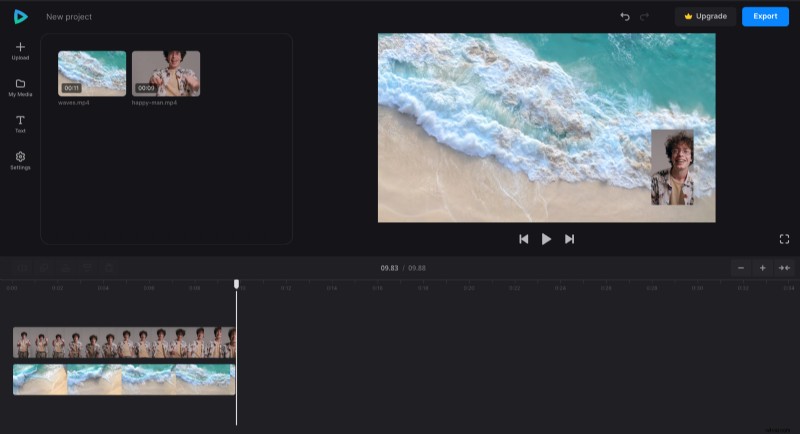
Si vous avez besoin d'ajouter des sous-titres, c'est aussi simple - cliquez simplement sur l'onglet "Texte" et ajoutez le préréglage que vous aimez. Ensuite, cliquez sur le fichier de sous-titres sur la chronologie pour personnaliser la police, la taille, l'audace, la couleur, l'arrière-plan et l'alignement. Pour modifier le format d'image de la vidéo, accédez à l'onglet "Paramètres" et appliquez le préréglage qui correspond à vos besoins. Ici, vous pouvez également modifier la couleur d'arrière-plan s'il y a un espace inutilisé dans la vidéo.
Si vous souhaitez annuler certaines modifications, cliquez sur la flèche inversée en haut du lecteur.
Lorsque tous les paramètres nécessaires sont appliqués, cliquez sur "Exporter" et choisissez l'une des options d'exportation.
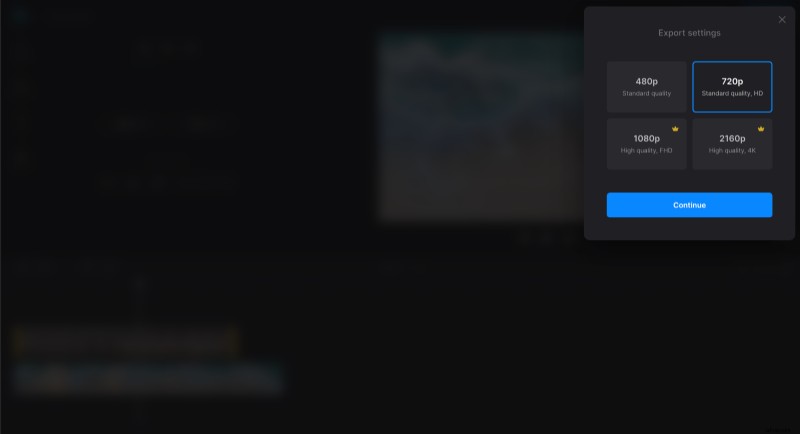
-
Enregistrer la vidéo
Regardez l'aperçu pour voir à quoi ressemble le résultat final. Si vous avez besoin d'ajouter des modifications, cliquez sur "Modifier". Et si tout semble bon, cliquez sur "Télécharger" pour enregistrer la vidéo sur votre appareil ou la télécharger sur le stockage cloud.
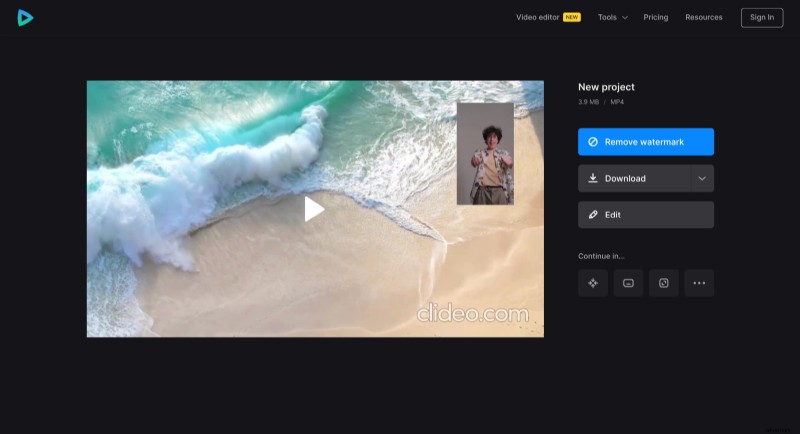
Préférez-vous explorer toutes les fonctionnalités vous-même étape par étape ? Ensuite, nous avons un centre d'aide détaillé pour vous.
