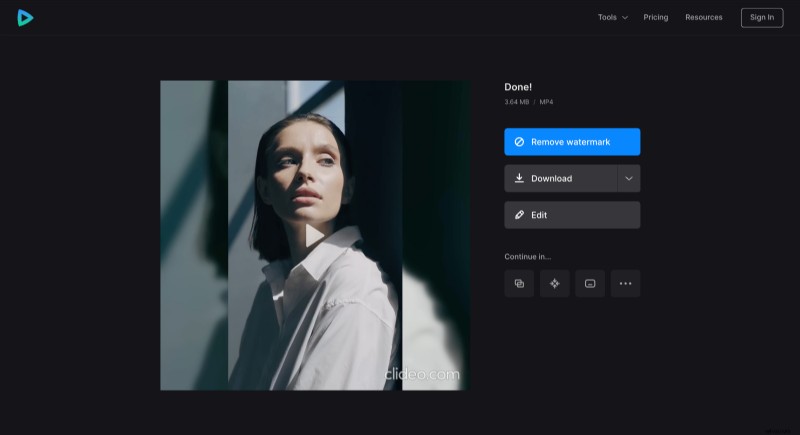Flouter l'arrière-plan d'une vidéo en ligne
Lorsque vous regardez la vidéo tournée verticalement, des barres noires apparaissent parfois sur l'arrière-plan vertical, et souvent leur grande taille détourne l'attention de la prise de vue principale. Bien sûr, vous pouvez recadrer la vidéo, mais dans certains cas, elle peut perdre des détails vitaux. Ainsi, l'une des solutions consiste à rendre l'arrière-plan flou.
Nous avons juste un outil pour vous aider avec ça! Il fonctionne en ligne sur n'importe quel appareil et est gratuit pour les vidéos d'une taille maximale de 500 Mo. De plus, si vous souhaitez rendre l'arrière-plan flou de la vidéo sur un iPhone, vous pouvez télécharger l'application Redimensionner la vidéo et cela fonctionnera également sans connexion Internet.
Il est également facile à utiliser, jetez simplement un coup d'œil aux étapes ci-dessous !
-
Mettre en ligne une vidéo
Ouvrez le redimensionneur vidéo de Clideo.
Cliquez sur "Choisir un fichier" pour télécharger un clip depuis votre appareil ou choisissez-le depuis votre compte Google Drive ou Dropbox en survolant la flèche sur le côté droit.
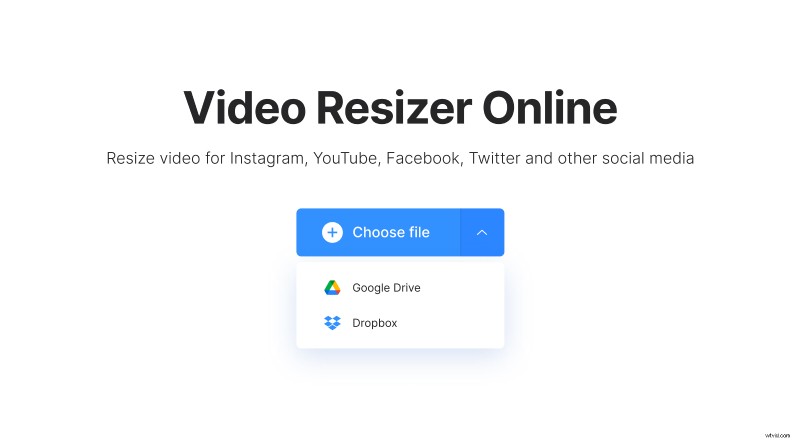
-
Modifier la vidéo
Dans l'éditeur, sélectionnez l'une des dimensions prédéfinies ou personnalisées dans la section "Redimensionner pour". Des préréglages sont disponibles pour Instagram, Facebook, YouTube et d'autres publications et types d'annonces sur les réseaux sociaux.
Dans la section "Options de recadrage", utilisez "Remplir" pour recadrer la vidéo afin qu'elle occupe tout l'écran. Vous pouvez également choisir "Ajuster" pour que la vidéo reste la même avec l'ajout des barres sur l'espace libre. Ensuite, ajustez la vidéo à l'aide des sélecteurs de zoom et de position.
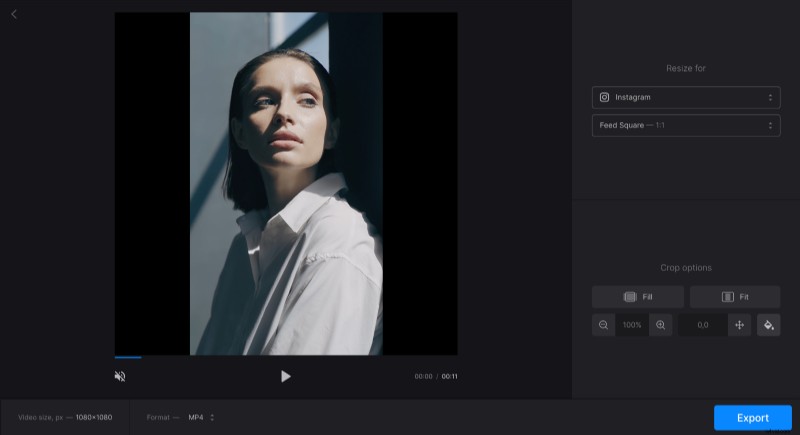
Pour faire correspondre les barres avec la vidéo, cliquez sur l'icône "pot de peinture". La première icône de cercle floutera l'arrière-plan, ou vous pouvez appliquer l'une des couleurs suggérées. Vous pouvez également saisir un code hexadécimal si vous souhaitez utiliser une couleur spécifique.
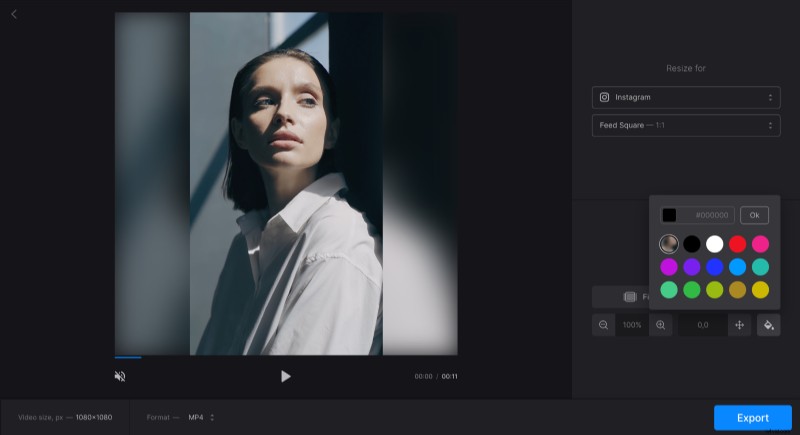
Par défaut, le format de la vidéo est MP4. Cliquez sur l'option « Formater » sous le lecteur pour le modifier si nécessaire. La sélection des formats disponibles varie en fonction du préréglage que vous avez choisi.
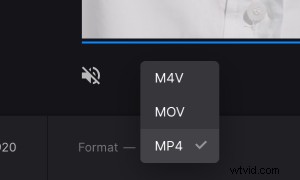
Lorsque vous avez terminé la modification, cliquez sur "Exporter".
-
Télécharger le résultat
Regardez l'aperçu pour vous assurer que la vidéo ressemble à ce que vous voulez. Si vous avez besoin d'ajouter des modifications, cliquez sur "Modifier". Sinon, cliquez sur "Télécharger" pour enregistrer la vidéo sur votre appareil ou la télécharger sur votre compte Google Drive ou Dropbox.