Comment mettre des sous-titres sur vos vidéos pour YouTube
En effet, les sous-titres vidéo sont indexés par YouTube pour agir comme des métadonnées, garantissant que vos clips sont plus faciles à trouver via les recherches avec le potentiel d'augmenter votre audience et votre classement Google.
Alors que traditionnellement, vous auriez besoin d'un logiciel de montage professionnel pour faire tout cela, vous pouvez désormais ajouter vos propres sous-titres à une vidéo YouTube en ligne et gratuitement.
-
Ajouter une vidéo
Ouvrez votre navigateur et rendez-vous sur le créateur de sous-titres vidéo de Clideo. Vous pouvez y accéder depuis n'importe où avec une connexion Internet, des appareils iPhone ou Android aux ordinateurs Windows ou Mac.
Pour télécharger depuis le lecteur de stockage de votre appareil, cliquez simplement sur le bouton "Choisir un fichier". Pour ajouter une vidéo directement à partir des comptes de stockage cloud Dropbox ou Google Drive, appuyez sur la flèche vers le bas sur le bouton "Choisir un fichier" et vous verrez un menu déroulant avec les options dont vous avez besoin.
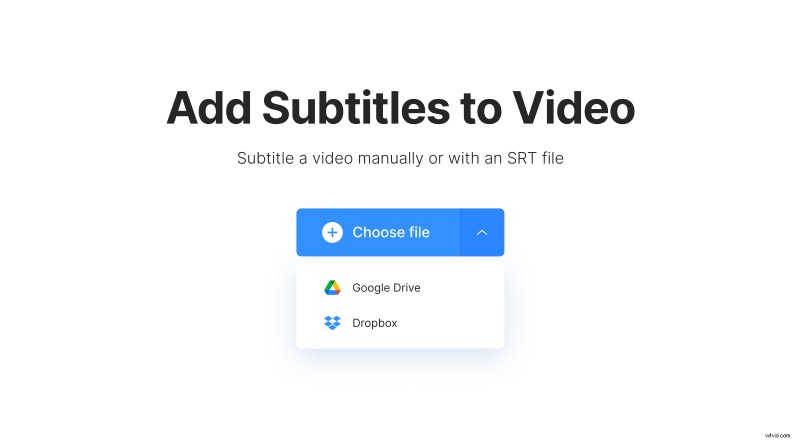
Sachez que l'outil accepte les fichiers jusqu'à 500 Mo et prend en charge tous les principaux formats, y compris MP4, MKV, AVI, MOV et bien d'autres.
-
Sous-titrez votre vidéo pour YouTube
Vous serez présenté avec les options pour saisir les sous-titres ou avec un fichier de sous-titres (.SRT), si vous avez déjà créé des sous-titres pour votre vidéo. Si ce n'est pas le cas, cliquez sur pour les ajouter manuellement.
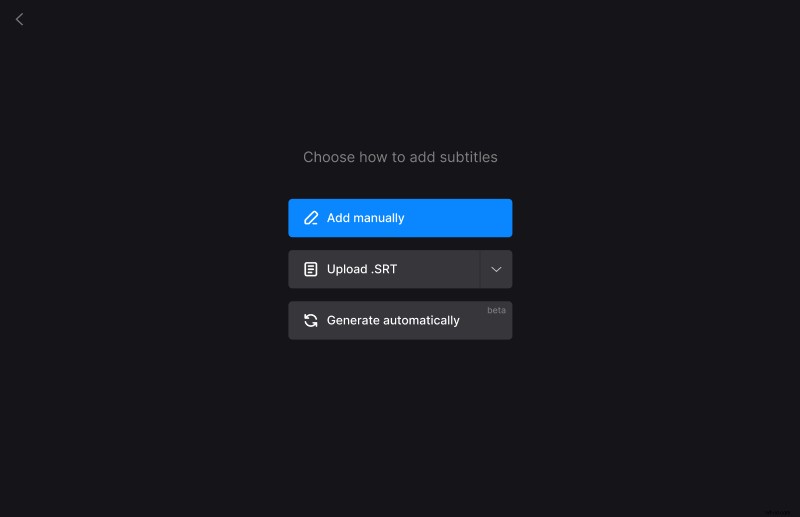
Lorsque l'éditeur est ouvert, ajoutez les légendes et le minutage dans le clip que vous souhaitez qu'ils soient affichés sur le cadre.
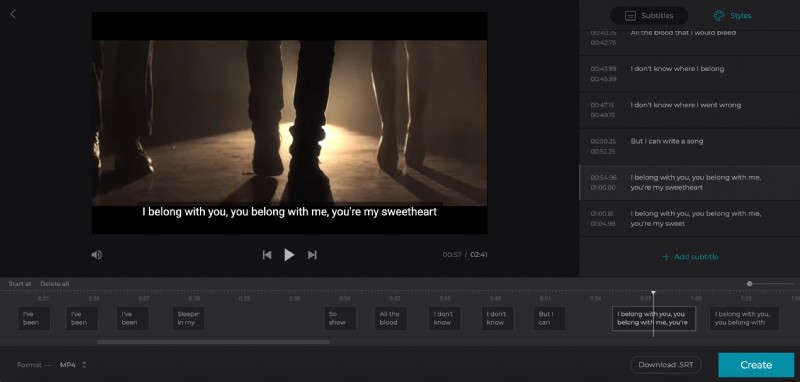
Une fois que vous avez terminé d'écrire vos sous-titres, appuyez sur l'onglet "Styles" en haut à droite pour sélectionner une police, sa couleur, son arrière-plan, sa taille et son alignement.
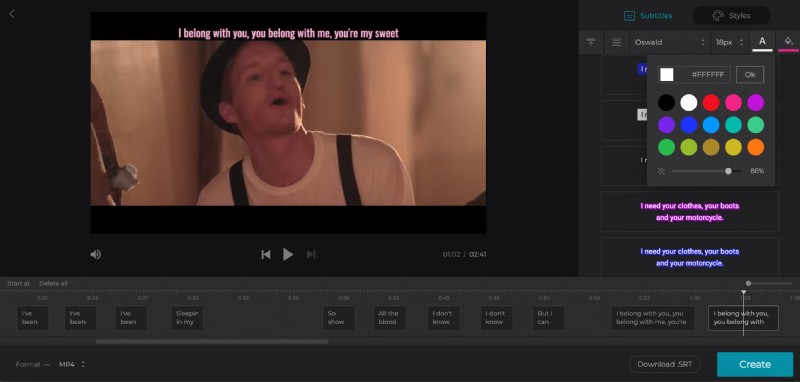
Dans le coin inférieur droit, vous verrez une option "Télécharger .SRT". Utilisez-le si vous souhaitez enregistrer vos sous-titres en tant que fichier SRT séparément.
Prêt à faire votre nouvelle vidéo ? Appuyez sur l'icône bleue "Créer" en bas à droite.
Veuillez noter que l'outil ajoute uniquement des sous-titres durs. Les sous-titres durs sont gravés ou codés en dur, en superposition sur votre vidéo et ne peuvent pas être désactivés ou activés ultérieurement dans un lecteur.
-
Téléchargez votre clip sous-titré
Une fois terminé, vous pouvez le prévisualiser pour vous assurer qu'il est comme vous le souhaitez, puis l'enregistrer sur votre appareil en appuyant sur le gros bouton vert "Télécharger".
Encore une fois, vous pouvez télécharger directement sur Dropbox ou Google Drive via la flèche vers le bas si vous préférez.
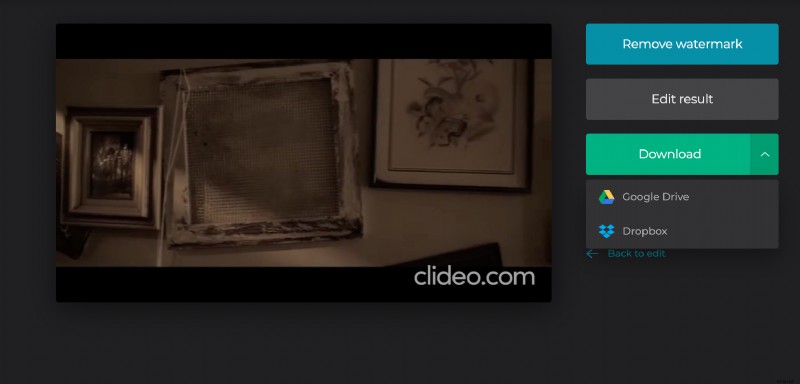
Vous voulez faire d'autres modifications ? Sélectionnez simplement le lien "Retour à la modification" pour revenir directement à l'éditeur sans repartir de zéro.
