Comment ajouter des barres noires à votre vidéo
Traditionnellement, cette fonction - techniquement appelée "CinemaScope" - ajoute environ 10 à 13 % de zone noire au-dessus et au-dessous du métrage au moment de la production. Il est largement utilisé dans l'industrie cinématographique, en particulier dans les films hollywoodiens, pour donner aux séquences une brillance cinématographique de grande classe et les rendre beaucoup plus attrayantes pour les téléspectateurs.
L'ajout de cet effet nécessite généralement le téléchargement et l'achat de logiciels ou d'applications coûteux, mais il existe une solution de contournement qui signifie que vous pouvez le faire gratuitement et entièrement en ligne sans avoir besoin de télécharger quoi que ce soit !
Donc, si vous voulez savoir comment ajouter des barres noires sur les côtés d'une vidéo, suivez notre processus en 3 étapes ci-dessous.
-
Téléchargez votre film
Pour commencer, rendez-vous sur l'outil Resizer de Clideo. Vous pouvez y accéder depuis n'importe quel navigateur.
Au centre de la page d'accueil, vous trouverez un bouton "Choisir les fichiers". Appuyez dessus pour télécharger le film que vous souhaitez transformer en chef-d'œuvre cinématographique directement depuis le stockage de l'appareil sur lequel vous travaillez.
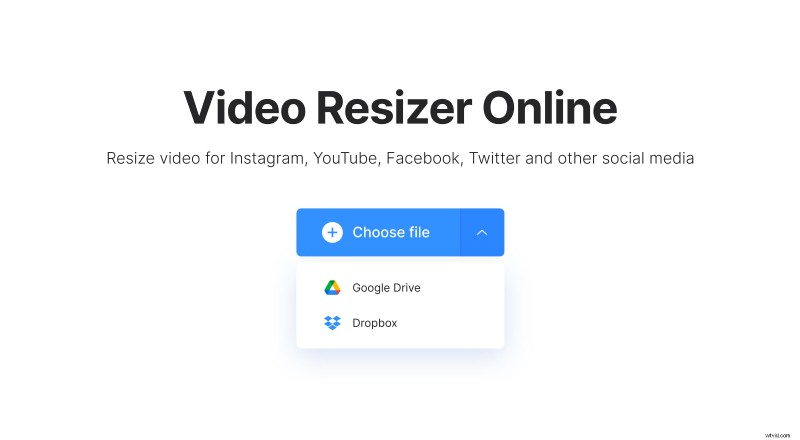
Cependant, si vous appuyez sur la flèche vers le bas sur le côté droit du bouton, vous pouvez choisir de télécharger votre fichier d'image animée à partir d'un compte cloud Dropbox ou Google Drive.
Quelle que soit l'option que vous choisissez, votre film se chargera automatiquement et commencera le traitement.
-
Mettre des barres noires sur une vidéo
Une fois l'éditeur chargé, accédez à l'en-tête "Redimensionner pour" et sélectionnez "Personnalisé" dans le menu déroulant.
Vous trouverez ici un choix de cinq formats d'image :16:9, 4:3, 1:1, 4:5 et 9:16. Chacun vous donnera une largeur de barre noire différente, alors sélectionnez simplement le rapport que vous préférez le plus.
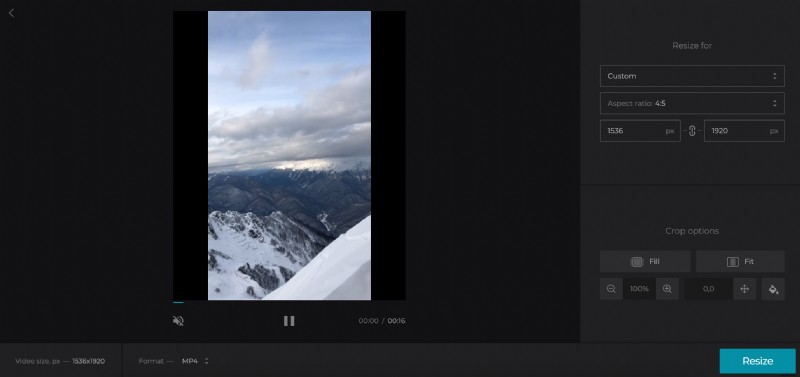
Il existe également des tailles préparées pour tous les messages et types d'annonces sur les réseaux sociaux, y compris Facebook, Snapchat et Twitter. N'hésitez donc pas à utiliser cet outil pour redimensionner votre film pour un certain type de publication.
Ensuite, vous pouvez ajuster la taille des barres noires via "Options de recadrage". Laissez l'option "Ajuster" sélectionnée, zoomez et modifiez la position du cadre à l'aide des boutons ci-dessous.
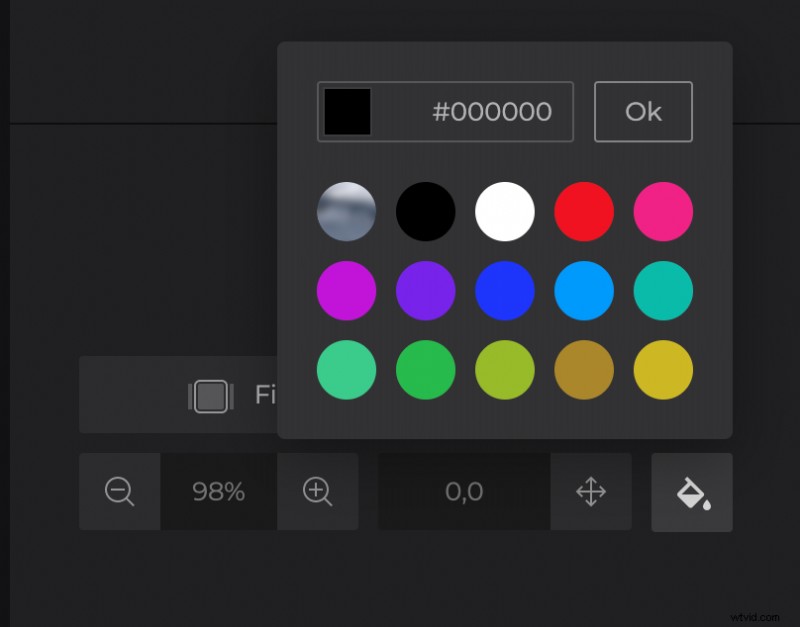
Notez également que vous pouvez même changer la couleur des barres noires si vous le souhaitez. Appuyez simplement sur l'icône du pot de peinture pour les rendre plus beaux en utilisant l'option Flou ou en sélectionnant un préréglage de couleur unie. Vous pouvez même utiliser un code hexadécimal si vous êtes pointilleux.
Maintenant, changez le format et appuyez sur "Redimensionner".
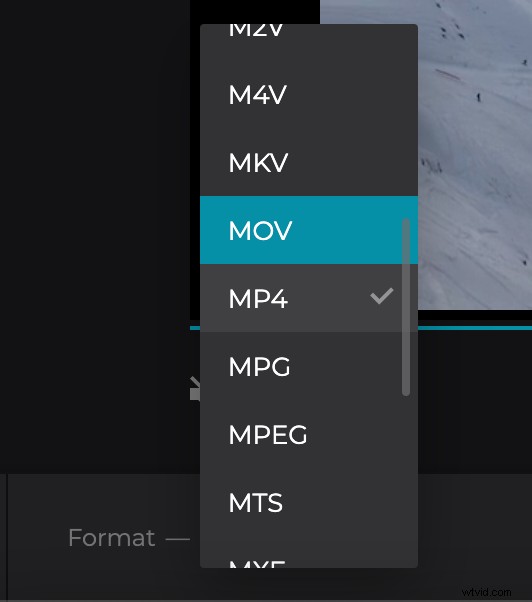
-
Télécharger l'enregistrement redimensionné
Une fois votre nouveau film traité, il est temps de le télécharger. Comme auparavant, vous pouvez l'enregistrer sur votre appareil en appuyant sur le bouton "Télécharger" ou sur un nuage via la flèche vers le bas.
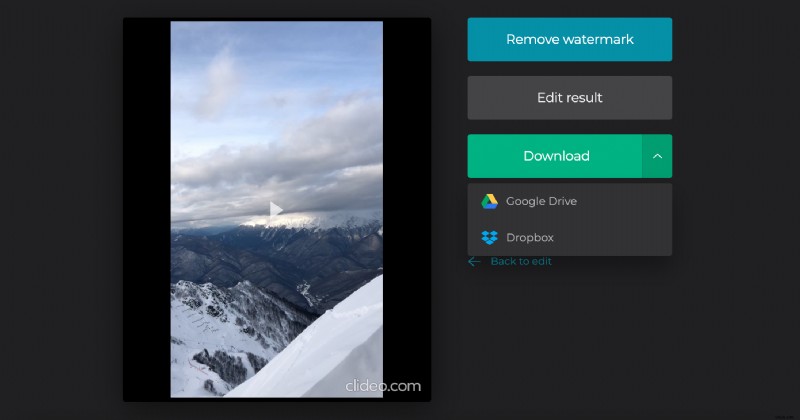
Si vous devez apporter des modifications à votre résultat, appuyez simplement sur l'option "Retour à la modification" pour être redirigé vers la page précédente de l'éditeur sans avoir à recommencer.
