Comment recadrer votre vidéo pour YouTube et télécharger le résultat
L'une des choses les plus difficiles dans le tournage d'une vidéo YouTube est de bien cadrer. Il est beaucoup trop facile d'obtenir la photo parfaite, seulement pour découvrir dans le processus d'édition que vous avez laissé un objet indésirable dans le cadre, ou que vous auriez aimé placer votre appareil photo plus près du sujet afin qu'il n'y ait pas autant de distractions passe dans la scène.
Cela peut arriver bien trop souvent, surtout si vous photographiez dans des lieux publics et à l'extérieur. Il se peut qu'un étranger se pose des questions sur votre photo, mais elles ne sont visibles que dans le coin ou au bas du cadre de votre chef-d'œuvre par ailleurs parfait.
Si tel est le cas, il existe un moyen simple de résoudre ce problème. Utilisez un outil de recadrage vidéo, tel que l'outil Crop YouTube Video de Clideo, pour vous débarrasser des objets dans les bords ou les coins de vos vidéos avant de les diffuser sur YouTube pour que des millions de personnes puissent les voir. Ce n'est pas seulement gratuit, mais c'est super simple à utiliser et peut être maîtrisé en seulement trois étapes faciles. Voici donc comment recadrer une vidéo YouTube et l'enregistrer...
-
Téléchargez votre travail
Pour commencer, visitez l'outil de recadrage de vidéos YouTube de Clideo via le navigateur Web de votre appareil et choisissez et téléchargez simplement le clip que vous souhaitez recadrer. Vous pouvez le faire en appuyant sur le bouton bleu Choisir un fichier ou - si vous êtes sur un ordinateur de bureau - en faisant glisser et en déposant le fichier dans la page. Vous pouvez également ajouter un clip directement à partir de votre compte Dropbox ou Google Drive, si vous le souhaitez, sélectionnez simplement parmi les options de la petite flèche orientée vers le bas sur le côté droit du bouton Choisir un fichier.
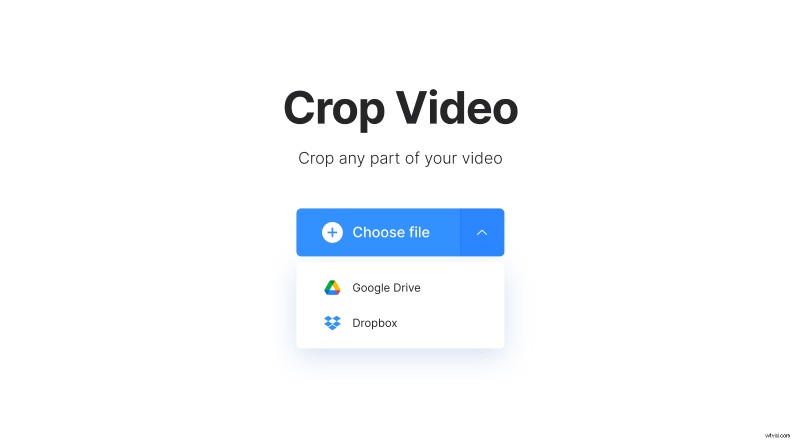
Veuillez noter que l'outil de recadrage vidéo en ligne fonctionnera sur les appareils Mac, Windows, iPhone ou Android pour la plupart des fichiers d'images animées de moins de 500 Mo gratuitement, y compris les formats AVI, MPG, MP4, MOV, WMV les plus populaires.
-
Obtenez le recadrage
La deuxième étape de l'outil vous permettra de recadrer et de modifier la forme réelle de la vidéo.
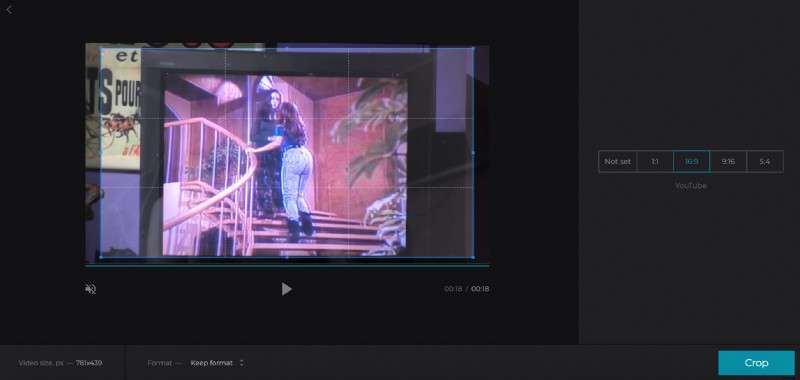
Pour faciliter les choses, il existe des préréglages de taille de recadrage pour différents formats de médias sociaux. Pour la vidéo YouTube, appuyez sur la taille de recadrage prédéfinie au format 16:9, puis sélectionnez la zone souhaitée à l'aide de la zone d'aperçu pour l'adapter au cadre souhaité. Une fois que vous êtes prêt à créer la vidéo fraîchement recadrée, appuyez sur le bouton Recadrer en bas à droite.
-
Enregistrer votre nouveau clip
Après quelques instants, votre vidéo sera recadrée, convertie et traitée et sera prête à être enregistrée sur votre appareil.
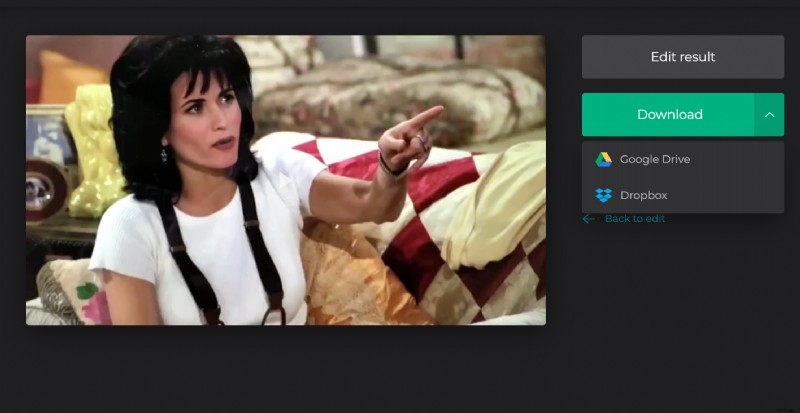
Vous aurez la possibilité de télécharger directement via le bouton Télécharger, ou il peut être enregistré sur votre Google Drive ou Dropbox via la petite flèche orientée vers le bas sur la droite. Pas content du résultat ? Sélectionnez simplement le bouton Modifier le résultat et vous serez renvoyé à la page d'édition de l'outil pour apporter les modifications souhaitées.
