Comment intégrer des gros plans dans votre vidéo
Tels que des gros plans moyens qui vous permettent de mieux voir l'objet ou la personne dans le cadre, ou des gros plans extrêmes qui vous aident à attirer l'attention du spectateur sur les détails que vous voulez qu'il voie.
Heureusement, dans de tels cas, le problème peut être résolu avec notre outil ! En l'utilisant, vous pouvez pimenter votre vidéo avec des gros plans en redimensionnant ses parties en quelques minutes seulement. Et le plus important - vous n'avez pas besoin de télécharger quoi que ce soit et de comprendre comment cela fonctionne, il suffit d'avoir une connexion Internet, et vous êtes prêt à éditer !
Le reste est facile, jetez simplement un coup d'œil à ces étapes :
-
Ajouter une vidéo
Ouvrez l'éditeur vidéo en ligne de Clideo et cliquez sur "Commencer".
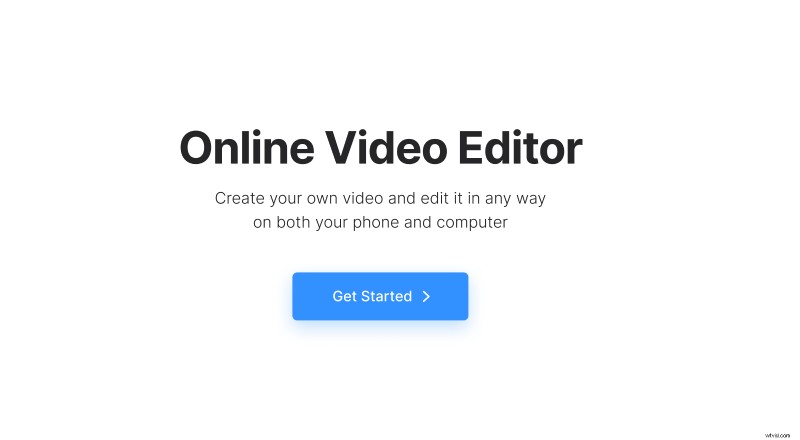
Cliquez sur "Télécharger" pour ajouter la vidéo que vous souhaitez modifier. Vous pouvez le télécharger à partir de l'appareil ou de votre espace de stockage Google Drive ou Dropbox.
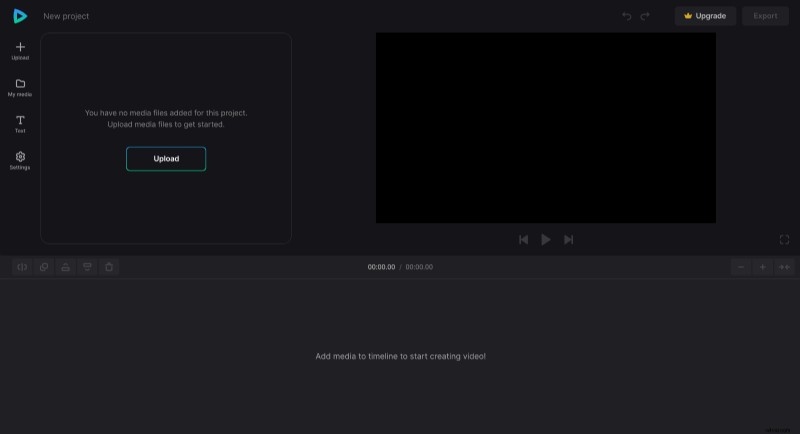
-
Ajouter des gros plans
Lorsque la vidéo est traitée, faites-la glisser de "Mes médias" vers la zone de prévisualisation ou la chronologie.
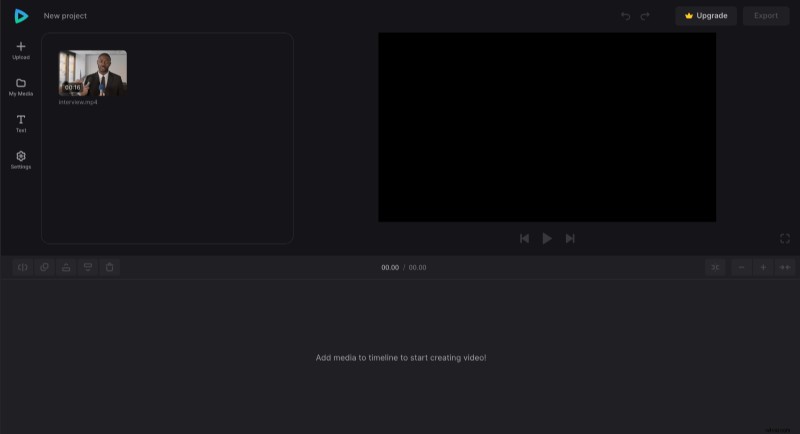
Tout d'abord, spécifiez la partie que vous souhaitez zoomer. Utilisez l'icône "Split" pour découper le clip.
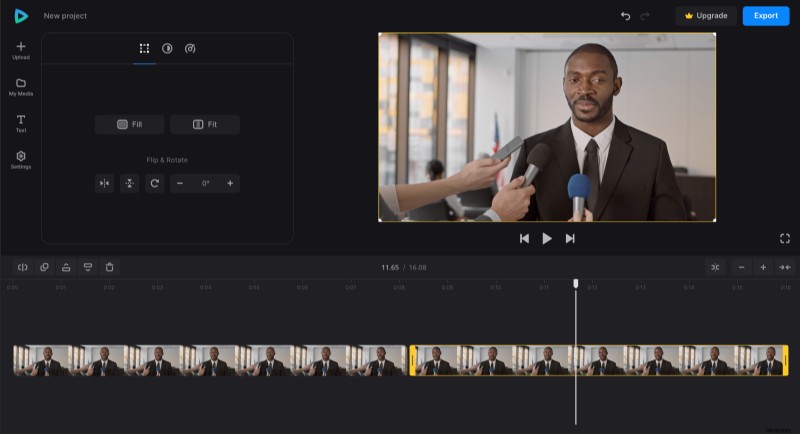
Ensuite, sélectionnez la partie résultante et, dans le volet d'aperçu, faites glisser les poignées d'angle du clip vers l'extérieur pour effectuer un zoom avant et modifier sa position si nécessaire. Répétez le processus pour chaque partie de la vidéo que vous devez transformer en gros plan.
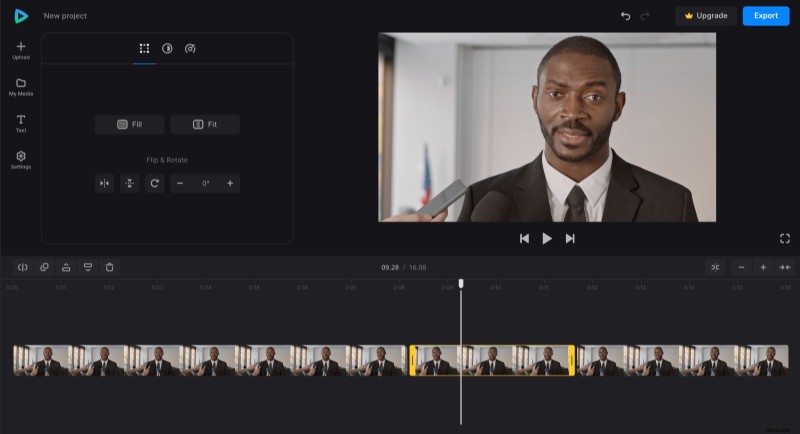
Lorsque vous avez terminé l'édition, cliquez sur "Exporter" et choisissez l'option d'exportation que vous aimez.
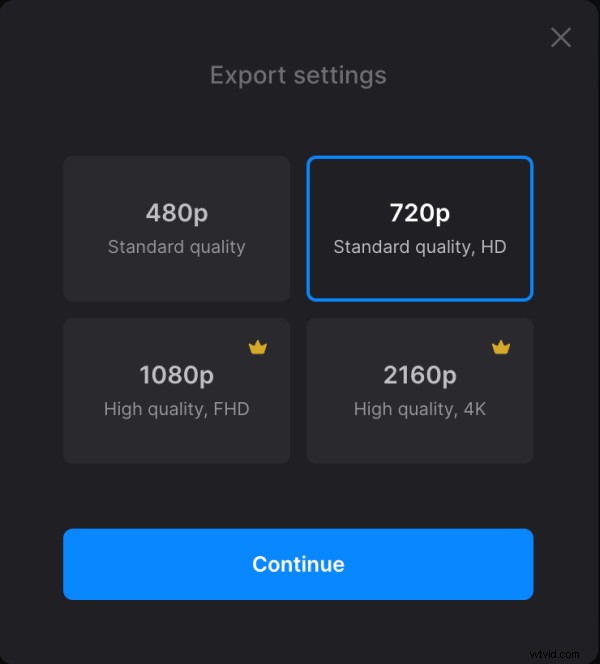
-
Enregistrer le résultat
Vérifiez que votre vidéo finale ressemble à ce que vous voulez. Si ce n'est pas le cas, cliquez sur "Modifier" pour ajouter des modifications. Sinon, cliquez sur "Télécharger" pour enregistrer la vidéo si tout va bien.
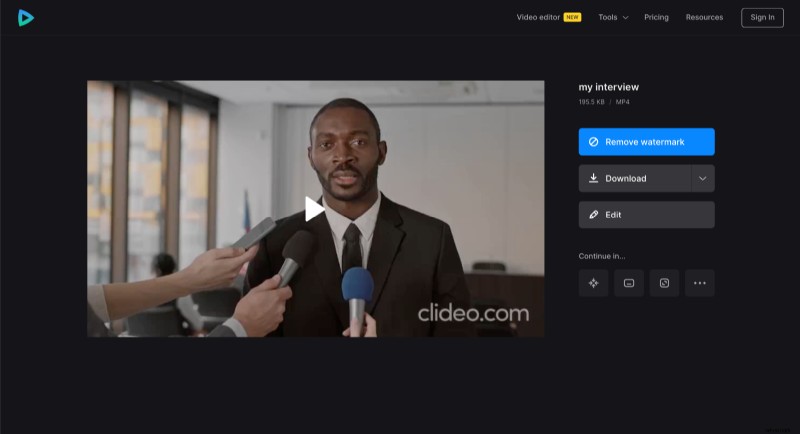
Nous avons également plus d'informations sur d'autres fonctionnalités dans notre centre d'aide de l'éditeur vidéo.
