Vous cherchez à développer vos compétences en montage DaVinci Resolve ? Jetez un œil à ces cinq conseils pas si évidents à ajouter à votre arsenal de compétences.
D'accord, donc, ces fonctionnalités ne sont pas cachées par définition. Ce ne sont pas des hacks ou quelque chose qui fonctionne sous le système. Ce ne sont que des conseils et des techniques qui, à mon avis, sont souvent mal compris par les nouveaux éditeurs sur la plate-forme DaVinci Resolve. Ou, peut-être que vous utilisez le logiciel depuis un certain temps maintenant et que vous vous aventurez rarement dans les menus. Vous pouvez faire beaucoup plus dans le logiciel avec des raccourcis et des outils accessibles sur l'interface utilisateur principale. Avec cela, voyons si je peux vous donner au moins une chose que vous n'avez pas rencontrée auparavant dans le didacticiel ci-dessous.
Bien que vous puissiez trouver la transcription vidéo ci-dessous, je vous recommande de regarder le didacticiel vidéo pour voir exactement comment fonctionnent les astuces.
1. Marqueurs de chronologie d'ondulation
J'utilise toujours des marqueurs. J'ai tendance à les utiliser beaucoup lorsque je modifie des didacticiels et que je souhaite marquer la zone spécifique où je dois saisir des graphiques.
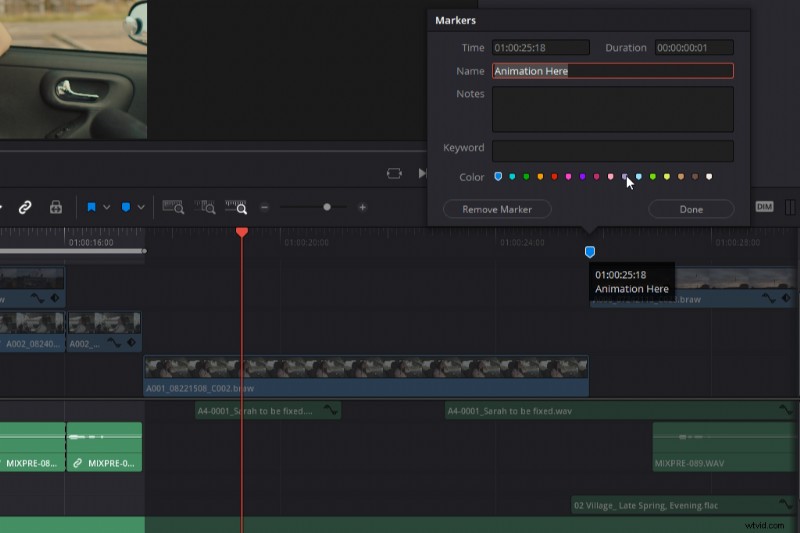
Cependant, disons que je supprime une section de la bande son et de la voix off, mais que j'ai toujours besoin que le marqueur reste en place sur la vidéo. Lorsque je supprime l'audio par ondulation, le marqueur recule également, mais parce que la vidéo est restée là où elle se trouve parce que la sélection automatique sur les pistes vidéo a été désactivé, mon marqueur me dit que je dois ajouter mon animation au mauvais point.
Pour empêcher le marqueur de reculer, il vous suffit d'aller dans la Timeline menu et sélectionnez Marqueurs de chronologie d'ondulation . Désormais, lorsque nous supprimons quelque chose de la timeline (ou du montage par ondulation, qui fait avancer les clips), le marqueur reste là où il se trouve.
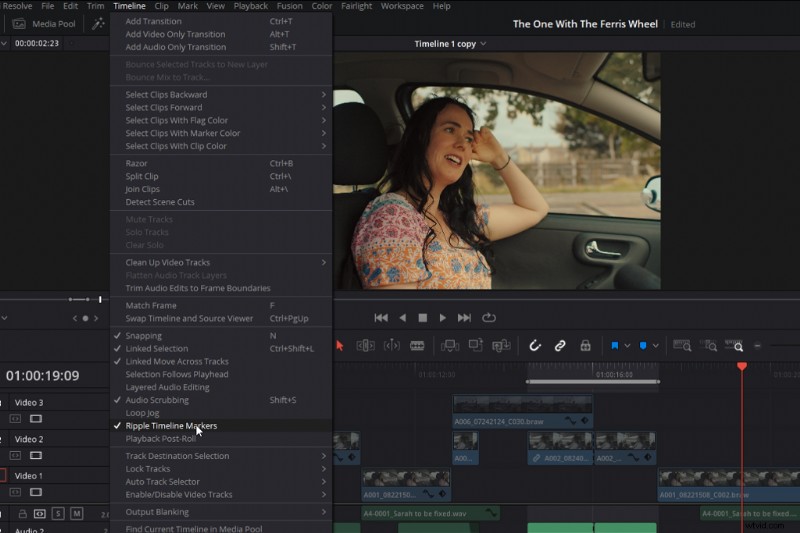
Bien sûr, vous devez vous rappeler que cette option est désactivée lorsque vous commencez à effectuer des modifications d'entraînement qui affectent toutes les pistes et que vous souhaitez que ce marqueur se déplace.
2. Naviguer avec le bouton central de la souris
Il existe de nombreuses façons de naviguer dans la chronologie. Nous avons, bien sûr, les boutons à l'écran pour zoomer et dézoomer, ainsi que les raccourcis clavier respectifs qui font la même chose. Si nous utilisons le bouton de défilement de la souris, nous pouvons remonter la liste des pistes. Et, si nous détenons le contrôle , nous nous déplaçons horizontalement dans la chronologie. Maintenez Alt tout en utilisant la molette de défilement fera un zoom avant ou arrière sur la chronologie.
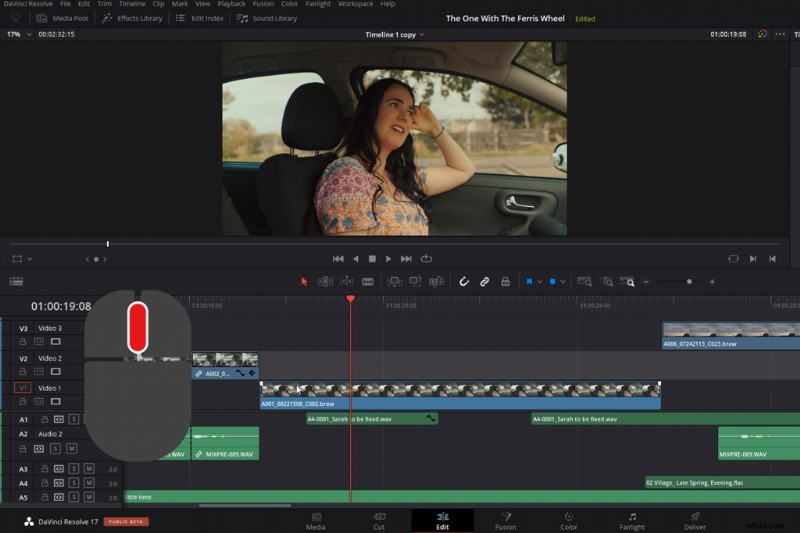
Cependant, saviez-vous qu'il existe également une quatrième fonction de molette de défilement, et que lorsque vous cliquez dessus et maintenez le bouton de défilement ou le bouton central de la souris, il se transforme en un outil à main ? Cela vous permet de vous déplacer rapidement dans toute la chronologie beaucoup plus rapidement que toute autre méthode (voir la vidéo pour savoir à quelle vitesse).
De plus, selon la zone de la chronologie sur laquelle vous vous trouvez lorsque vous appuyez sur le bouton central de la souris, cela vous permet également d'augmenter ou de réduire les pistes. Cliquez dessus dans la section vidéo pour monter et descendre les pistes vidéo. Ou, cliquez dessus dans la section audio pour monter et descendre les pistes audio. Bien sûr, cela ne fonctionne vraiment que si vous avez plusieurs pistes, mais cette méthode de déplacement horizontal est toujours beaucoup plus rapide que les méthodes par défaut.
3. Plage de bouclage sur la page couleur
Bien que je sois avant tout un éditeur Resolve certifié et que j'adore partager des conseils d'édition, passons rapidement à la page des couleurs pour un conseil caché que Resolve a mis à jour il n'y a pas si longtemps.
Nous savons que lors de l'étalonnage, vous pouvez appuyer sur le bouton de répétition et cela mettra en boucle le clip sur lequel vous travaillez. C'est bien quand vous avez un clip court et que vous voulez l'empêcher de passer immédiatement au suivant.
Cependant, que se passe-t-il si vous voulez voir à quoi ressemble le clip noté dans le contexte du clip suivant, mais que vous voulez toujours qu'il revienne à la position de départ ? Ou peut-être souhaitez-vous qu'une zone particulière d'un seul clip soit bouclée ?
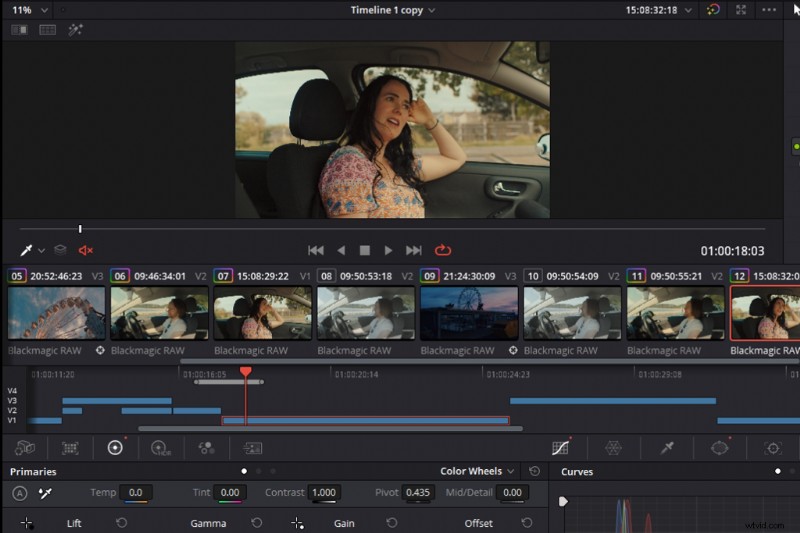
Ouvrez la Chronologie onglet sur la Page Couleur et (comme sur la page d'édition), vous pouvez créer un point d'entrée et de sortie (I &O ). Ensuite, en appuyant sur Play , la zone sous la zone de sélection de la timeline deviendra bouclable, si l'action de boucle est active.
4. Déverminage des données
D'accord, si vous êtes un vétéran de DaVinci Resolve, ou juste un vétéran de l'édition en général, je vais supposer que cela pourrait être une connaissance de base. Si vous êtes nouveau dans Resolve (ou nouveau dans l'édition), vous pourriez penser :Oh, c'est cool. Je ne sais pas trop quand je vais l'utiliser, mais maintenant je sais !
Supposons que vous inscriviez votre film dans un festival, ou donniez un aperçu à quelqu'un, et que vous ne vouliez pas que le film apparaisse en ligne. Vous pouvez chercher à placer un filigrane ou un titre de prévisualisation sur l'ensemble du film. Ou, peut-être à des fins de révision, vous souhaitez ajouter un code temporel au fichier.
Eh bien, ne vous embêtez pas à ajouter un titre sur toute la chronologie, car cela va être désordonné et probablement causer des ravages sur votre chronologie. Au lieu de cela, accédez à l'espace de travail et sélectionnez Gravure des données .
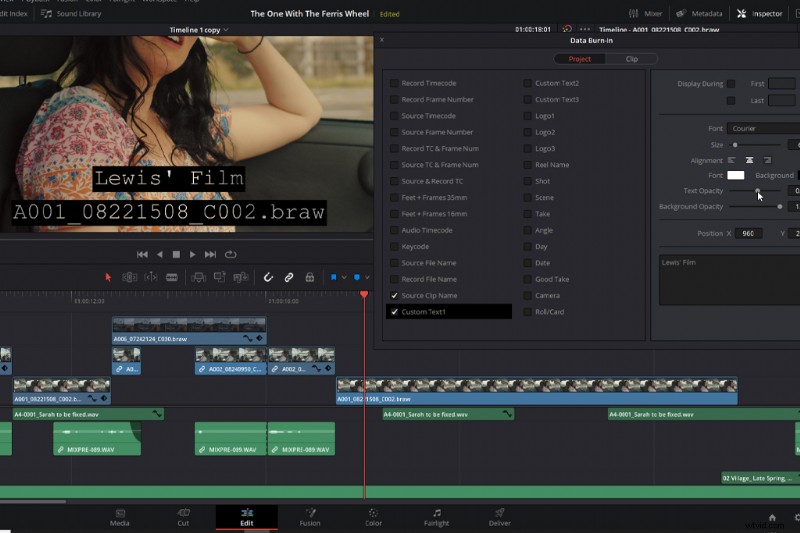
Ce menu contextuel apparaîtra. En l'utilisant, nous pouvons ajouter une variété de données différentes au clip vidéo, du nom source de chaque fichier au texte personnalisé. De plus, nous pouvons également ajuster la majorité des propriétés de police, de l'opacité à la couleur.
Cela n'ajoutera pas de couche ou quoi que ce soit du genre. Par conséquent, il gardera votre chronologie agréable et propre jusqu'à ce que vous soyez prêt à revenir à l'édition. Pour désactiver les informations de gravure des données, il vous suffit de revenir à la fenêtre contextuelle du menu de gravure et de désélectionner ce que vous avez ajouté.
5. Créer une sélection basée sur la durée du clip
Ainsi, nous savons que si nous créons une sélection sur la chronologie, en créant des points d'entrée et de sortie (E &S), nous pouvons ensuite supprimer par ondulation (ou supprimer avec retour arrière) l'intégralité de tous les clips de la sélection sur lesquels la sélection automatique est activée.
Cependant, parfois, passer par le rigmarole de la définition des points d'entrée et de sortie peut être deux clics de trop, surtout si la sélection que vous souhaitez supprimer relève d'un seul clip. Dans le clip du didacticiel vidéo, je souhaite supprimer tout ce qui se trouve sous ce clip :le clip lui-même, le titre et les effets sonores.
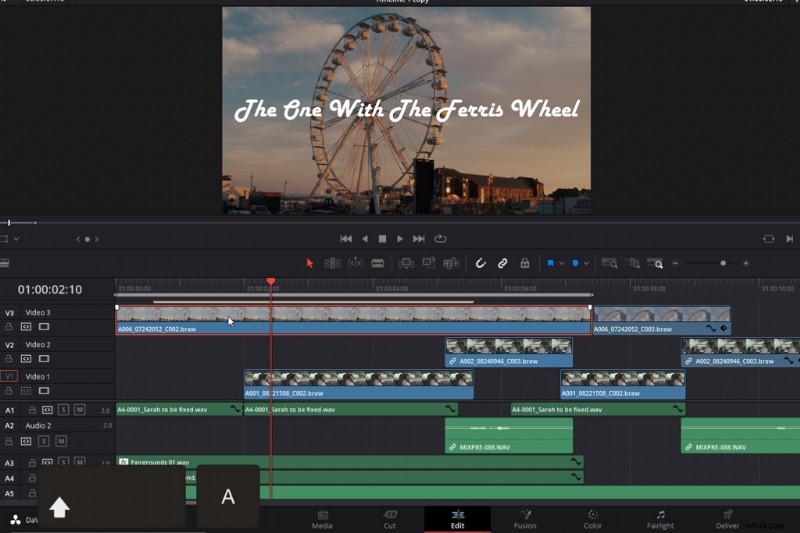
Au lieu de créer des points d'entrée et de sortie, nous pouvons simplement sélectionner le clip et appuyer sur SHIFT A . Cela fera une sélection spécifiquement à la longueur du clip. Cela vous évite de jouer avec la tête de lecture.
Si vous débutez dans le montage dans DaVinci Resolve et que vous recherchez d'autres conseils rapides, nous avons une série de playbooks spécialement conçue pour cela. Voici le premier épisode pour vous aider à démarrer.
Pour plus d'astuces et de techniques d'édition, consultez ces articles :
- 5 astuces et outils essentiels pour le montage dans DaVinci Resolve
- 5 applications de retouche photo peu coûteuses que vous devriez utiliser
- Édition dans TikTok vs Instagram Reels – Qu'est-ce qui vaut votre temps ?
- Didacticiel du manuel d'édition DaVinci Resolve : Épisode 2
- Didacticiel du manuel d'édition DaVinci Resolve : Épisode 3
Image de couverture par Mikhail Leonov.
