Vous vous demandez comment enregistrer GoToMeetings en tant que participant ?
Vous ne savez pas comment modifier vos enregistrements GoToMeeting pour créer des webinaires, des screencasts ou des didacticiels ?
Ne vous inquiétez pas. Dans l'article d'aujourd'hui, nous allons vous apprendre à enregistrer et modifier GoToMeetings dans un processus simple en cinq étapes.
Bien que GoToMeeting soit livré avec un enregistreur intégré qui aide les utilisateurs à enregistrer facilement les réunions, il manque quelques fonctionnalités de base qui le rendent moins souhaitable parmi les créateurs de contenu. Examinons quelques problèmes courants auxquels ils sont confrontés.
- L'enregistreur GoToMeeting n'a pas d'éditeur vidéo intégré. Ainsi, les personnes qui enregistrent des webinaires, des screencasts et des didacticiels vidéo ont besoin d'un logiciel de montage supplémentaire pour modifier leurs enregistrements.
- Il est livré avec une limite d'enregistrement de 100 Mo. Par conséquent, il devient difficile d'enregistrer des réunions qui dépassent la limite.
- Le nombre de formats de sortie est également limité.
Maintenant que nous avons une idée des problèmes auxquels les utilisateurs sont confrontés, voyons comment trouver une solution.
Au lieu d'utiliser un logiciel séparé pour l'enregistrement et l'édition, vous pouvez essayer d'acheter un logiciel d'enregistrement à écran unique comme Vmaker qui est livré avec un éditeur vidéo intégré. De cette façon, vous pourrez facilement enregistrer et éditer vos enregistrements vidéo en une seule fois.
Avec Vmaker, vous avez également accès à une tonne de fonctionnalités impressionnantes qui vous aident à personnaliser et à améliorer vos enregistrements en fonction de vos propres préférences.
Voici une liste de choses que vous pouvez faire lorsque vous enregistrez GoToMeetings avec Vmaker :
- Ajouter une marque personnalisée à votre enregistrement
- Téléchargez directement votre enregistrement sur diverses plateformes de médias sociaux comme YouTube, Facebook, etc.
- Accéder à l'éditeur vidéo intégré
- Exportez vos réunions enregistrées dans différents formats de fichiers
- Naviguer entre les différents onglets et fenêtres pendant l'enregistrement
- Annulez les bruits de fond de votre enregistrement
- Mesurer et suivre l'analyse vidéo
- Enregistrer à la fois l'audio du système et l'audio du microphone
Sans plus tarder, allons-y et apprenons à enregistrer GoTomeetings à l'aide d'un simple logiciel d'enregistrement d'écran et de montage vidéo comme Vmaker.
1. Comment enregistrer GoToMeeting à l'aide de l'extension Chrome de Vmaker
Vmaker peut facilement être téléchargé en deux formats - en tant qu'extension Chrome et en tant qu'application Mac. L'extension Chrome peut être téléchargée à partir du "Chrome Web Store" et l'application Mac peut être téléchargée à partir de la page d'accueil de Vmaker.
Tout d'abord, apprenons à utiliser l'extension Chrome de Vmaker pour enregistrer GoToMeetings.
Étape 1 :Inscrivez-vous et téléchargez Vmaker
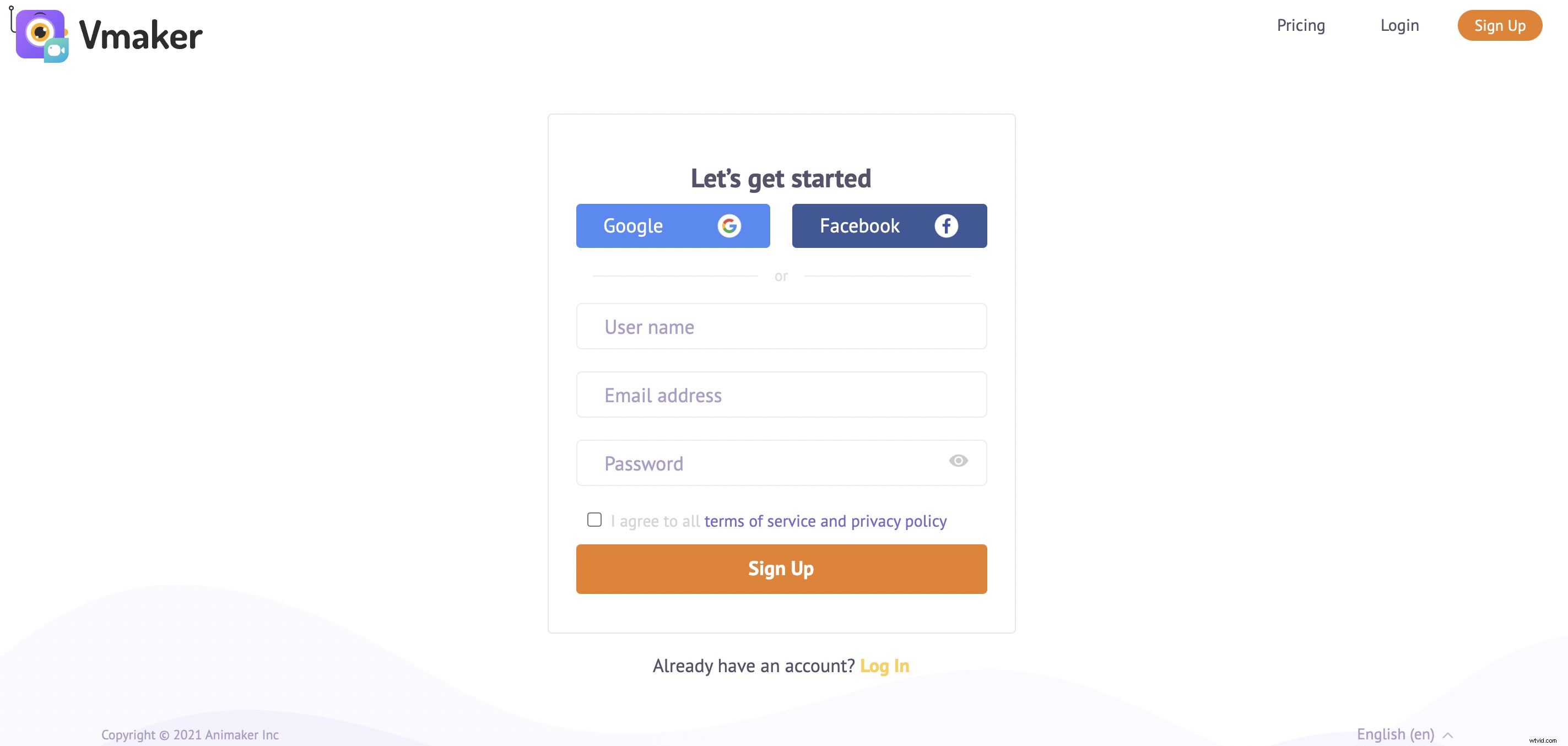
- Rendez-vous sur la page d'accueil de Vmaker et inscrivez-vous pour Vmaker.
- Une fois que vous avez créé un compte, vous pouvez facilement vous connecter et télécharger l'extension Chrome en cliquant sur "Télécharger ' sur votre tableau de bord.
- Dès que vous cliquez sur "Télécharger", vous serez dirigé vers le "Chrome Web Store", d'où vous pourrez ajouter l'extension à votre navigateur.
Étape 2 :Épinglez l'extension à votre navigateur
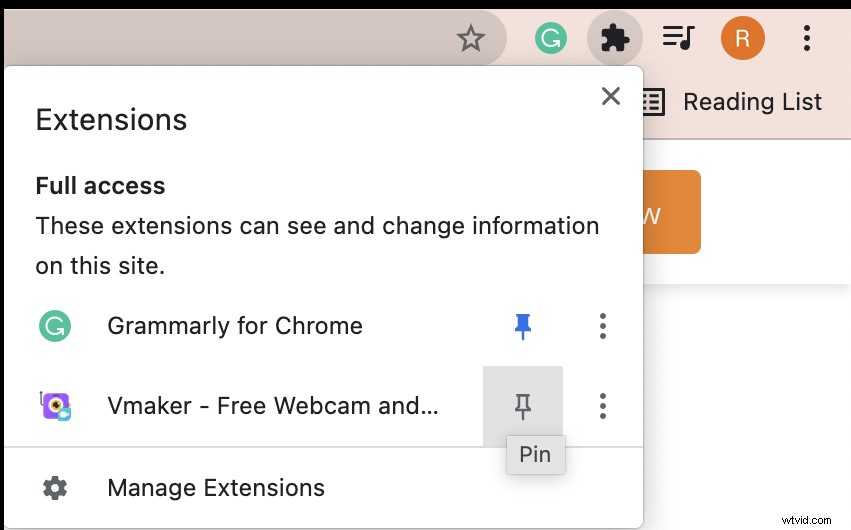
Pour vous assurer d'avoir un accès facile à Vmaker, vous pouvez épingler l'extension Chrome à votre navigateur.
- Si vous souhaitez effectuer un test et voir comment l'enregistrement fonctionne, vous pouvez le faire en cliquant simplement sur le plug-in Chrome.
- Une fois que vous aurez cliqué sur le plug-in, une petite liste déroulante vous demandera de sélectionner les fonctionnalités d'enregistrement de base telles que le mode d'enregistrement, la qualité vidéo, etc. Ce sont les fonctionnalités de personnalisation de base dont vous avez besoin pour sélectionnez pour démarrer l'enregistrement.
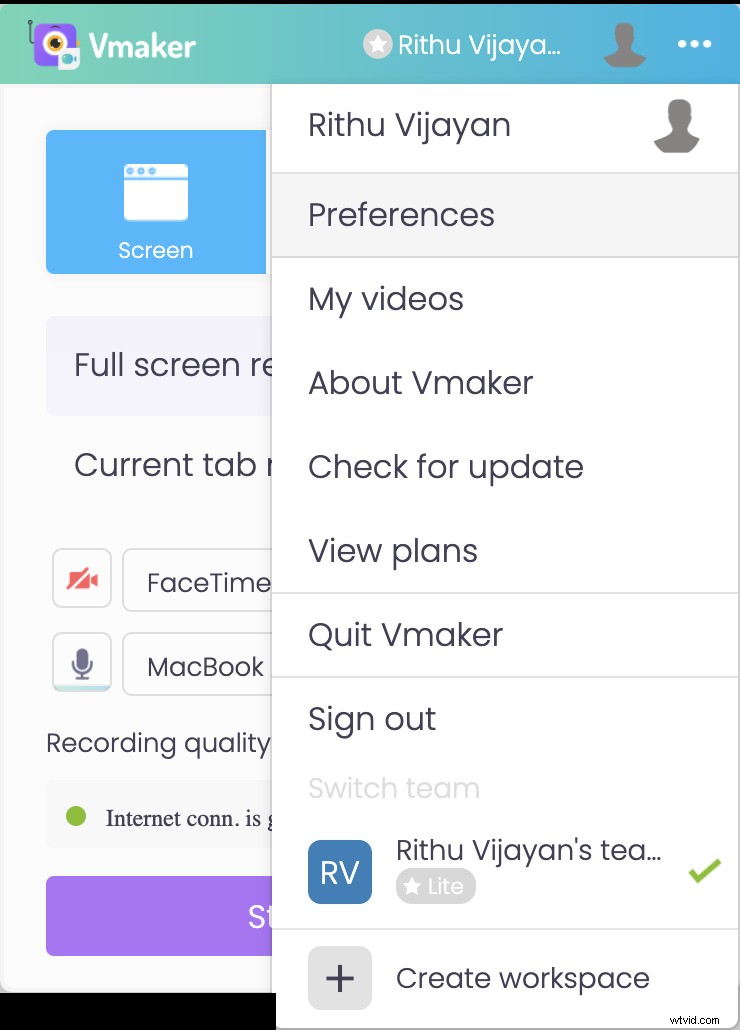
- Pour personnaliser votre enregistrement avec des fonctionnalités avancées, cliquez simplement sur l'icône de matrice de points horizontale à côté de votre profil et choisissez "Préférences '. Maintenant, vous pouvez activer des fonctionnalités qui contribueraient à améliorer votre enregistrement. Par exemple, vous pouvez activer la fonctionnalité "Enregistrer l'audio interne" si vous préférez enregistrer à la fois l'audio interne et externe.
Étape 3 :Rejoindre la réunion et commencer l'enregistrement
Si vous faites un test, vous pouvez cliquer sur le bouton "Démarrer l'enregistrement" pour vous entraîner. Mais, si vous sautez le test et souhaitez enregistrer GoToMeeting directement, vous pouvez rejoindre la réunion comme vous le faites habituellement.
Dès que vous rejoignez la réunion, cliquez sur le plug-in Chrome de Vmaker et sélectionnez "Démarrer l'enregistrement '.
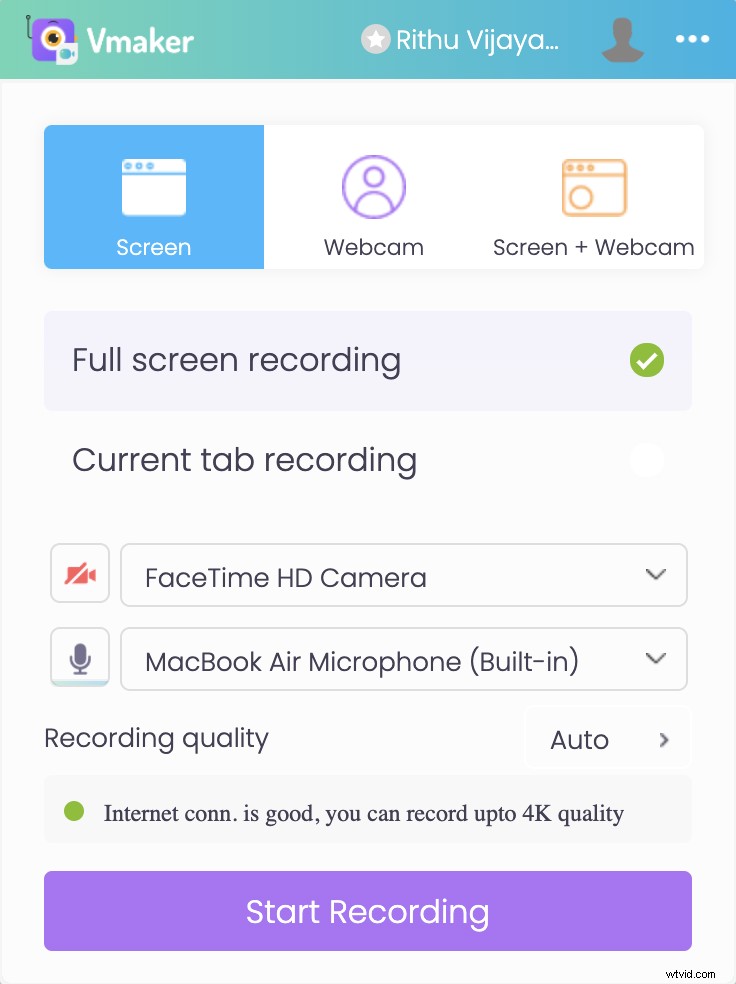
- Vous serez dirigé vers un écran qui vous demandera de sélectionner l'écran, l'onglet ou la fenêtre à partir duquel vous souhaitez enregistrer. Sélectionnez votre option préférée et cliquez sur 'Partager '.
- Une minuterie démarre, indiquant que l'enregistrement est sur le point de commencer. Et, dès que la minuterie s'arrête, l'enregistrement démarre.
- Une fois que vous avez terminé l'enregistrement, vous pouvez arrêter l'enregistrement en cliquant sur l'extension Chrome de Vmaker ou en cliquant sur "Arrêter le partage '. Le fichier enregistré sera désormais disponible sur votre tableau de bord.
Étape 4 :Modifier votre enregistrement
Cette étape est totalement facultative. Vous pouvez utiliser l'éditeur vidéo en ligne de Vmaker et ajouter quelques touches finales à votre enregistrement. Cette fonctionnalité vous sera extrêmement utile si vous enregistrez des webinaires, des didacticiels ou des screencasts.
Pro astuce :Nous vous recommandons toujours de "Dupliquer ' votre enregistrement avant de commencer votre processus d'édition. Ceci est juste pour vous assurer que vous disposez d'une copie de votre fichier d'origine en tant que sauvegarde.
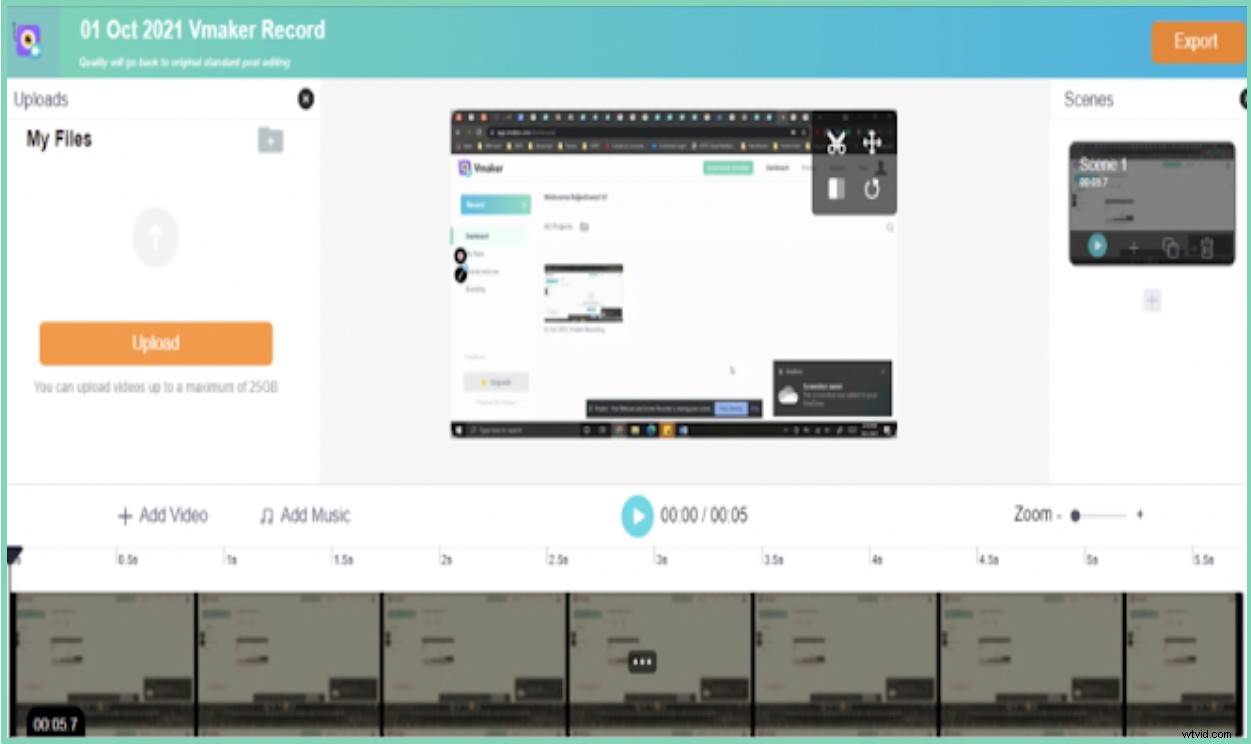
- Faites bon usage de la suite d'édition de Vmaker car elle offre une grande variété de fonctionnalités d'édition. Il vous permet de couper, recadrer, retourner, faire pivoter, échanger, ajouter de la musique, des sous-titres et un arrière-plan personnalisé à vos enregistrements. L'interface est très conviviale et facilite l'ensemble du processus d'édition.
- Une fois que vous avez terminé l'édition, vous pouvez choisir votre format de fichier préféré et exporter votre enregistrement en cliquant sur 'Exporter ' onglet.
- Le fichier modifié sera maintenant exporté vers votre tableau de bord.
Étape 5 :Partagez votre enregistrement
Désormais, vous pouvez facilement télécharger, partager ou télécharger votre enregistrement sur l'une de vos plateformes de médias sociaux préférées telles que Facebook, YouTube, etc. Vous pouvez également partager l'enregistrement sous forme de lien par e-mail.
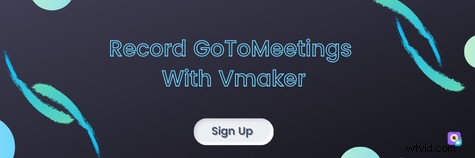
2. Comment enregistrer GoToMeetings sur Mac à l'aide de Vmaker
Si vous êtes un utilisateur Mac, vous pouvez suivre ces étapes simples pour enregistrer GoToMeetings.
Étape 1 :Inscrivez-vous et installez Vmaker
- Rendez-vous sur la page d'accueil de Vmaker et créez un compte en vous inscrivant à Vmaker. Dès que vous vous connectez et que vous arrivez sur le tableau de bord de Vmaker, cliquez sur 'Télécharger ' et téléchargez l'application.
- Ouvrez l'application téléchargée. Glisser-déposer le fichier dans le dossier Applications.
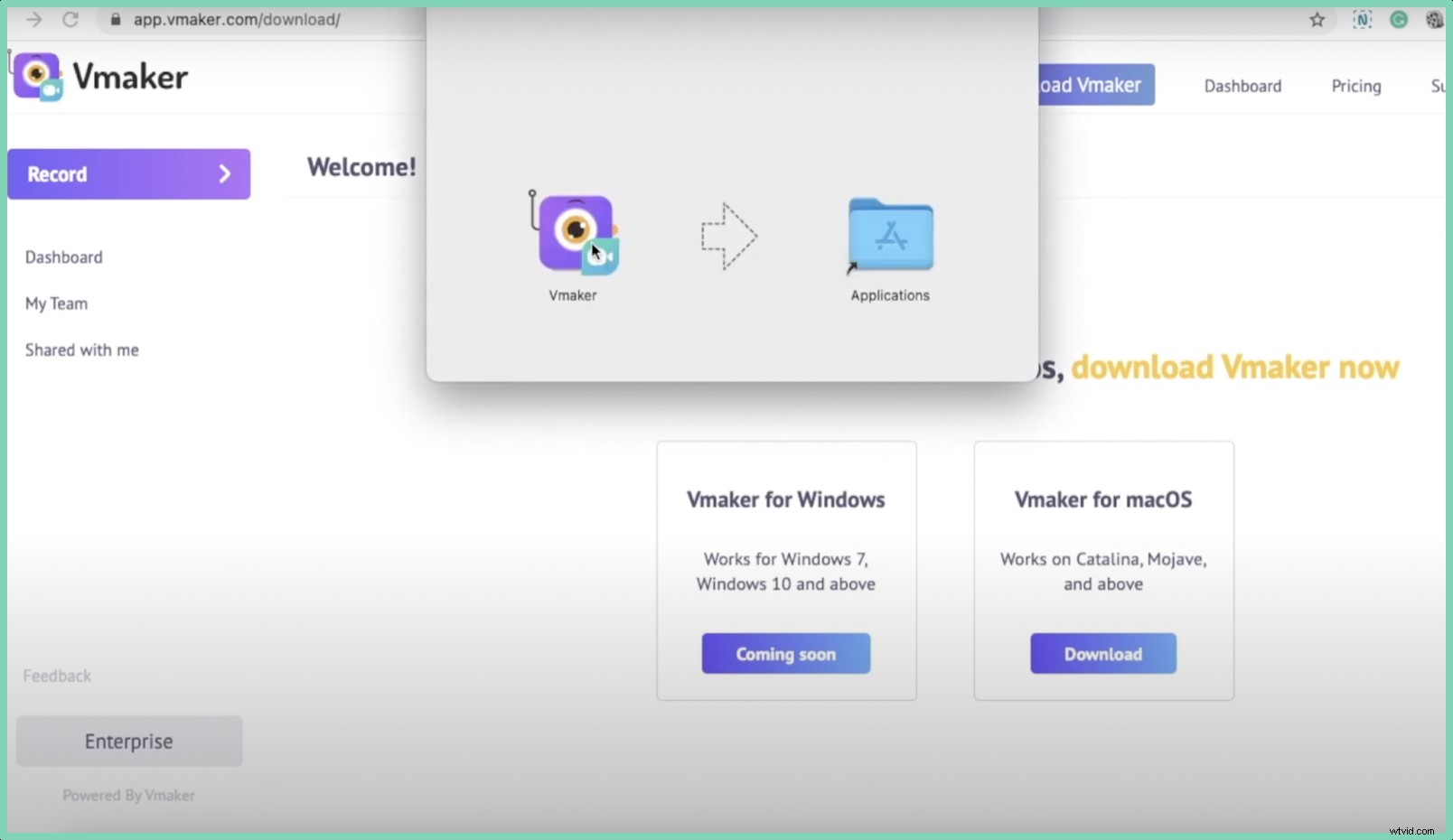
- Modifiez vos paramètres de sécurité et de confidentialité et autorisez Vmaker à accéder à votre caméra et à votre microphone. Activez également la fonction d'enregistrement d'écran.
Étape 2 :Personnalisez vos préférences
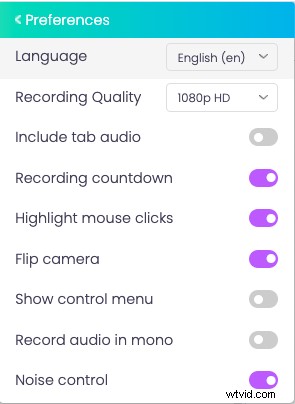
- Vous pouvez maintenant vous connecter à votre compte, choisir votre mode d'enregistrement et personnalisez vos préférences en fonction de vos besoins personnels.
Étape 3 :Rejoindre la réunion et commencer l'enregistrement
- Une fois que vous êtes prêt à enregistrer, vous pouvez rejoindre la réunion et cliquer sur l'icône Vmaker, et démarrer l'enregistrement . Une minuterie démarre et, dans les trois secondes, vous pourrez enregistrer la réunion.
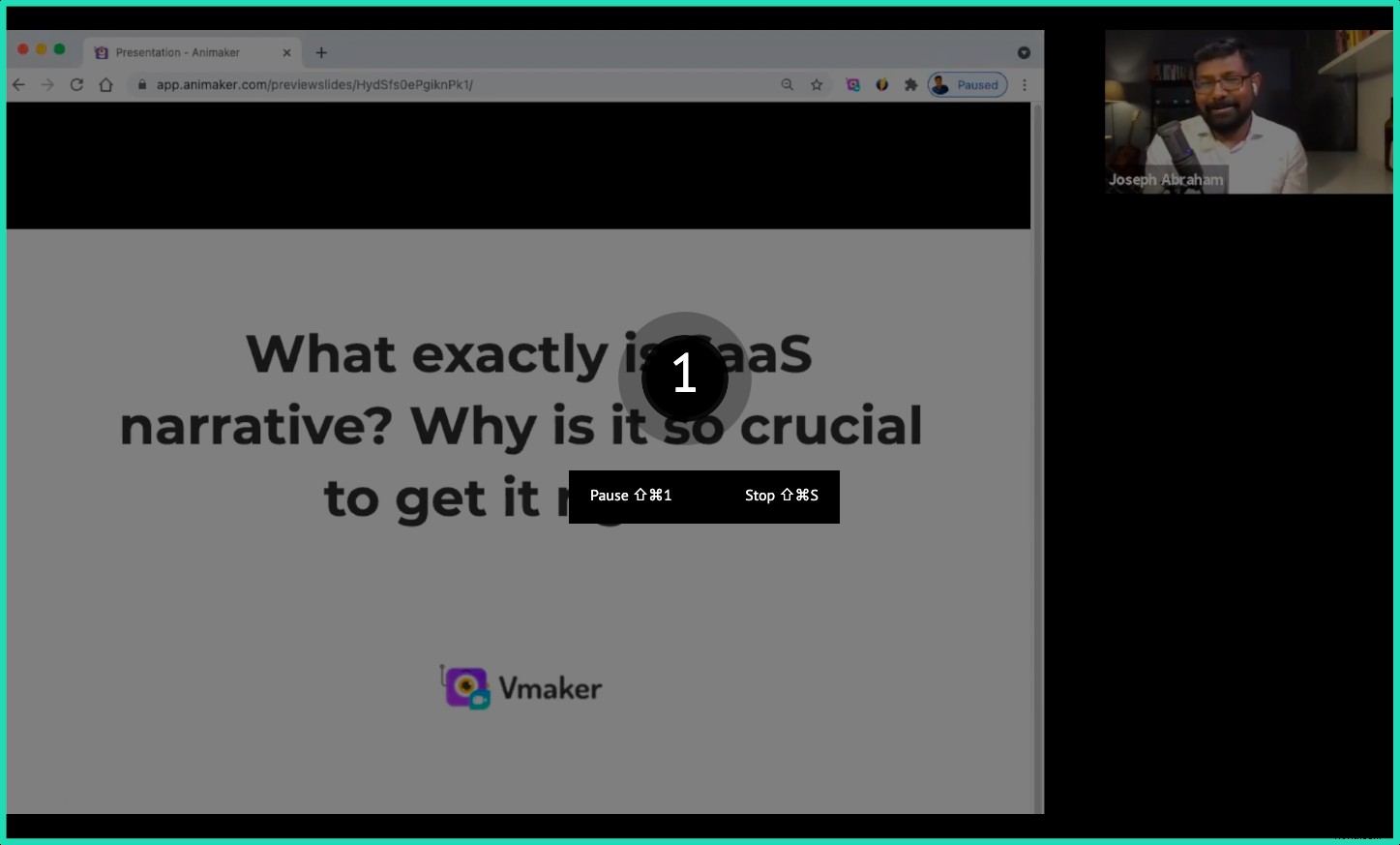
- Dès que vous avez terminé votre session, vous pouvez arrêter l'enregistrement en cliquant sur "Arrêter le partage '. Le fichier va maintenant être transporté vers votre tableau de bord.
Étape 4 :Modifier votre enregistrement
- Si vous ressentez le besoin de modifier vos enregistrements, vous pouvez le faire en cliquant sur 'Modifier ' bouton.
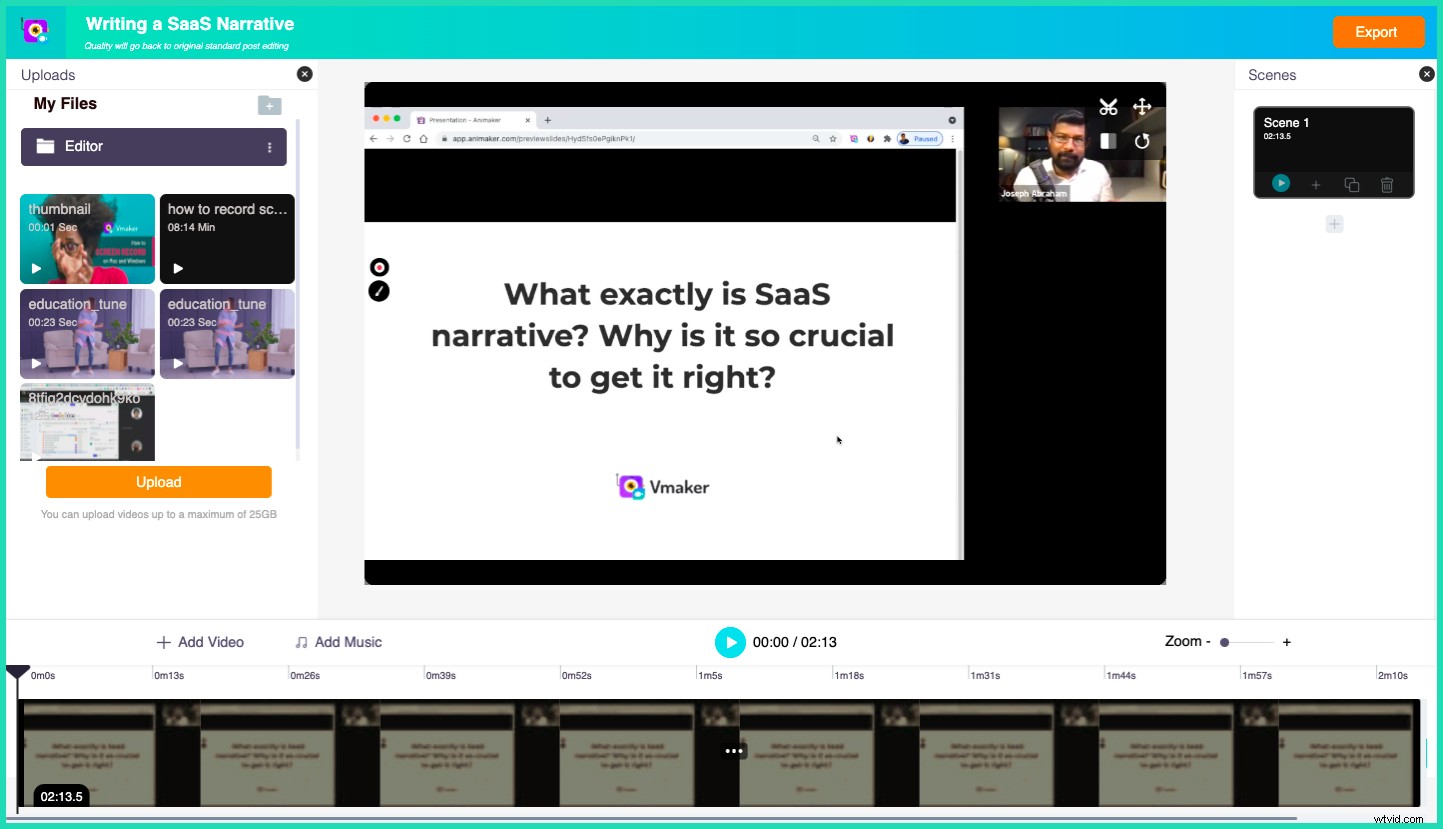
- Une fois la modification terminée, vous pouvez facilement exporter l'enregistrement sur votre tableau de bord dans le format de fichier souhaité.
Étape 5 :Partager l'enregistrement
Vous pouvez maintenant partager l'enregistrement en utilisant l'une des méthodes suivantes.
- Copiez le lien et partagez-le par e-mail, ou
- Téléchargez l'enregistrement directement sur les plateformes de médias sociaux telles que YouTube, Facebook, etc.
Maintenant que vous avez appris à enregistrer des GoToMeetings à l'aide de l'application Mac et de l'extension Chrome, vous pouvez facilement enregistrer et modifier vos GoToMeetings en quelques minutes.
Avis de non-responsabilité :Veuillez être parfaitement conscient que ce n'est pas une pratique éthique d'enregistrer des GoToMeetings, des appels ou des cours sans la permission de tous les participants. En fait, dans certains pays comme la Californie, il est considéré comme illégal d'enregistrer des appels sans obtenir le consentement des personnes concernées. Nous vous recommandons donc fortement d'informer tous vos participants avant de commencer à enregistrer votre session.
Lectures recommandées
- Comment enregistrer les réunions d'équipes (2 manières différentes)
- 10 meilleurs enregistreurs d'écran pour enregistrer les réunions d'équipes
- 10 meilleurs enregistreurs d'écran pour enregistrer des réunions Zoom
- 10 meilleurs enregistreurs d'écran pour enregistrer Google Meet
- Apprenez à rédiger le compte rendu d'une réunion avec un enregistreur d'écran
