L'utilisation de raccourcis clavier dans After Effects peut vous faire gagner beaucoup de temps et d'énergie, en effectuant souvent des tâches nécessitant plusieurs clics de souris sur quelques boutons. Malheureusement, cela peut vous prendre beaucoup de temps pour apprendre les raccourcis indispensables, et à bien des égards, c'est comme apprendre un tout autre langage After Effects. Pour vous aider à gagner du temps, nous avons dressé cette liste de nos meilleurs raccourcis pour les débutants afin d'obtenir votre animation plus rapidement et plus efficacement que jamais.
Partie 1 :Raccourcis multiplateformes
Les raccourcis multiplateformes sont les plus faciles à prendre en main et à utiliser. car vous les utiliserez dans d'autres logiciels et programmes. Même si vous en connaissez certains, passons en revue tous les raccourcis que vous êtes susceptibles d'utiliser fréquemment.
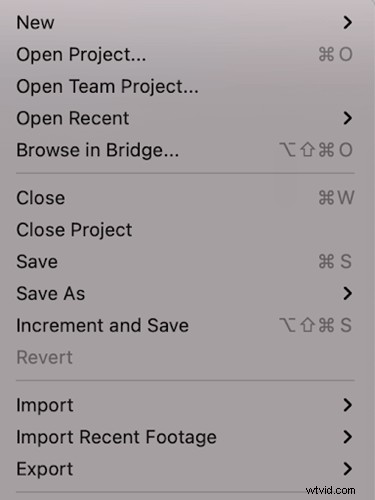
Enregistrer :Commande/Contrôle S
Le raccourci le plus important que vous aurez probablement à utiliser est le Command/Control + S, car cela vous permet de sauvegarder votre travail. After Effects possède des fonctions d'enregistrement automatique, que vous pouvez régler dans les Préférences d'After Effects, mais c'est une bonne idée de prendre l'habitude d'enregistrer votre travail lorsque vous atteignez des jalons. Si vous souhaitez enregistrer une copie de votre projet, plutôt que d'écraser l'actuel, utilisez simplement Maj + Commande/Contrôle + S.
Ouvrir :Commande/Contrôle + O
Commande/Contrôle + O est un autre raccourci que vous connaissez peut-être, car il vous permettra d'ouvrir vos projets ; n'oubliez pas de sauvegarder votre travail en cours avant d'en ouvrir un second. Si vous souhaitez ouvrir un projet récent, vous pouvez utiliser Option/Alt + Maj + Commande + O, mais il serait peut-être plus simple de revenir à l'écran d'accueil.
Importer :Commande/Contrôle + I
Si vous souhaitez importer de nouveaux éléments dans votre projet, vous pouvez utiliser Commande/Contrôle + I pour un seul fichier. L'utilisation du raccourci ouvrira une fenêtre du Finder pour vous permettre d'accéder aux actifs de votre système. Si vous devez importer plusieurs fichiers, utilisez Alt/Option + Commande/Contrôle + I.
Nouveau projet :Alt/Option + Commande/Contrôle + N
Si vous souhaitez créer un nouveau projet, il existe également un raccourci pour cela; Alt/Option + Commande/Contrôle + N.
N'oubliez pas que la création d'un nouveau projet fermera votre projet actuel, alors assurez-vous d'abord d'enregistrer votre travail. Lorsque vous utilisez le raccourci, la fenêtre du Finder apparaîtra afin que vous puissiez choisir un emplacement et un nom pour votre nouveau projet.
Partie 2 :Outils
Les raccourcis d'outils sont très pratiques pour parcourir rapidement les différents outils en haut de l'interface. Ainsi, que vous souhaitiez créer des formes et des masques ou ajouter un calque de texte, vous pouvez accéder à ces outils avec une seule touche.

| Outil Flèche | V |
| Outil à main | H (ou maintenez Espace à utiliser) |
| Rotation de forme | W |
| Pan derrière (outil Point d'ancrage) | O |
| Outil Forme | Q (Continuez d'appuyer sur Q pour faire défiler les formes) |
| Outil Plume | G |
| Outil Texte | T |
| Pinceau/Tampon/Gomme | Utilisez Commande + B pour faire défiler les outils |
| Roto brosse | Option/Alt + W |
| Outil d'épingle de marionnette | Commande + P |
Conseil de pro :n'oubliez pas de vérifier le calque sélectionné lorsque vous choisissez l'outil que vous souhaitez utiliser ; il peut être assez facile d'ajouter des masques et des formes aux mauvais calques si vous ne faites pas attention.
Si vous souhaitez savoir comment utiliser vos nouvelles compétences en matière de raccourcis avec les calques de forme After Effects, consultez ce guide pratique.
Partie 3 :Raccourcis de la chronologie
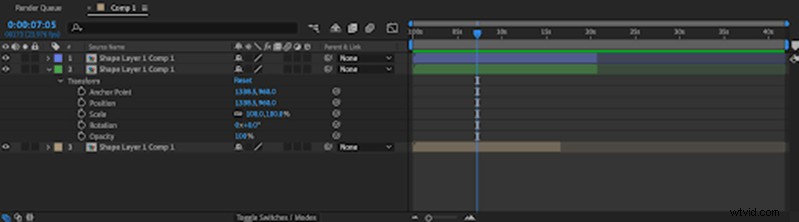
Ajouter des marqueurs à la chronologie
Lorsque le timing est essentiel dans votre composition, l'ajout de marqueurs à votre chronologie peut vous aider à naviguer rapidement dans le projet. Pour ajouter un marqueur, alignez simplement votre tête de lecture, sélectionnez le calque approprié (ou ne sélectionnez aucun calque pour les marqueurs de chronologie) et appuyez sur * sur un PC ou sur Commande * sur un Mac.
Précomposez vos calques
La précomposition de vos calques vous permet de regrouper vos actifs dans leur composition, qui peut, à son tour, avoir des effets et des animations appliqués. Pour utiliser le raccourci, sélectionnez les calques que vous souhaitez précomposer et choisissez Commande/Contrôle + Maj + C.
Dupliquer vos calques
Un autre raccourci super pratique que vous utiliserez beaucoup est la commande en double. Pour ce faire, sélectionnez le ou les calques que vous souhaitez dupliquer et appuyez sur Command/Control D . Par défaut, chaque calque sera dupliqué directement au-dessus de sa copie; cela signifie que lors de la sélection de plusieurs calques, celui dupliqué sera réparti parmi les originaux.
Divisez vos calques
En plus de dupliquer vos calques, pouvoir diviser vos calques est un autre gain de temps considérable. Sélectionnez le ou les calques que vous souhaitez diviser dans la chronologie, positionnez votre tête de lecture à l'endroit où vous souhaitez que la division se produise, puis appuyez sur Command/Control + Shift + D .
Découpez vos calques
Vous pouvez utiliser le raccourci Diviser pour couper vos calques et supprimer la partie dont vous n'avez pas besoin, mais le raccourci Couper vos calques peut vous faire économiser ces clics supplémentaires. Sélectionnez le(s) calque(s), positionnez votre tête de lecture et appuyez sur Alt/Option + [ pour couper le début du clip ou ] pour couper la fin.
Aller au point d'entrée ou au point de sortie du calque
Se déplacer dans votre chronologie peut être beaucoup plus rapide avec le raccourci Aller au point d'entrée/de sortie du calque. Tout d'abord, assurez-vous de sélectionner le calque souhaité dans la chronologie, puis appuyez sur O aller au point de sortie et je pour aller au point d'entrée.
Partie 4 :Propriétés et images clés
Le fait de pouvoir parcourir votre sélection de chronologie et d'outils rend la création d'un travail de conception beaucoup plus efficace. Cependant, si vous travaillez avec une animation d'images clés, il est indispensable de savoir comment accéder aux propriétés du calque et ajouter rapidement des images clés.
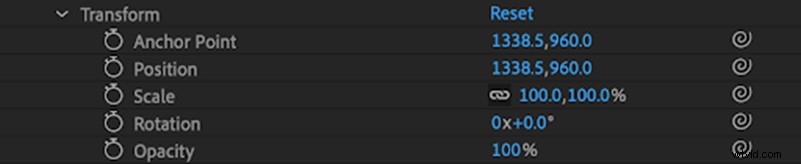
Ouvrir les paramètres de propriété
Pour ouvrir les propriétés de calque, sélectionnez le calque dans la chronologie et appuyez sur les touches suivantes pour ouvrir les paramètres choisis. Si vous souhaitez ouvrir plusieurs propriétés, maintenez la touche Maj enfoncée tout en appuyant sur les touches.
| Échelle | S |
| Poste | P |
| Rotation | R |
| Point d'ancrage | A |
| Opacité | T |
Ajouter des images clés aux propriétés
After Effects vous permet d'utiliser des raccourcis pour ajouter des images clés à vos ressources. Pour que ce raccourci fonctionne, sélectionnez le calque dans la chronologie et positionnez votre tête de lecture à l'endroit où vous souhaitez ajouter les images clés.
| Windows | Mac | |
| Échelle | Alt + Maj + S | Option + S |
| Poste | Alt + Maj + P | Option + P |
| Rotation | Alt + Maj + R | Option + R |
| Point d'ancrage | Alt + Maj + A | Option + A |
| Opacité | Alt + Maj + T | Option + T |
Affichage de toutes les images clés
Le raccourci le plus important à connaître lorsque vous travaillez avec des images clés est probablement le raccourci Afficher tout. Cette fonction pratique vous permet de voir toutes les images clés d'un calque particulier, y compris celles des effets supplémentaires ajoutés. Sélectionnez le calque dans la chronologie et appuyez sur U pour voir toutes les images clés du calque.
Partie 5 :Comment personnaliser les raccourcis dans After Effects
Apprendre tous ces raccourcis peut aider votre flux de travail d'édition, mais certains d'entre eux pourraient ne pas vous plaire. Si vous souhaitez simplifier certains des raccourcis ou créer entièrement le vôtre, vous pouvez le faire depuis le gestionnaire de clavier d'After Effects.
Sur votre clavier, appuyez sur Commande/Contrôle + Alt/Option + ‘
- Allez en haut du clavier et choisissez Enregistrer sous… nommez votre nouveau clavier. Il est essentiel d'enregistrer d'abord le clavier, afin de ne pas gâcher votre clavier actuel et de modifier tous les raccourcis.
- Recherchez parmi les raccourcis jusqu'à ce que vous trouviez celui que vous souhaitez modifier ; dans cet exemple, nous ajoutons un raccourci pour l'opacité du masque.
- Sélectionnez la fonction dans la liste des commandes.
- À l'aide de votre clavier, effectuez le raccourci que vous souhaitez utiliser ; si le raccourci n'est pas utilisé actuellement, il apparaîtra en gris sur le graphique du clavier.
- Tout en maintenant le raccourci enfoncé, utilisez la souris ou le trackpad pour cliquer dans la colonne Raccourcis.
- Parfois, il peut y avoir un conflit ; un raccourci ajouté est déjà utilisé. Une notification apparaîtra au bas du panneau, vous indiquant quelle autre action est utilisée par ce raccourci. Vous pouvez ensuite choisir d'ajuster votre nouveau raccourci ou de modifier celui qui est en conflit.
- Une fois que vous avez terminé, appuyez sur OK pour enregistrer votre nouveau clavier.
- Vous pouvez ouvrir le panneau Raccourcis à tout moment pour vous déplacer entre les claviers, les modifier ou en créer de nouveaux.
Apprendre vos raccourcis After Effects peut être difficile, et c'est quelque chose que vous devez vous forcer à faire jusqu'à ce qu'ils deviennent une seconde nature. La clé pour utiliser avec succès des raccourcis pour accélérer vos processus est de vous concentrer sur quelques-unes de vos actions les plus utilisées à la fois. Plus vous utilisez de raccourcis, plus ils deviendront faciles à saisir, et maintenant que vous savez comment les personnaliser, vous pouvez créer un flux de travail spécifique à vos besoins.
