Suivez ces cinq étapes simples pour synchroniser votre Canon 5D Mark IV avec le Wi-Fi et le connecter à votre smartphone ou ordinateur portable.
Toutes les images via Jourdan Aldredge.
Dans un monde hyper-connecté, il n'est pas surprenant que les appareils photo numériques aient rapidement adopté la connectivité Wi-Fi et Bluetooth pour se synchroniser avec d'autres appareils et smartphones. Le Canon 5D Mark IV, comme les itérations précédentes, ne fait pas exception. Voyons étape par étape comment synchroniser, connecter et accéder à distance à votre Canon 5D Mark IV.
Activer le Wi-Fi

Tout d'abord, vous devez activer le Wi-Fi de votre caméra, que vous pouvez trouver en naviguant dans l'écran de menu de votre caméra. Faites défiler jusqu'à ce que vous arriviez à l'onglet des paramètres (qui est la clé jaune). À partir de là, vous accédez au quatrième onglet et faites défiler vers le bas pour cliquer sur "Paramètres de communication". Je dis faire défiler , mais avec le Canon 5D Mark IV, vous pouvez également utiliser l'écran tactile pour naviguer.
À partir de là, cliquez sur "Paramètres sans fil intégrés", puis sur l'option "Wi-Fi/NFC" pour activer le Wi-Fi (s'il est déjà activé et que les autres options ci-dessous sont disponibles, vous êtes bon pour aller mais peut-être besoin d'effacer les paramètres en bas au cas où votre appareil photo a déjà été synchronisé avec un autre appareil dans le passé).
Vous pouvez ensuite créer un surnom pour votre caméra. Pour cet exemple, nous utiliserons simplement la valeur par défaut, qui est "EOS5D4", mais n'hésitez pas à en faire ce que vous voulez.
Télécharger l'application Canon
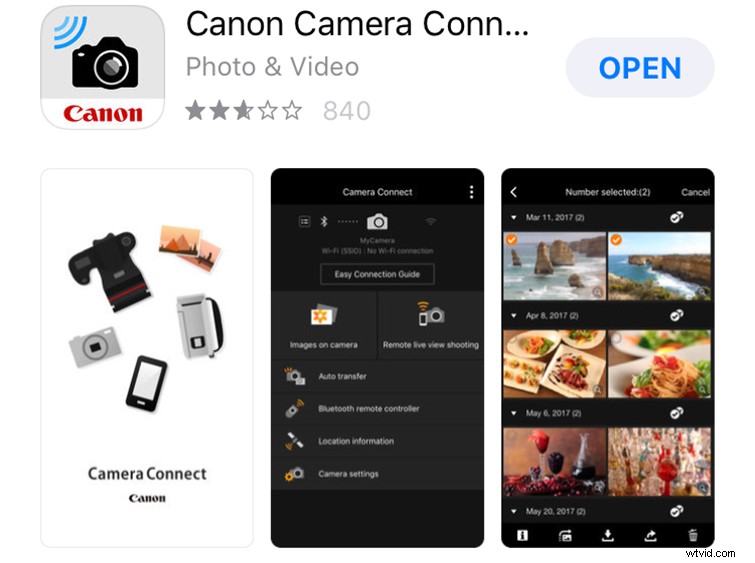
Avant de passer à la connexion de votre Canon 5D Mark IV au smartphone ou à l'appareil de votre choix, vous devez vous assurer que l'application Canon est déjà téléchargée et configurée sur votre appareil. Pour cet exemple, nous utiliserons un iPhone 6s, mais l'application devrait être la même sur tous les smartphones et appareils. Pour télécharger l'application, accédez à votre boutique d'applications pour trouver l'application « Canon Camera Connect ». Une fois l'application téléchargée et configurée, vous pouvez connecter votre caméra en procédant comme suit.
Se connecter au smartphone

Une fois que vous avez l'application Canon, vous revenez à votre 5D et choisissez l'option "Fonction Wi-Fi" sous "Paramètres sans fil intégrés". Vous choisirez l'icône de votre smartphone (ou de tout autre appareil de votre choix). Choisissez "Connexion facile" sur "Sélectionner un réseau", et vous vous retrouverez devant un écran contenant des informations sur le SSID de votre appareil photo et une "clé de cryptage" pour synchroniser votre appareil photo avec votre smartphone.
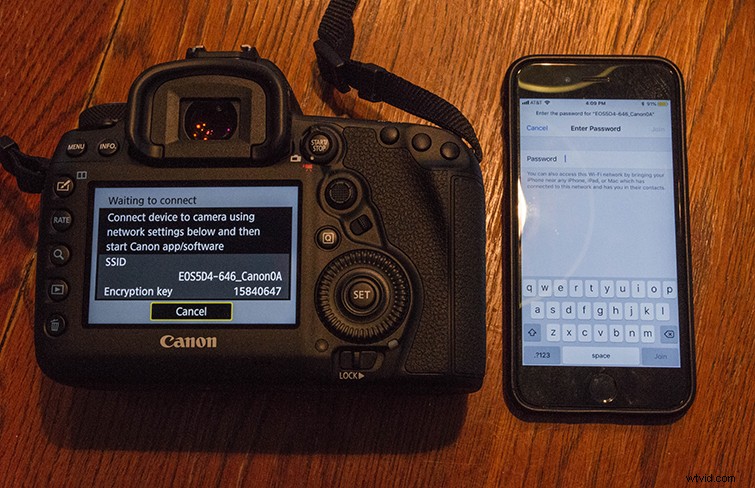
Vous accéderez ensuite à votre smartphone, accédez à vos paramètres sans fil et recherchez vos connexions Wi-Fi. Vous devriez voir un signal Wi-Fi avec votre SSID Canon 5D (défini sur le surnom de votre appareil photo). Vous choisirez simplement ce Wi-Fi et saisirez votre "code de cryptage" comme mot de passe Wi-Fi. Donnez à votre appareil photo et à votre smartphone quelques secondes pour se connecter. Une fois de retour sur votre appareil photo, il vous sera demandé de confirmer votre connexion, et à partir de là, vous serez connecté et synchronisé !
Ouvrir dans l'application Canon
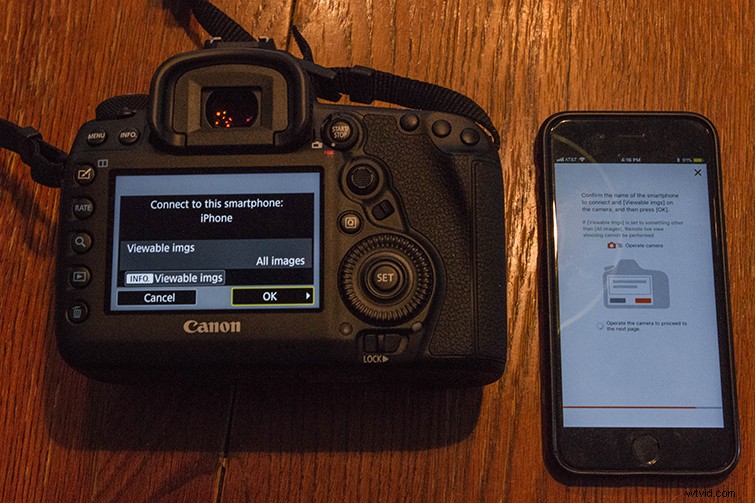
Si vous accédez à votre application Canon maintenant, vous verrez une page confirmant que vos deux appareils sont connectés et synchronisés. Sinon, vous pouvez les connecter manuellement dans l'application de la même manière. L'application Canon Camera Connect possède de nombreuses fonctionnalités qui lui sont propres, parmi lesquelles vous remarquerez tout de suite votre capacité à afficher et à transférer vos images et fichiers vidéo directement sur l'application.
Commandes à distance du smartphone
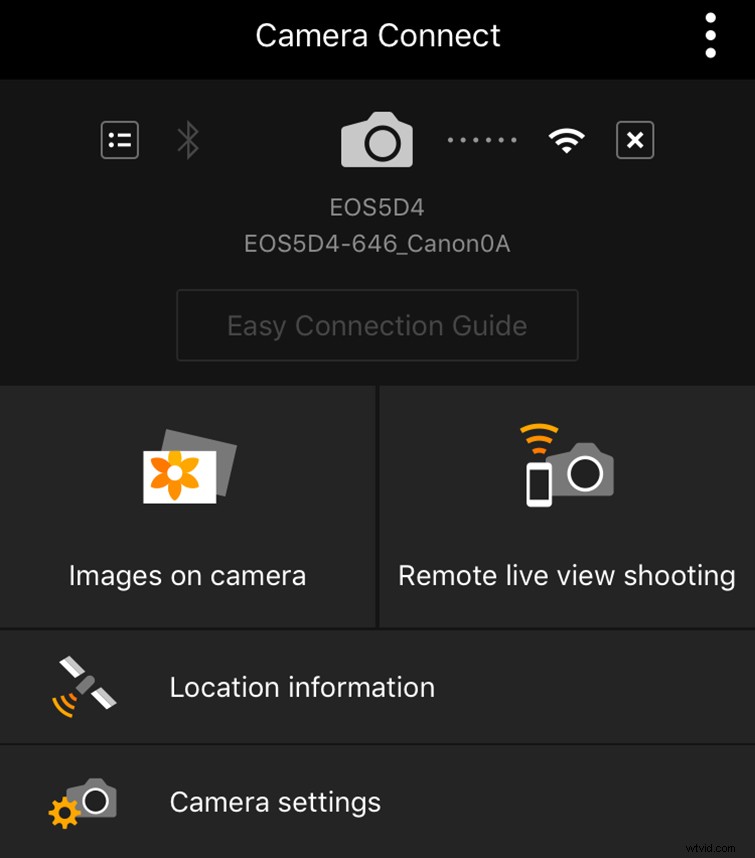
Depuis l'application, vous pouvez synchroniser et gérer à distance différents aspects de votre caméra. Certaines des commandes les plus remarquables vous permettent de modifier des éléments tels que l'ISO, le F-stop, la vitesse d'obturation et l'exposition. À des fins vidéo, vous pouvez démarrer et arrêter l'enregistrement ; modifiez d'autres contrôles plus avancés comme votre balance des blancs et votre fréquence d'images (et changez entre MOV et MP4); et gardez un œil sur la durée d'enregistrement et l'autonomie de la batterie, et surveillez même les niveaux audio.
Pour les professionnels du cinéma et de la vidéo, cela ouvre de nombreuses portes lors de la prise de vue en solo et vous devez régler une caméra et surveiller à distance. C'est également utile lorsque vous vlogguez ou vous filmez, car vous n'aurez pas besoin de faire des allers-retours entre devant et derrière votre caméra. Vous pouvez également l'utiliser pour placer votre appareil photo dans des espaces restreints ou difficiles d'accès où vous ne pouvez pas surveiller directement le viseur.
