CMS le plus utilisé au monde, WordPress est l'outil web à tout faire. D'abord connu pour sa solution de gestion de texte, il est devenu une plateforme polyvalente au fur et à mesure que les mises à jour et les plugins s'empilaient.
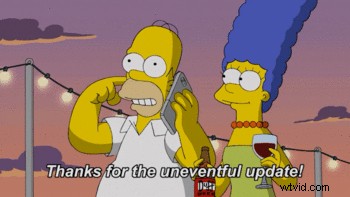
Vous pouvez désormais intégrer facilement des vidéos dans vos pages, soit via l'outil WordPress, soit via un plugin tel que Jetpack VideoPress. Dans chaque cas, cependant, la façon de procéder n'est pas la même.
C'est pourquoi nous vous expliquons comment le faire sans perdre de temps.
Pourquoi ajouter des sous-titres sur les vidéos WordPress ?
Comme vous le savez probablement déjà, ajouter une vidéo sur les pages de votre site Web présente de nombreux avantages.
Vous pouvez donner des démonstrations de produits, des tutoriels, des entretiens avec des clients qui engagent les visiteurs de votre site. Vous rendez votre site plus humain et interactif.
Mais avec ces vidéos vous devez faire face à de nouvelles problématiques, notamment liées à l'accessibilité de vos vidéos. Certains utilisateurs malentendants ou malvoyants ont du mal à lire et à comprendre votre contenu.
En plus de ces raisons, il existe également des avantages intéressants à prendre en compte dans le sous-titrage :
- Rendez vos vidéos accessibles aux personnes sourdes et malentendantes
- Élargissez votre audience à de nombreuses langues et nationalités grâce aux sous-titres traduits.
- Augmentez l'engagement et le taux de visionnage de votre contenu. Le support visuel apporte une meilleure compréhension et mémorisation du message.
- Améliorez le référencement de votre site Web (les sous-titres et les transcriptions textuelles augmentent la densité sémantique de vos pages)
Si vous êtes convaincu, voici comment procéder sur WordPress.
Sous-titres WordPress et VideoPress :les différentes manières de procéder
Il existe plusieurs façons d'implémenter vos vidéos sur WordPress. Soit vous pouvez les héberger sur votre propre serveur. Ou vous pouvez utiliser un plugin qui les héberge et les gère pour vous. Ou vous pouvez utiliser des services d'hébergement tels que YouTube, Vimeo, Dailymotion.
Sachant que le premier moyen peut prendre de la bande passante et de l'espace, et donc ralentir votre site (les vidéos nécessitent beaucoup plus de flux de données que les images et les textes), l'une des meilleures solutions est d'utiliser le plugin Videopress Jetpack.
Nous vous montrons ici comment procéder pour ajouter des sous-titres dans vos vidéos pour les deux types de solutions.
Implantez le fichier VTT dans votre vidéo WordPress
Depuis décembre 2020, la version 5.6 de WordPress intègre des options d'accessibilité avancées pour ses fonctionnalités vidéo. Vous pouvez désormais facilement ajouter la fonction de piste basée sur HTML5 qui encode les sous-titres dans votre vidéo.
Pour ce faire, vous devez disposer d'un fichier de sous-titres VTT pour le télécharger sur la plateforme. Nous expliquons comment procéder dans ce qui suit.
Encodez les sous-titres dans votre vidéo Jetpack VideoPress
Si vous utilisez Jetpack, malheureusement, à ce jour, vous ne pouvez pas ajouter de fichiers de sous-titres directement dans vos vidéos téléchargées. Cependant, il existe une autre façon de procéder :intégrez des sous-titres dans votre vidéo, puis hébergez-la avec VideoPress.
Pour les deux méthodes ci-dessus, notre solution de sous-titrage peut vous aider à faire le travail facilement. Voici comment.
Comment utiliser un générateur de sous-titres automatique ?
Checksub est une solution particulièrement adaptée à la création de sous-titres sur WordPress. Nous l'avons créé et amélioré pour que les webmasters gagnent du temps sur leur travail de sous-titrage. Il inclut des fonctionnalités intéressantes :
- Une API de reconnaissance vocale avancée
- Une interface collaborative avec des sous-titreurs et des traducteurs pour gérer votre projet vidéo
- Un moteur de traduction automatique pour traduire votre vidéo, avec 128 langues différentes disponibles.
- Un éditeur de sous-titres en ligne puissant et facile à utiliser
Voici comment générer un fichier VTT ou encoder des sous-titres dans votre vidéo WordPress.
1# Téléchargez votre vidéo sur l'interface
Pour commencer, connectez-vous à la plateforme Checksub. En vous connectant, vous aurez un accès direct à la plateforme pour mettre en ligne votre vidéo. Sélectionnez votre contenu et indiquez sa langue d'origine. Vous pouvez également choisir entre plusieurs langues pour effectuer la traduction si nécessaire.
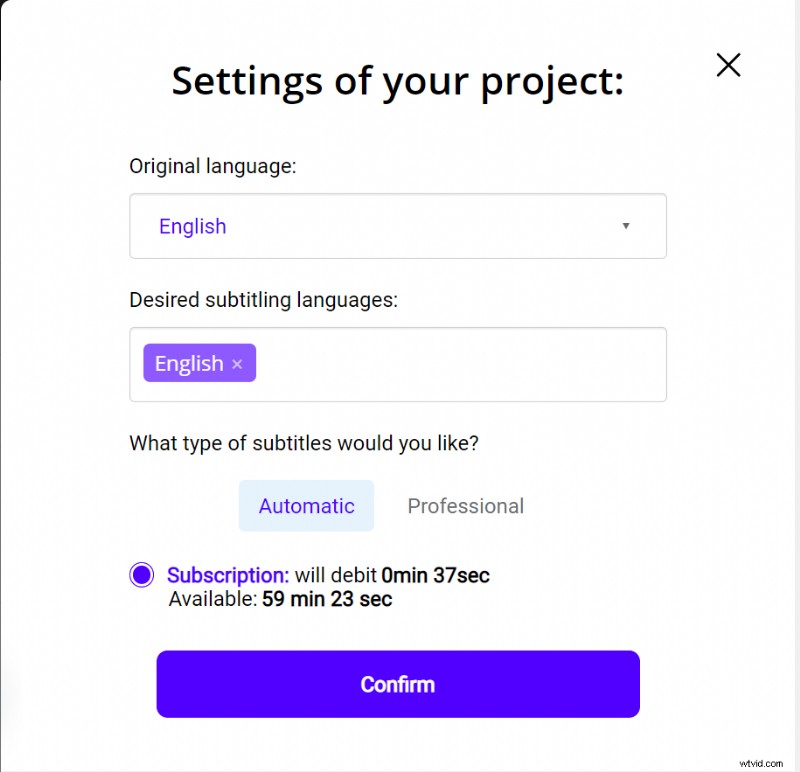
Pour essayer la plateforme, vous disposez d'une heure gratuite. Si cela ne suffit pas, vous pouvez acheter des crédits à bas prix.
L'API effectuera alors la reconnaissance vocale et vous fournira le résultat en quelques minutes.
2# Vérifier et optimiser la transcription
Lorsque le résultat est prêt, vous pouvez cliquer sur la langue de votre vidéo et accéder à l'éditeur de sous-titres dédié pour vérifier et optimiser la synchronisation.
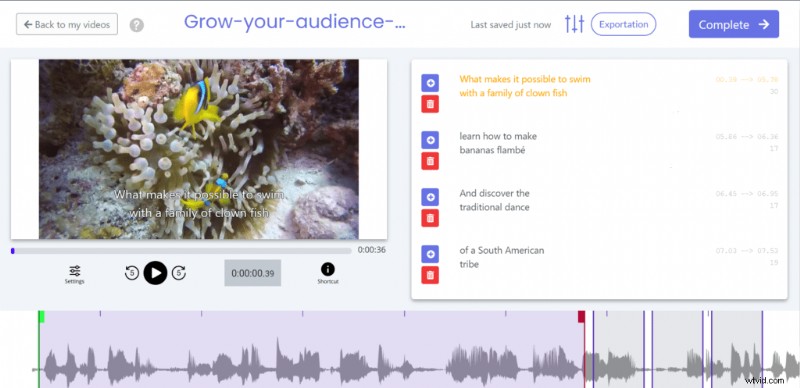
Voici quelques conseils pour optimiser cette tâche :
- Découpez vos séquences en 2 phrases de longueur égale. Il est souvent plus facile de découper votre texte en phrases. Allez sur le bouton de configuration "Découper mon texte en phrases".
- Organisez les séquences de texte au moment exact où l'orateur commence à parler. Si l'orateur parle vite, vous pouvez essayer de supprimer quelques mots, mais pas les mots de début ou de fin.
- Affichez toujours les caractères lorsque les lèvres de l'orateur bougent (important pour ceux qui lisent avec leurs lèvres).
- Assurez-vous d'afficher un sous-titre au début d'une scène et de le supprimer à la fin de la scène.
- Répétez plusieurs lectures par vous-même pour vérifier la fluidité de vos sous-titres.
3# Exporter le fichier VTT ou encoder le sous-titre
Si vous êtes satisfait du résultat, vous avez deux options.
Soit vous téléchargez le fichier VTT, en allant sur le bouton « exporter » puis VTT. Vous pouvez ensuite l'ajouter directement sur la plateforme WordPress en appuyant sur le bouton "Suivre".
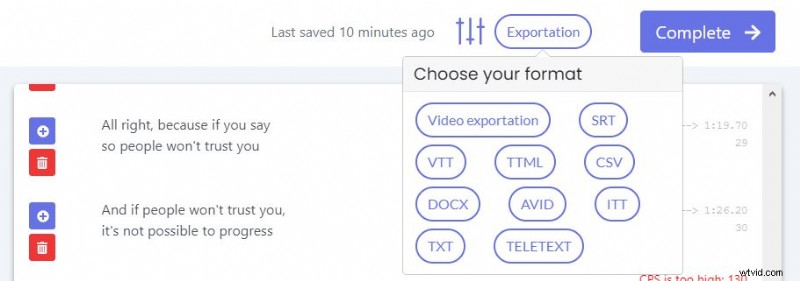
Ou vous pouvez convertir le sous-titre dans la vidéo, en cliquant sur « Exporter » puis « Exportation vidéo ». Vous pouvez ensuite personnaliser l'apparence des sous-titres comme vous le souhaitez et télécharger la vidéo sous-titrée. Ensuite, vous pouvez le télécharger sur JetPack VideoPress.
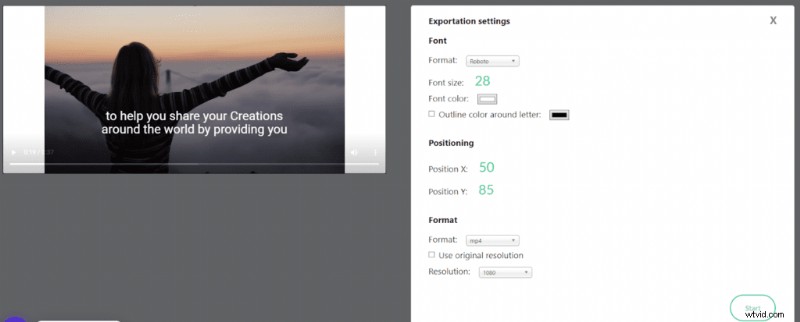
Comment utiliser un service de sous-titrage professionnel ?
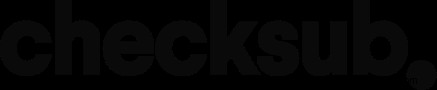
Comme vous pouvez le voir, avec une telle solution, vous pouvez obtenir des sous-titres en un rien de temps. Cependant, cela peut demander beaucoup d'efforts, surtout si vous avez un gros volume de contenu.
Nous en sommes bien conscients, c'est pourquoi vous pouvez contacter nos services professionnels de sous-titrage directement depuis l'interface. Ces experts prendront en charge vos projets vidéo et les livreront à temps.
Vous n'aurez plus à vous en soucier et vous obtiendrez un résultat impeccable. N'hésitez pas à faire appel à ces services !
Voilà, nous espérons vous avoir aidé à mettre des sous-titres sur vos vidéos WordPress. Qui sait, le trafic de votre site web montera en flèche avec ça !

