Cet article présente non seulement l'éditeur de vidéo MKV de Windows, mais explique également comment éditer une vidéo MKV.
De nombreuses vidéos ne prennent pas en charge le format MKV car il s'agit d'un format gratuit sans support pour les développeurs. FilmForth vous couvre si vous souhaitez éditer des vidéos MKV sans aucun problème. L'éditeur MKV gratuit peut fournir plusieurs fonctionnalités d'édition à votre disposition en plus des options d'édition génériques.
Avant que WebM n'annonce son conteneur basé sur les MKV, le format de conteneur de fichiers à norme ouverte soulevait peu de sourcils. MP4, les AVI ont dominé le marché. Les MKV faisaient principalement partie des communautés de partage de vidéos, échangeant différentes émissions de télévision, films, etc. Ils ont fourni une compression décente sans compromettre la qualité comme les autres formats.
Qu'est-ce qu'une vidéo MKV
Matroska Multimedia Container, populairement connu sous le nom de MKV, est un format de fichier gratuit capable de contenir un nombre illimité de vidéos, audio, images et sous-titres dans un seul fichier. MKV peut également contenir des sous-titres uniquement en utilisant le format de sous-conteneur. mks, qui peut être modifié à l'aide d'un éditeur de sous-titres MKV.
Le format standard ouvert est utilisé dans les scénarios où de nombreuses informations doivent être emballées et les vidéos. Les éditeurs l'utilisent généralement pour produire des vidéos contenant différents chapitres, de nombreuses métadonnées, des sous-titres, entre autres.
Bien que peu d'appareils tournent au format MKV, il se répand parmi les professionnels de niche et indépendants. Ils l'utilisent pour leur travail créatif pour emballer différentes choses ensemble comme un portefeuille. De nombreuses petites sociétés de production vidéo s'appuient sur le format pour distribuer leurs fichiers sur une chaîne privée. Les MKV de petite taille permettent d'économiser de l'espace sans compromettre la qualité.
Il existe une abondance d'outils en ligne qui peuvent éditer des vidéos MKV. Ils offrent plusieurs options pour éditer les MKV mais manquent d'efficacité, de vitesse et de fiabilité globale. D'autre part, nous avons plusieurs options de montage vidéo hors ligne qui remplissent bien cette fonction.
Meilleur éditeur vidéo MKV gratuit – FilmForth
Pourquoi choisissons-nous FilmForth pour l'édition de fichiers MKV ?
FilmForth est votre éditeur vidéo de quartier convivial qui est absolument gratuit. Il peut facilement éditer n'importe quel fichier vidéo MKV sans réduire la qualité. Vous pouvez créer des vidéos 4K avec le 60FPS fluide. Tout cela et plus encore, sans filigrane incongru pour gâcher la vidéo montée.
Les principales fonctionnalités de FilmForth
- Modifier n'importe quelle vidéo MKV
Outre plusieurs autres formats, FilmForth prend en charge les vidéos MKV qui peuvent être éditées facilement.
- Pas de filigrane
Il n'y a pas de filigrane obligatoire sur la vidéo MKV éditée. Enregistrez-le et décochez l'option filigrane pour enregistrer sans filigrane.
- Définir les cadres
Gardez votre vidéo fluide avec le 60FPS, ainsi que l'option de résolution 4K. Vous avez le choix entre 5 et 60FPS. Choisissez ce qui convient à vos besoins de production vidéo.
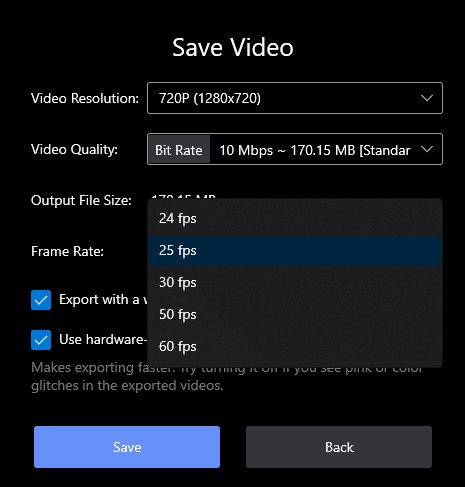
Comment éditer des vidéos MKV avec FilmForth
- Supprimer l'arrière-plan de la vidéo
Ajoutez une image secondaire, une vidéo sur la vidéo principale et supprimez son arrière-plan à l'aide de la clé Chroma. C'est pratique pour les animations en couches.
Étapes pour éditer une vidéo MKV via Filmforth
Étape 1. Installez FilmForth à partir du Microsoft Store. L'éditeur vidéo MKV gratuit est actuellement disponible pour Windows 10.
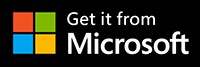
Étape 2. Lancez l'éditeur et créez un nouveau projet en cliquant sur le bouton Nouveau projet.
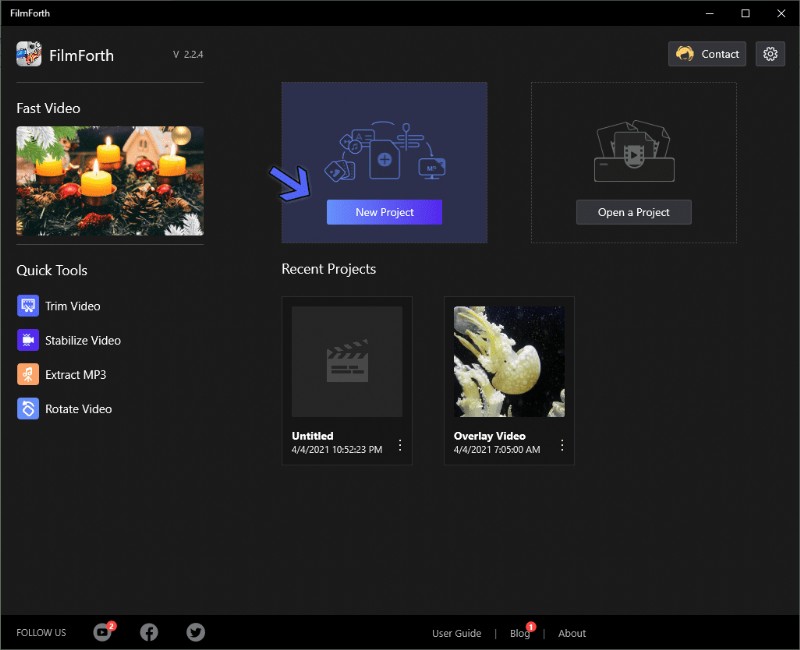
Ouvrir FilmForth avec un nouveau projet
Étape 3. À l'étape suivante, ajoutez votre vidéo MKV en cliquant sur le bouton Ajouter des clips vidéo/photo. Le glisser-déposer fonctionne aussi bien.
Étape 4. Il est maintenant temps de modifier les vidéos MKV à l'aide des différentes options fournies dans l'éditeur.
- Divisez la vidéo en plusieurs parties pour différentes scènes.
Étape 1. Sélectionnez la vidéo dans le fil de la chronologie.
Étape 2. Recherchez-le jusqu'à la partie que vous souhaitez diviser à l'aide de la ligne de recherche jaune, indiquée par la flèche A.
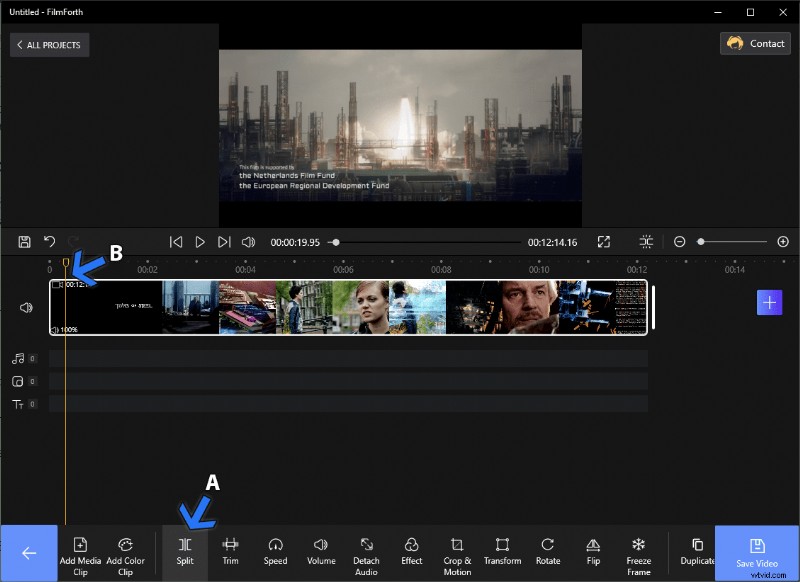
Fractionner la vidéo
Étape 2. Une fois que vous avez atteint la partie que vous souhaitez diviser, cliquez sur le bouton Diviser, comme indiqué par la flèche B.
La partie avant la ligne de recherche jaune sera divisée et la vidéo sera divisée en deux parties. Vous pouvez le supprimer ou le modifier individuellement selon vos besoins.
- Coupez l'une ou l'autre des extrémités de la vidéo pour supprimer les parties ou la durée indésirables de la vidéo.
Étape 1. Accédez à l'option Trim à partir du tableau de bord de l'outil.

Couper la vidéo MKV
Étape 2. Là, vous trouverez la barre bleue, qui indique la vidéo avec sa durée.
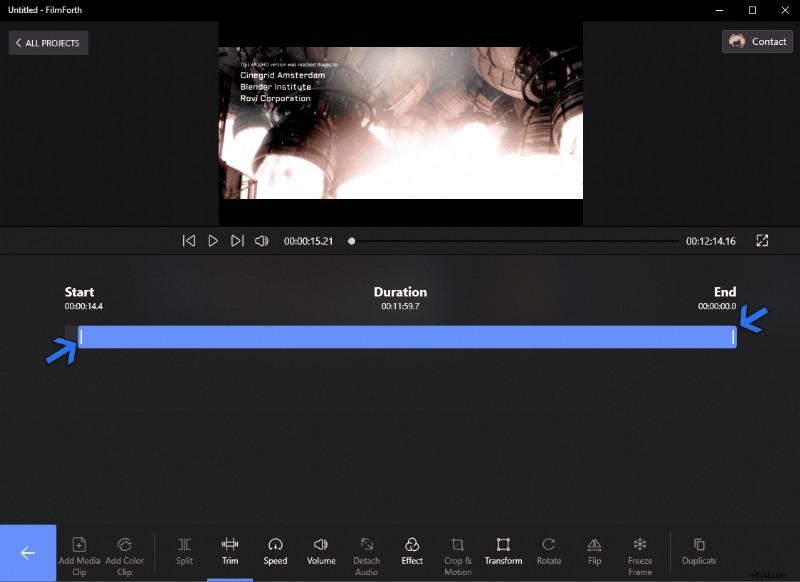
Découpez votre vidéo avec FilmForth
Étape 3. Choisissez l'un des guidons blancs comme indiqué par les flèches. Déplacez-les vers la gauche ou vers la droite pour découper la vidéo de chaque côté, du début ou de la fin.
Vous pouvez obtenir plus de méthodes sur Trim Videos sur Windows 10 à partir de cet article.
- Ajoutez de l'audio, de la musique, de l'audio de narration supplémentaire à la vidéo MKV.
Étape 1. Accédez aux options audio en cliquant sur le bouton audio dans le flux de la chronologie de la vidéo.
Étape 2. Sélectionnez le bouton Ajouter de l'audio, qui est accompagné d'un bouton plus.
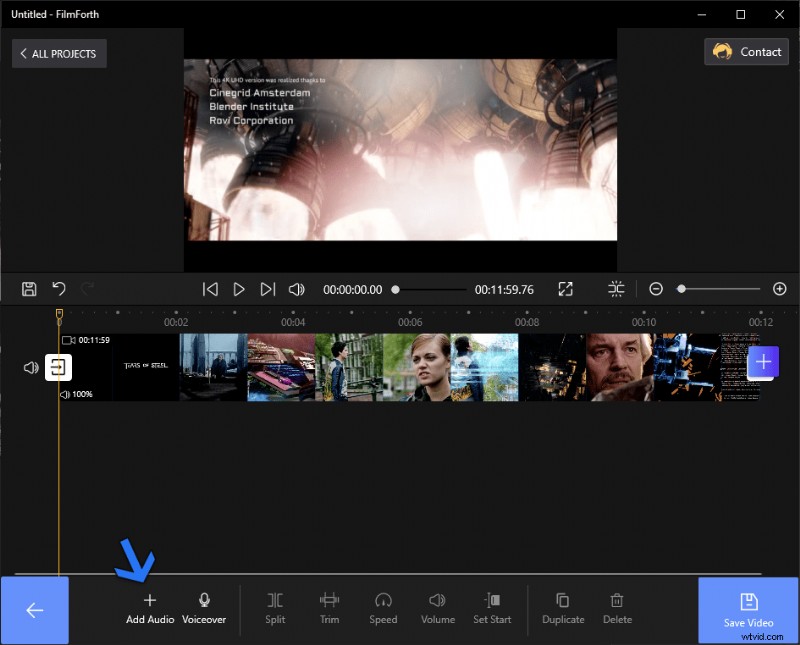
Ajouter de l'audio à la vidéo
Étape 3. Après cela, vous serez dans le menu audio. Cliquez sur le bouton Ajouter un fichier audio local - parcourez l'audio et la musique de votre choix pour les ajouter à la vidéo MKV.
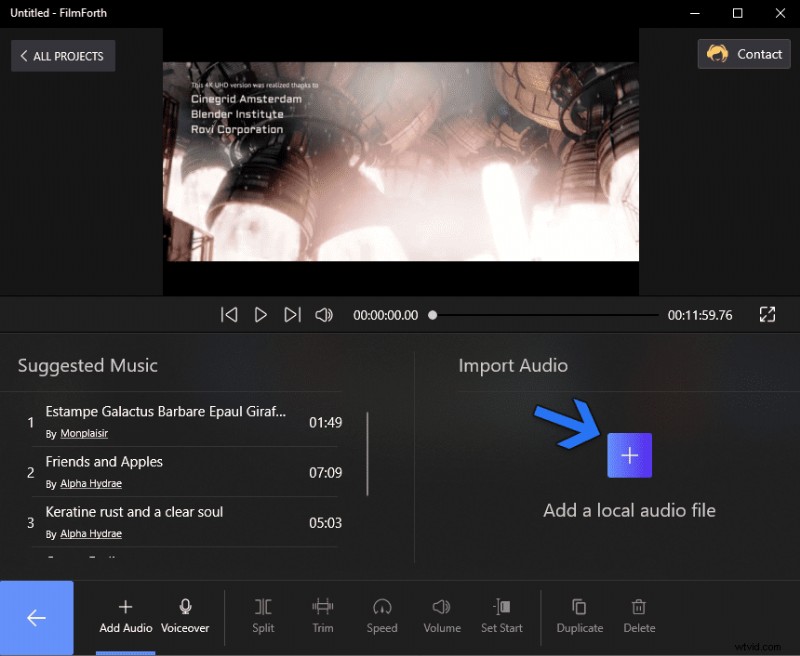
Ajouter un fichier audio à une vidéo MKV
Comment convertir MKV en MP4
Convertir une vidéo de MKV en MP4 est plus facile que vous ne pouvez l'imaginer avec l'éditeur FilmForth.
Étape 1. Ajoutez la vidéo MKV, comme nous l'avons appris plus tôt dans l'article.
Étape 2. Cliquez sur le bouton Enregistrer, comme indiqué par la flèche.
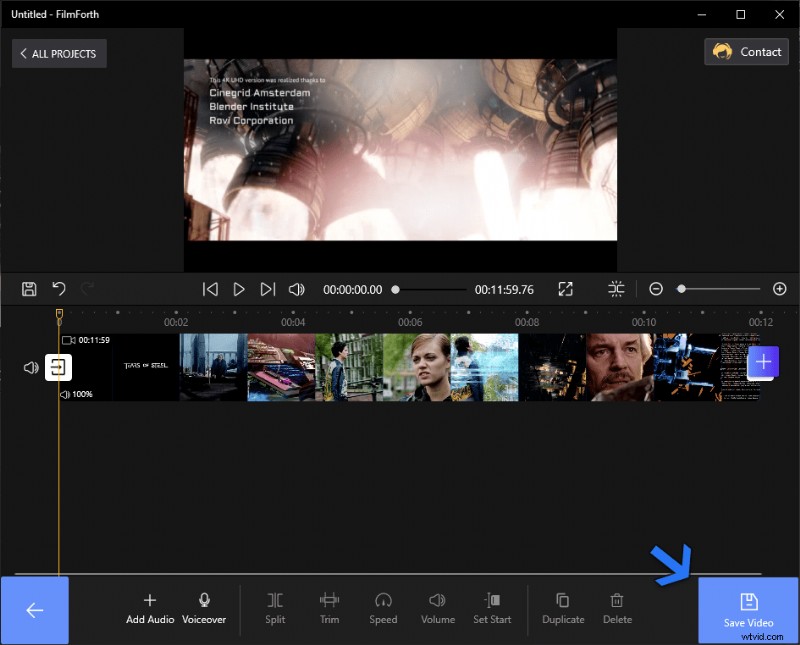
Convertir MKV en MP4
Étape 3. Vous serez accueilli par les paramètres d'enregistrement. Réglez-le selon vos besoins et cliquez sur le bouton Enregistrer. Il vous demandera l'emplacement où vous souhaitez enregistrer la vidéo, puis votre vidéo sera convertie en MP4.
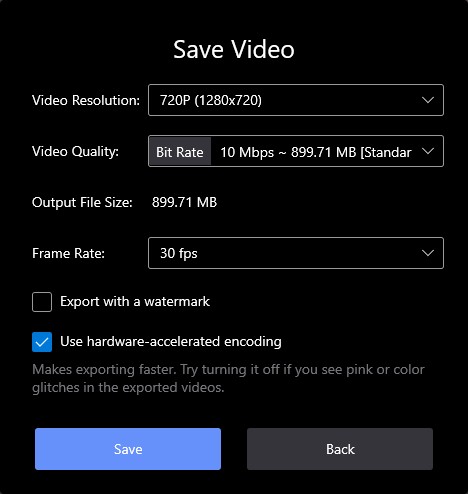
Modifier et enregistrer des vidéos MKV
Conclusion
MKV est un format avec son créneau parmi la communauté d'artistes indépendants et de partage de fichiers vidéo.
Vous pouvez éditer un nombre infini de formats vidéo gratuits avec un éditeur MKV comme FilmForth. Assurez-vous de garder à l'esprit le FPS par défaut et les rapports d'aspect de la vidéo avant de les éditer. Cela aide à préserver la qualité vidéo au cours de l'édition et de la publication.
