Wax est un logiciel de montage vidéo, de composition et d'effets spéciaux léger mais performant et flexible. Et surtout, c'est un éditeur vidéo gratuit pour un usage commercial et personnel. Wax peut créer des effets spéciaux 2D et 3D et peut fonctionner en deux modes - en tant qu'application autonome et en tant que "plug-in" pour les éditeurs vidéo/NLE tels que VirtualDub, Sony Vegas, Adobe Premiere, etc.
Ceci est le didacticiel de démarrage de Wax. Dans ce didacticiel Wax, nous allons vous montrer comment zoomer, recadrer et faire un panoramique de la vidéo et de l'image, comment définir les paramètres du projet et comment rendre les vidéos AVI.
Remarque :Si vous pensez que Wax est quelque chose de compliqué, vous pouvez vous tourner vers Wondershare Filmora, qui vous permet d'éditer des vidéos avec des pistes séparées et d'ajouter des transitions à vos vidéos, enfin, convertissez votre vidéo dans n'importe quel format vidéo que vous aimez. Téléchargez la version d'essai gratuite de Wondershare Filmora (à l'origine Wondershare Video Editor) (Windows/Mac) ci-dessous.
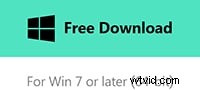
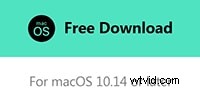
1. Zoomer, recadrer et recadrer l'image pour la vidéo
Téléchargez Wax et installez-le d'abord. Exécutez le logiciel et chargez les fichiers multimédias en cliquant avec le bouton droit sur le panneau MediaPool. Mais cela ne finit pas. Pour éditer une vidéo, vous devez glisser-déposer les fichiers multimédias souhaités sur la chronologie. Passez ensuite aux plugins vidéo pour glisser-déposer le plugin Quick 3d sur la piste que vous venez d'ajouter.
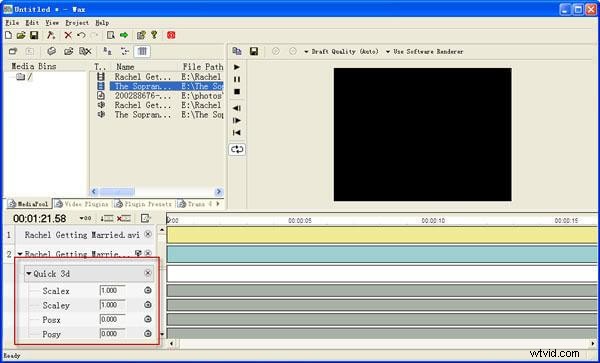
Comme indiqué ci-dessus, cliquez sur le triangle à côté de Quick 3d, vous verrez de nombreuses options telles que Posx, Posz, Cropleft, Cropbottom, etc. Veuillez consulter les instructions détaillées pour effectuer des modifications dans Wax :
Zoomer la vidéo :Cliquez sur l'icône de l'horloge Posz pour définir le mode Keyframming sur Linéaire, puis modifiez la valeur en plaçant la souris sur ZÉROS et en faisant glisser vers la gauche/droite.
Recadrer la vidéo :Cliquez sur l'icône d'horloge Cropleft/Croptop/Cropright/Cropbottom pour définir le mode Keyframming sur Linéaire, puis modifiez la valeur en plaçant la souris sur ZERO et en la faisant glisser vers la gauche/droite.
Panoramique vidéo :Cliquez sur l'icône de l'horloge Posx pour définir le mode Keyframming sur Linéaire, puis modifiez la valeur en plaçant la souris sur ZÉROS et en faisant glisser vers la gauche/droite.
Notez que vous pouvez prévisualiser la vidéo tout en effectuant des réglages dans les fenêtres de prévisualisation supérieures.
2. Définir les paramètres du projet
Appuyez sur F3 ou cliquez sur le bouton Paramètres du projet dans la barre d'outils pour afficher la boîte de dialogue. Là, spécifiez le nom du fichier, enregistrez le chemin et les options vidéo, y compris les dimensions de la vidéo, la fréquence d'images, puis cliquez sur OK.
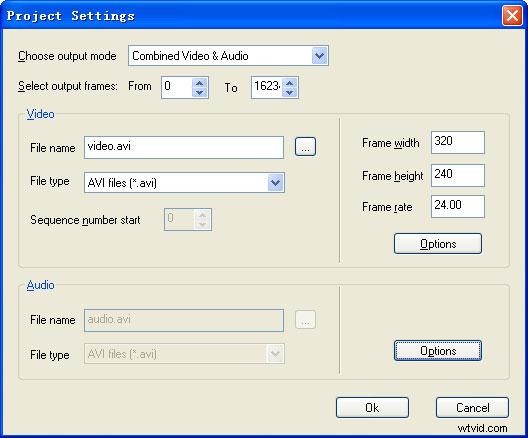
3. Rendre la vidéo AVI
Cliquez sur le bouton flèche verte de la barre d'outils pour commencer à enregistrer la vidéo dans le chemin spécifié dans les paramètres du projet. Quelques minutes plus tard, vous obtiendrez la vidéo éditée.

Pour conclure, ce n'est que le début du tutoriel Wax. Vous trouverez plus de fonctionnalités lors de son utilisation. Téléchargez simplement Wax et essayez.
