Cet article révèle les 2 méthodes les plus simples pour découper une vidéo sur Windows sans frais. L'un utilise Photos, l'éditeur vidéo intégré sur Windows 10 pour découper des vidéos tandis que l'autre utilise un découpeur vidéo gratuit, FilmForth.
Lors de l'enregistrement d'une vidéo, il est très probable que vous finirez par avoir plus de séquences que nécessaire, donc pour que votre vidéo ait l'air précise, vous devrez faire de la post-production et couper les parties inutiles. Le fait est qu'il existe de nombreuses façons de le faire en utilisant différents outils, mais aujourd'hui, je veux vous montrer les deux façons les plus simples que vous puissiez trouver pour que vous puissiez apprendre efficacement à découper des vidéos sur Windows 10.
Méthode 1. Comment découper des vidéos sur Windows 10 via Photos
Méthode 2. Comment découper une vidéo avec le meilleur découpeur vidéo gratuit
1. Comment découper des vidéos sur Windows 10 via l'application Windows Photos
Photos n'est pas seulement un éditeur vidéo intégré gratuit sur Windows 10 et Windows 11, mais également un découpeur vidéo qui prend en charge la découpe de la vidéo selon vos besoins. Il fournit des fonctionnalités de montage vidéo gratuites telles que le découpage vidéo, la rotation vidéo, l'envoi de SMS et l'ajout d'effets, etc. pour aider les utilisateurs de Windows à effectuer facilement des travaux de montage vidéo. Veuillez maintenant suivre les étapes ci-dessous pour que la vidéo soit découpée par Photos.
Étape 1. Choisissez l'éditeur vidéo sur les photos
Exécutez Photos sur l'ordinateur. Vous verrez qu'il y a des options de collection, d'albums, de personnes, de dossier et d'éditeur vidéo dans le coin supérieur gauche. Choisissez Éditeur vidéo.
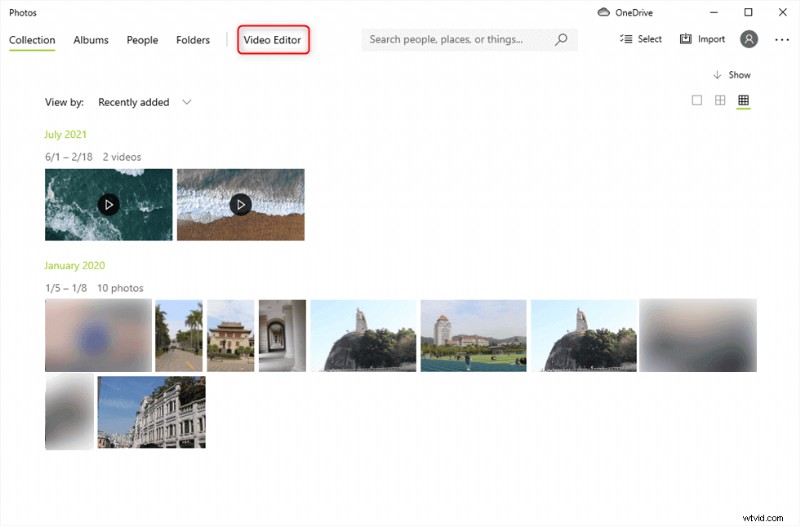
Choisissez l'éditeur vidéo sur les photos
Étape 2. Démarrer un nouveau projet vidéo
Une fois que vous avez cliqué sur l'éditeur vidéo, une fenêtre apparaîtra comme ci-dessous. Vous devez appuyer sur le bouton Nouveau projet vidéo pour sélectionner la vidéo que vous souhaitez découper.
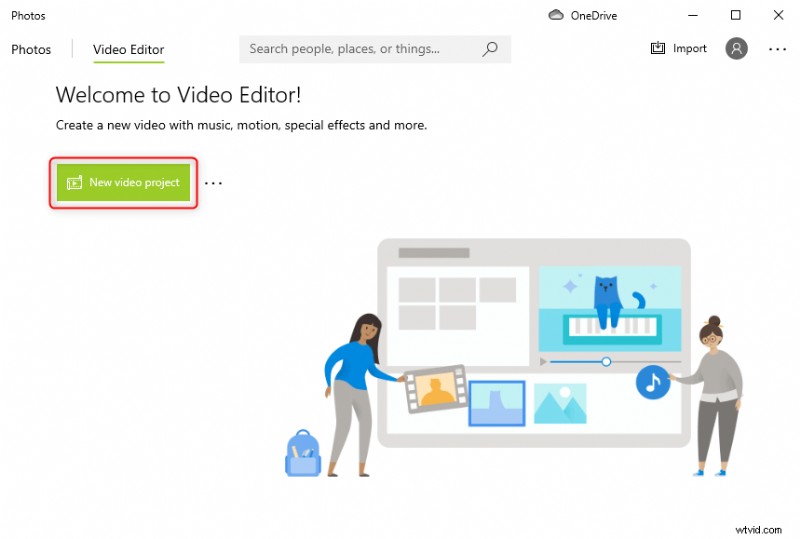
Créer un nouveau projet sur les photos
Étape 3. Découper la vidéo
La vidéo que vous avez téléchargée s'affichera dans la bibliothèque du projet. Vous devez maintenant faire glisser cette vidéo vers la zone d'édition où se trouve la barre d'outils d'édition vidéo. Vous pouvez voir les fonctions répertoriées. Appuyez sur le bouton Trim pour continuer.
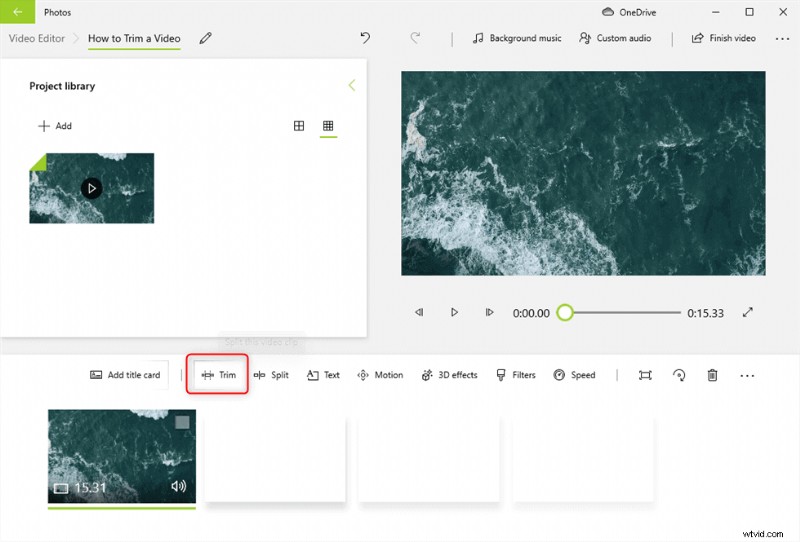
Découpez la vidéo en cliquant sur le bouton Découper
Étape 4. Déplacez le curseur pour couper la vidéo
Le curseur coloré n'affiche que l'image actuelle et n'a aucun effet sur le rognage. Pour découper des vidéos, sélectionnez simplement la zone que vous souhaitez conserver en la maintenant entre les deux cercles blancs, puis cliquez sur l'option Terminé située dans la partie d'angle de la fenêtre pour enregistrer une copie de votre vidéo découpée.
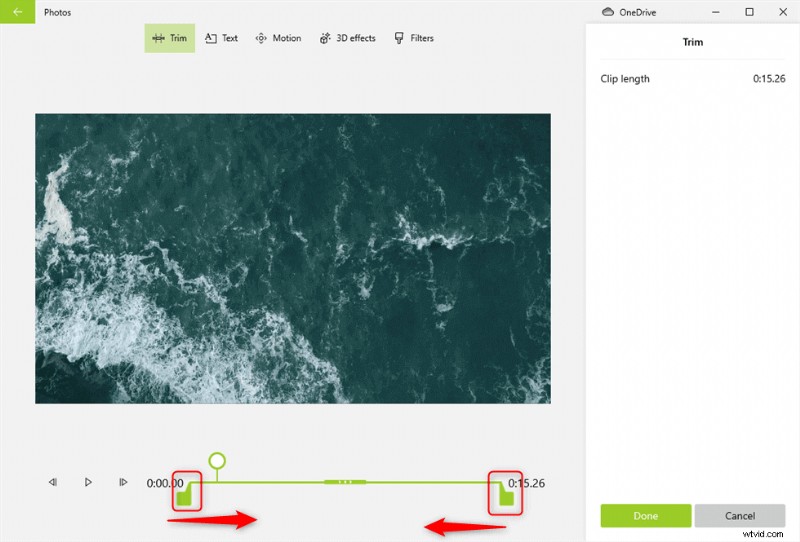
Déplacez les boutons pour définir le début et la fin des photos
Comme vous l'avez probablement compris, découper des vidéos avec l'application Photos est vraiment facile ! La mauvaise nouvelle est que diviser la vidéo est beaucoup plus fastidieux car vous devez diviser un par un et les combiner enfin. Mais si vous ne souhaitez pas télécharger de découpeur vidéo sur Windows 10 ou Windows 11 et que vous devez effectuer quelques modifications simples, Photos serait le meilleur !
Si vous souhaitez éditer la vidéo avec des fonctionnalités d'édition vidéo avancées telles que l'image dans l'image, la suppression de l'arrière-plan vidéo et la voix off de la vidéo, etc., Photos ne sera pas celle qu'il vous faut. Vous pouvez trouver une alternative à Photos, FilmForth, un éditeur vidéo gratuit et sans filigrane qui peut facilement réaliser votre travail de vision créative.
Passons maintenant aux étapes détaillées pour découper la vidéo avec FilmForth.
2. Comment découper une vidéo avec un découpeur vidéo gratuit FilmForth
FilmForth est l'un des meilleurs éditeurs vidéo gratuits pour Windows et il offre des tonnes de fonctionnalités pratiques sans frais. Voyons comment découper une vidéo sur Windows 10 avec ce didacticiel vidéo de FilmForth avant de suivre les étapes ci-dessous.
Étape 1. Exécutez Video Trimmer sur l'ordinateur
Téléchargez FilmForth depuis le Microsoft Store et installez-le sur l'ordinateur. Vous pouvez simplement cliquer sur le bouton ci-dessous pour le télécharger directement depuis la boutique Microsoft. Une fois que vous êtes sur la page du magasin, cliquez sur "Obtenir". L'ordinateur gérera l'installation automatiquement, et cela devrait prendre environ 3 à 5 minutes.
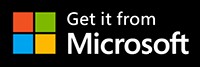
Étape 2. Téléchargez la vidéo
Ouvrez FilmForth et cliquez sur "Nouveau projet" comme indiqué ci-dessous. Vous devrez ajouter le fichier vidéo que vous souhaitez modifier.
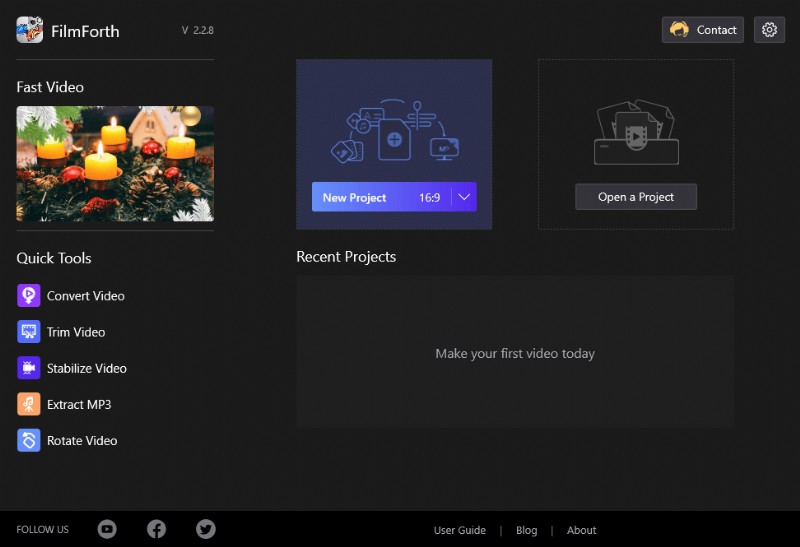
Nouveau projet sur FilmForth
Une fois que vous y êtes, trouvez la vidéo que vous souhaitez éditer en naviguant jusqu'au dossier où elle se trouve et en cliquant dessus pour l'ajouter à la chronologie. Une fois la vidéo chargée, votre chronologie devrait ressembler à ceci.
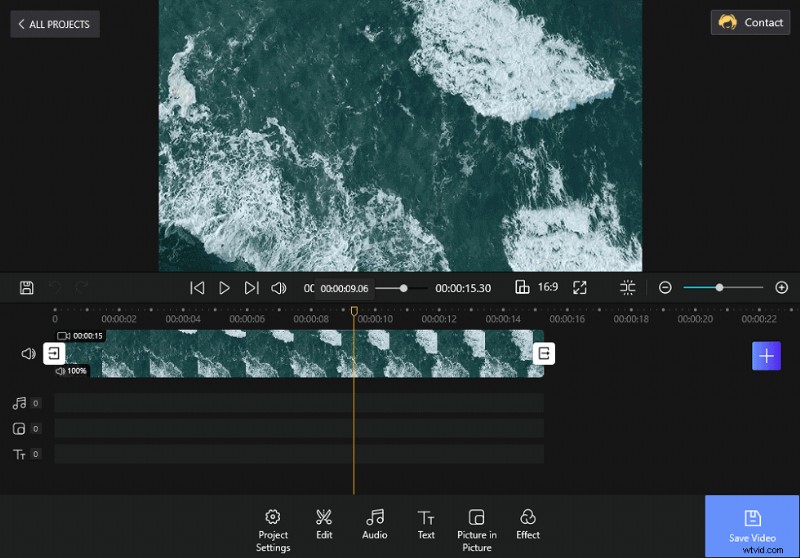
Vidéo ajoutée à FilmForth
Étape 3. Découpez la vidéo comme vous le souhaitez
Il existe de nombreuses options de fonction dans la barre d'outils. Vous devez choisir Modifier et le bouton Découper apparaîtra.
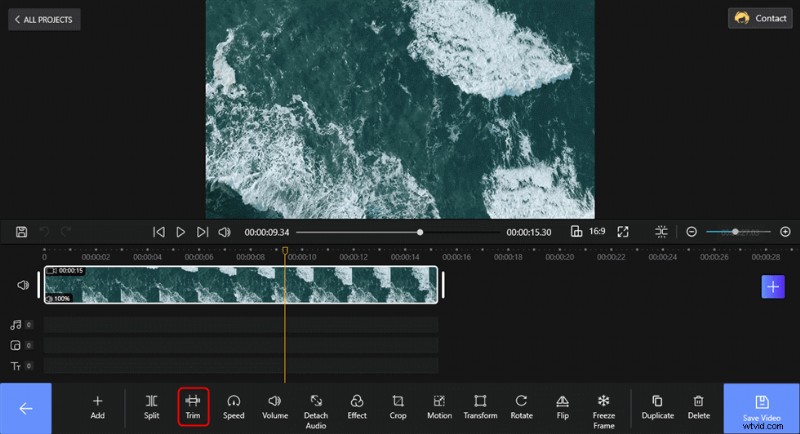
Cliquez sur le bouton Découper pour découper la vidéo
Une fois que vous avez fait cela, le menu de rognage s'ouvrira et devrait ressembler à ceci :
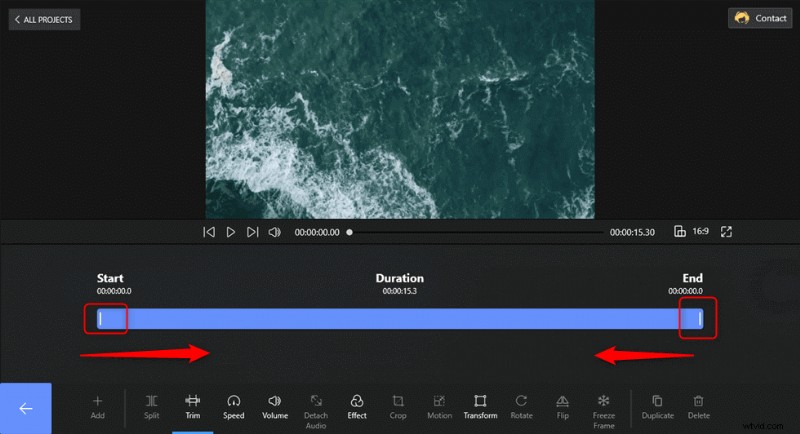
Découper la vidéo
Comme vous pouvez le voir, ce menu peut vous aider à découper des séquences inutiles du début et de la fin de la vidéo en les faisant glisser. Lorsque vous faites glisser le début à la fin, la vidéo ci-dessus suivra le glissement et vous montrera où vous en êtes maintenant.
Conseil supplémentaire : Comment couper une vidéo du milieu
Si vous souhaitez couper certaines séquences au milieu de la vidéo, vous pouvez diviser la vidéo. Pour utiliser l'outil de fractionnement, vous devez localiser le marqueur rouge sur la partie de la vidéo où vous souhaitez effectuer la scission, puis cliquer sur Fractionner pour séparer la vidéo en deux parties.
Appuyez sur le fragment que vous avez divisé et appuyez sur le bouton de suppression pour le supprimer. Vous venez de couper la vidéo et de supprimer le fragment du milieu.
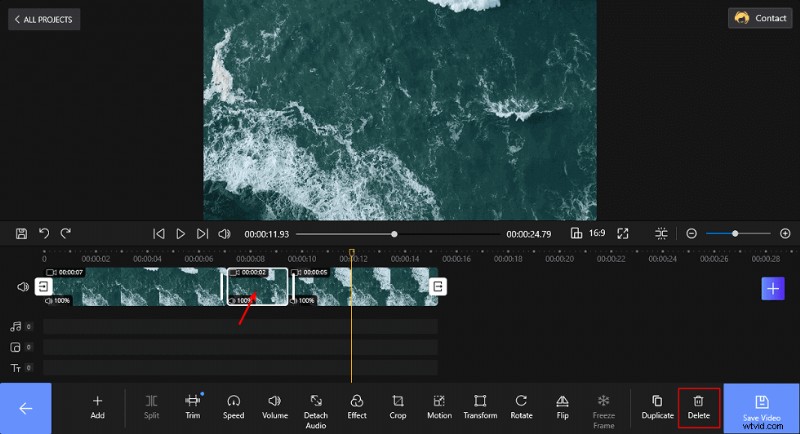
Couper la vidéo au milieu
Étape 4. Enregistrer la vidéo découpée
Cliquez simplement sur le bouton rouge "Enregistrer la vidéo" situé en bas à droite de l'éditeur.
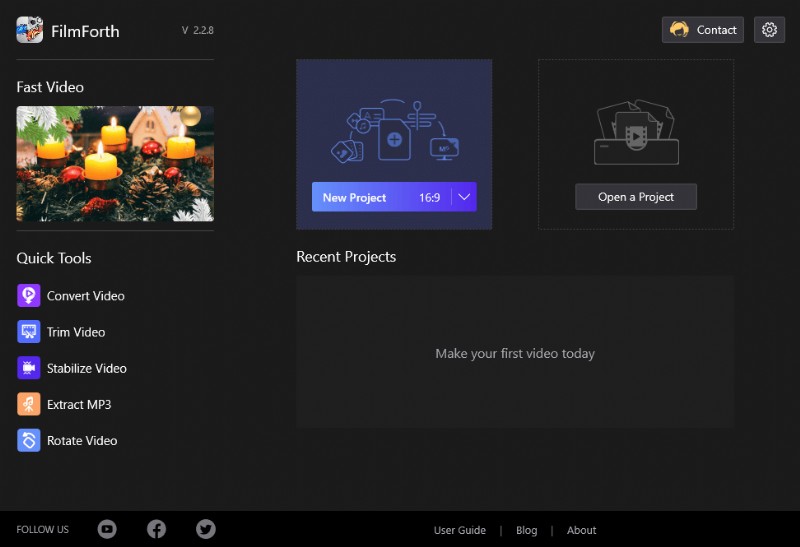
Exporter la vidéo
Une fenêtre apparaîtra dans laquelle vous pourrez choisir la résolution vidéo, la qualité vidéo, la fréquence d'images et le filigrane ou non. Appuyez sur le bouton Enregistrer pour l'enregistrer.
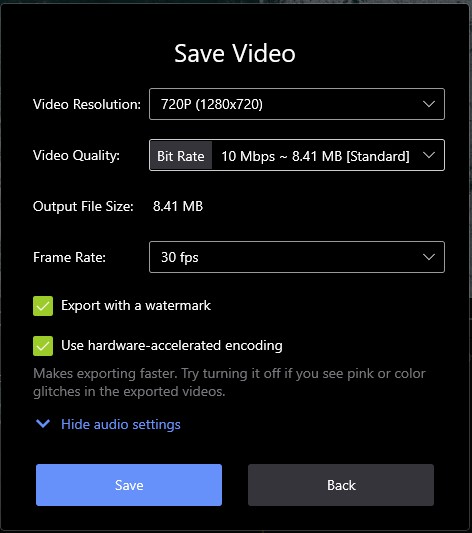
Enregistrer la vidéo
Selon la durée de votre vidéo, l'exportation et l'enregistrement corrects de votre vidéo rognée peuvent prendre quelques minutes. Et c'est tout! Vous pourrez maintenant partager et télécharger votre vidéo. Vraiment facile, n'est-ce pas ?
Conclusion
J'espère que vous avez appris à découper efficacement des vidéos sur Windows 10. Comme vous pouvez le constater, il s'agit d'un processus très simple qui ne nécessite aucune connaissance préalable en montage vidéo.
Enfin, si vous souhaitez plus de conseils pour améliorer vos vidéos et les faire passer au niveau supérieur, vous pouvez consulter nos autres articles où nous expliquons certaines des différentes fonctions de FilmForth, telles que l'application d'effets vidéo, de transitions, etc.
