L'effet Glitch est un effet spécial accrocheur pour vos vidéos et photos. Sur cette page, vous apprendrez les 3 meilleures méthodes gratuites pour ajouter un effet de pépin gratuit aux vidéos et aux photos. Des outils en ligne et hors ligne seront tous deux introduits.
Tableau de contenu
- 1. Meilleur éditeur vidéo pour ajouter un effet Glitch aux vidéos
- 2. Comment ajouter des effets Glitch aux vidéos et aux photos sur PC
- 3. Comment ajouter des effets Glitch aux vidéos/photos sur les téléphones portables
- 4. Comment ajouter des effets Glitch aux vidéos ou aux photos en ligne
- 5. Les 6 meilleures applications d'effet Glitch
- 6. Foire aux questions sur l'effet Glitch
Effet vidéo Glitch est une sorte d'effet spécial vidéo qui donne à votre vidéo un aperçu des erreurs des anciens médias. Personnellement, je le vois comme une œuvre d'art délibérément fabriquée pour générer la sensation de distorsion numérique d'une manière nouvelle. L'ajout d'un effet spécial de pépin à vos vidéos rendra sans aucun doute vos vidéos exceptionnelles sur Tik Tok, YouTube et d'autres réseaux sociaux. Et dans cet article, vous trouverez trois méthodes gratuites et simples pour créer des vidéos et des photos de pépins.
Plus de compétences en montage vidéo :Comment faire l'effet Ken Burns, Comment changer la voix dans la vidéo, Comment ajouter des autocollants à la vidéo
1. Meilleur éditeur vidéo pour ajouter un effet Glitch aux vidéos
Dans cet article, nous utiliserons un excellent glitch vidéo FilmForth pour ajouter des effets de glitch aux vidéos et aux photos. FilmForth est l'une des meilleures applications de montage vidéo gratuites sur Windows 10 et Windows 11. Comparé aux éditeurs vidéo en ligne, FilmForth présente des performances de montage vidéo beaucoup plus rapides et plus stables et offre plus d'effets spéciaux, de GIF et d'autocollants à ajouter à vos vidéos. /P>
L'éditeur vidéo FilmForth est un choix extraordinaire pour les créations personnelles. En plus d'ajouter des effets spéciaux aux vidéos, FilmForth propose des clips de haute qualité pour créer des vidéos d'introduction YouTube et des modèles prêts à l'emploi pour créer vos propres GIF et même créer des vidéos amusantes.
D'un simple clic sur le bouton ci-dessous, FilmForth est accessible depuis la boutique Microsoft et peut être installé sur votre PC Windows 10 ou Windows 11 en moins de 2 minutes.
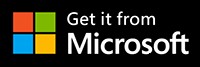
2. Comment ajouter un effet Glitch aux vidéos et aux photos sur PC (Guide étape par étape)
Étape 1. Créer un projet dans FilmForth
Pour ajouter un effet de pépin aux vidéos ou aux photos avec FilmForth, une fois FilmForth complètement installé, lancez FilmForth à partir du menu Démarrer de Windows et appuyez sur le bouton Nouveau projet au milieu du programme.
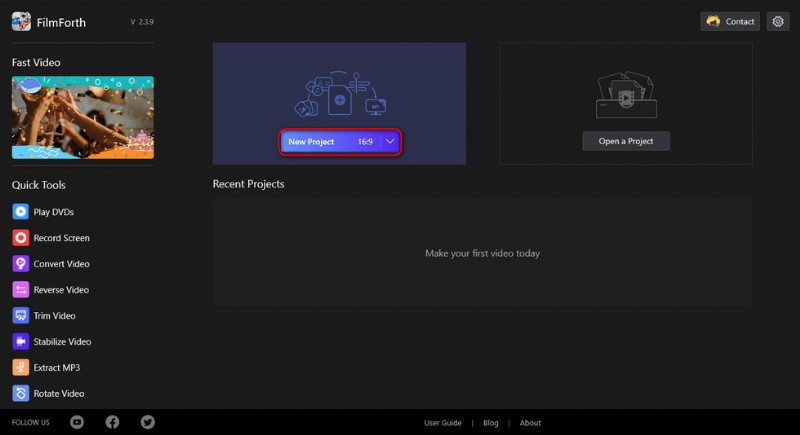
Créer un nouveau projet
Étape 2. Importer des clips vidéo dans FilmForth
Faites glisser et déposez les vidéos/photos dans le programme ou cliquez sur le bouton AJOUTER DES CLIPS VIDÉO/PHOTO pour charger deux ou plusieurs clips vidéo ou photos auxquels vous souhaitez ajouter un effet de pépin dans le programme, et vous les verrez alignés dans la chronologie.
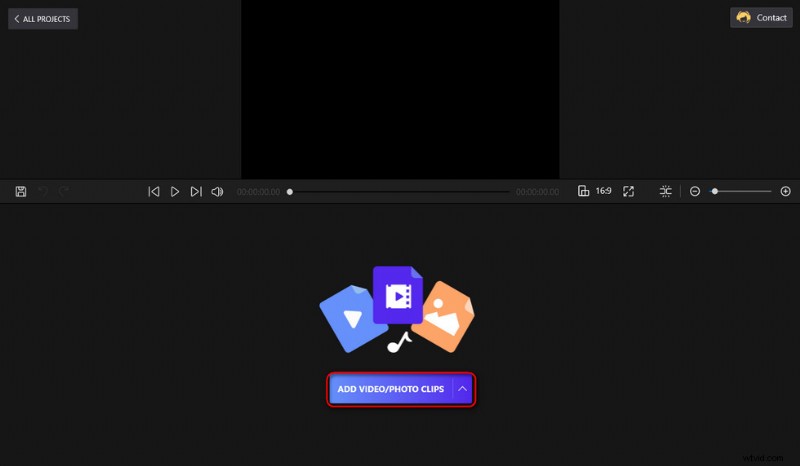
Importer un fichier vidéo
Étape 3. Accédez à l'écran d'effets spéciaux depuis Workplace
Une fois les vidéos/photos importées dans FilmForth, vous serez dirigé vers le lieu de travail de montage vidéo. Accédez d'abord à la chronologie, cliquez pour sélectionner la vidéo/photo à laquelle vous souhaitez ajouter un effet de pépin, puis cliquez sur le bouton Effet dans le panneau de commande inférieur.
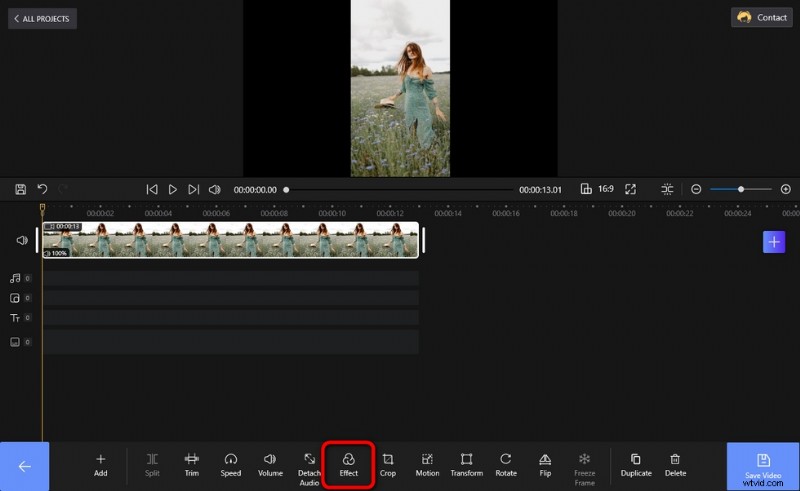
Aller à l'écran des effets spéciaux
Étape 4. Ajoutez un effet Glitch à vos vidéos et photos
Pour faire glisser vos vidéos ou vos photos, localisez et cliquez sur l'effet Glitch, puis appuyez sur le bouton de retour arrière dans le coin inférieur gauche pour revenir à l'écran de montage vidéo. Une fois l'effet de pépin ajouté à la vidéo, appuyez sur le bouton de lecture depuis l'écran supérieur pour prévisualiser votre travail.
Comme vous pouvez le constater, divers effets spéciaux sont disponibles, notamment :Glitch, 1977, Aden, Amaro, Brannan, Brooklyn, Clarendon, Earlybird, Gingham, etc. N'oubliez pas d'essayer d'autres effets spéciaux la prochaine fois !
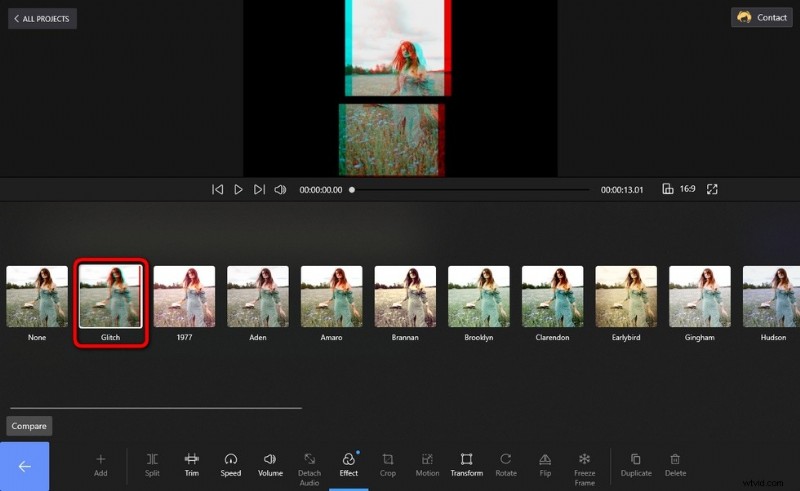
Ajouter un effet de pépin
Étape 5. Enregistrer et exporter des vidéos et des photos avec effet Glitch
Lorsque vous êtes satisfait de votre travail, cliquez sur le bouton Enregistrer la vidéo du lieu de travail de montage vidéo pour enregistrer et exporter la vidéo. Personnalisez les paramètres vidéo, définissez un chemin de destination pour vos exportations et exportez la vidéo.
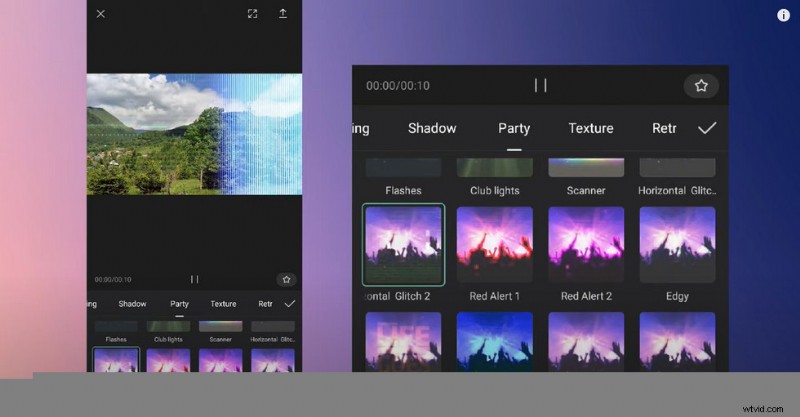
Enregistrer et exporter des vidéos d'effet Glitch
3. Comment ajouter des effets Glitch aux vidéos/photos sur les téléphones mobiles
Si vous aimez éditer des vidéos avec votre téléphone portable, une application d'édition mobile à effet de pépin est indispensable. Étant donné que les smartphones sont aujourd'hui suffisamment puissants, si nous parvenons à trouver une application de montage vidéo décente pour votre mobile, votre création de contenu sera tout aussi bonne que celle qui provient d'un ordinateur.
Pour cela, nous avons besoin d'une puissante application d'édition mobile :CapCut. CapCut, l'application de montage vidéo par défaut pour la plate-forme de médias sociaux TikTok, est un outil de montage vidéo polyvalent doté de nombreuses fonctionnalités pratiques telles que l'édition de vitesse, le zoom 3D, la modification/suppression de l'arrière-plan vidéo, etc.
Dans ce qui suit, vous apprendrez à créer des problèmes avec vos vidéos et vos photos avec l'application CapCut. Pour commencer, téléchargez et installez l'application CapCut depuis Play Store ou Apple Store.
- Lancez l'application CapCut sur votre téléphone mobile, créez un nouveau projet, puis importez votre vidéo.
- Appuyez sur le bouton Superposer ci-dessous pour ajouter une couche de superposition avec la vidéo d'origine.
- Assurez-vous que la superposition est synchronisée avec la vidéo d'arrière-plan et utilisez deux doigts pour intensifier la superposition.
- Désélectionnez la superposition et appuyez sur le bouton Effet dans le panneau inférieur.
- Dans le menu Effets, accédez à la catégorie Fête et recherchez les effets de pépin.
- Sélectionnez-en un parmi les différents effets de pépin disponibles, comme le pépin horizontal.
- Retournez au lieu de travail principal, ajustez la durée de l'effet pour calculer les clips vidéo.
- Appuyez sur le bouton vidéo glitch en haut à droite pour exporter votre vidéo ou photo glitch.
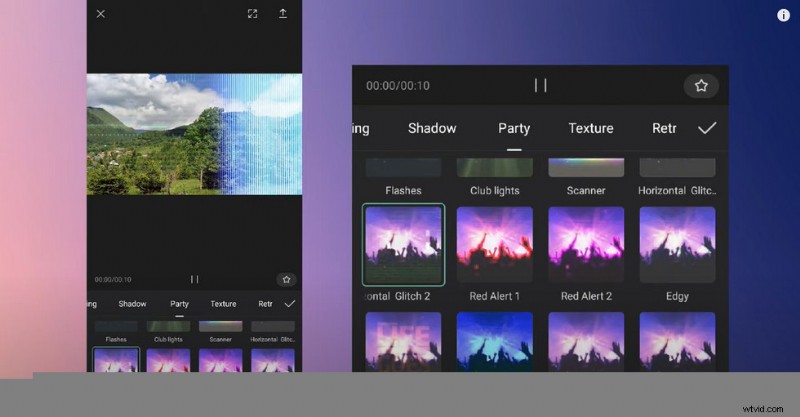
Effet Glitch CapCut
4. Comment ajouter des effets Glitch aux vidéos ou aux photos en ligne
Les éditeurs vidéo en ligne peuvent être pratiques, que vous éditiez des vidéos avec des PC ou des téléphones portables. Et si vous êtes dans un bon état de réseau à la recherche d'une solution rapide à l'édition de pépins, alors vous devriez certainement essayer un éditeur d'effets de pépins en ligne. Et Flixier est un bon. Flixier est un excellent éditeur vidéo d'effets de pépin en ligne, qui a mérité le nom de l'un des 22 meilleurs éditeurs vidéo en ligne dans notre revue précédente.
- Accédez à l'éditeur vidéo en ligne Flixier.
- Créez un projet et importez vos fichiers vidéo depuis votre stockage local ou Google Drive.
- Faites glisser votre média vers la chronologie et cliquez dessus pour le sélectionner.
- Appuyez ensuite sur le bouton d'effet en haut à droite.
- Choisissez l'effet Glitch dans les options d'effet
- Appuyez sur le bouton Exporter en haut à droite pour enregistrer et exporter votre vidéo/photo en panne.
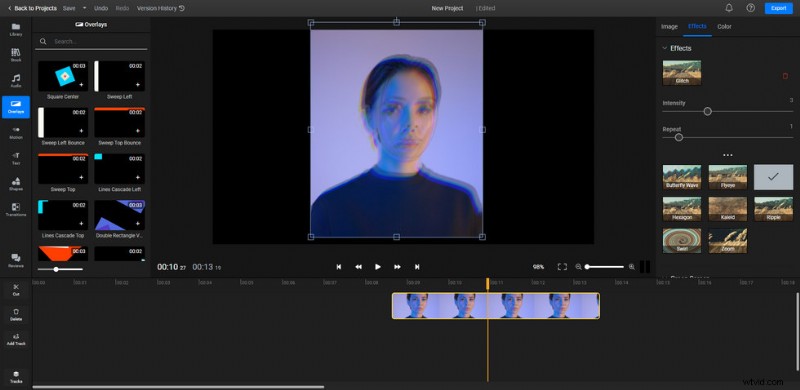
Effet Glitch Plus Flix
5. Les 6 meilleures applications d'effet Glitch
Toujours à la recherche de plus d'options de pépin? Découvrez les meilleurs logiciels/applications/programmes de montage vidéo à effet Glitch pour ajouter de superbes effets de glitch à vos vidéos et photos ! All the introduced options are well tested and safe to use.
- FilmForth – The best free glitch effect app for Windows
- Video Editor – Video Effects – VideoCook is the most stylish Video Editor with stunning glitch video effects
- Glitch Video Effect:Glitch FX – Glitch FX is the best Glitch Video Effect Editor and Glitch Camera with a bundle of amazing VHS, glitch effects, Vaporwave effects &90s vintage filters.
- Glitch Art Studio:Cam Effects – Glitch Art Studio offers an extensive library of exclusive effects to distort your photos and videos in creative ways.
- GlitchCam – Video Effects:100+ Psychedelic, Glitch &VHS Filters to highlight your video.
- Glitch Lab – Glitch Lab brings well known effects as well as novel ideas to the world of digital glitch art, following the philosophy of simplicity, power and control of its predecessor apps.
6. Glitch Effect Frequently Asked Questions
What is a glitch effect?
Glitch effect intrinsically simulates a short-lived fault in the old-time media including software, video games, images, videos, audio, and other digital artifacts, resulting from bad connections and such. Yet modern technologies have now made the glitch effect present in a more eye-pleasing way, making it even a great special effect option for video creations.
Is FilmForth really free?
FilmForth is completely free of use, you can use FilmForth to add any given special effects to your videos without costing a dime, and other video editing features are free as well. What’s more, FilmForth doesn’t export videos with watermarks.
How do you make glitch effects on videos?
To get glitch effects on videos, simply launch FilmForth, import videos, then go to the video editing workplace and click on the Effect button. Glitch video effect is right on sight, click on it to apply it for your imported videos.
How do I get VHS effects on videos?
Just like the glitch effect, the VHS effect is also available from FilmForth video editor, you can add VHS effects to your videos in the same manner. Launch FilmForth and go to effects from the video editing screen, scroll through a bit and you’ll find VHS effects on the special effects screen.
How do I add static effects to a video?
Just like VHS effects, static effects are also available from FilmForth special effects, just go to FilmForth Effect place and add them to your videos. Have a try already and see if you like the outcome!
At last…
As you may have noticed during adding glitch special effects to videos, there are other video editing options available from the video editing screen other than adding special effects. FilmForth also allows you to trim videos, crop videos, change video playback speed, adjust video volume, add transition effects, etc. So don’t forget to try FilmForth and find out more about what it’s capable of!
Plus d'articles connexes
- 10 meilleurs convertisseurs MP4 vers MP3
- Final Cut Pro Review – Is It Worth it?
- Les 3 meilleures applications pour convertir YouTube en MP3 pour iPhone
- How to Edit or Create a GIF Free and Easily
- How to Add Music to a Video for Free
