YouTube ne fonctionne pas ? Que faites-vous lorsque vous découvrez que YouTube ne fonctionne pas ? ? Ne vous inquiétez pas! Cet article répertorie les étapes de dépannage pour PC, Android et iOS, qui devraient vous aider à faire fonctionner à nouveau YouTube.
Conseil utile :si vous voulez créer des films sympas, vous pouvez essayer MiniTool MovieMaker.
YouTube ne fonctionne pas
Maintenant, les gens aiment regarder ou partager des vidéos. Lorsqu'ils ont besoin de partager une vidéo, leur première pensée peut être YouTube. Nul doute que YouTube est le site de partage de vidéos n°1 sur le Web, encore plus populaire que la télévision. En outre, la vidéo YouTube peut être convertie en MP3 si vous souhaitez écouter l'audio d'une vidéo YouTube hors ligne. Plus de détails peuvent être trouvés dans convertir YouTube en MP3.
Cependant, récemment, de plus en plus d'utilisateurs se plaignent que YouTube ne fonctionne pas sur Chrome, L'éditeur de vidéos YouTube n'est plus disponible, l'écran noir de YouTube ou un autre problème lié à YouTube. Ici, nous allons nous concentrer sur le premier problème.
Recommandation:Meilleures alternatives d'éditeur vidéo YouTube de 2020 (choisies à la main)
Pourquoi YouTube ne fonctionne-t-il pas
Pour télécharger avec succès une vidéo sur YouTube, puis augmenter le trafic YouTube, vous devez disposer d'une connexion Internet fonctionnelle et d'un navigateur stable et compatible. Vous rencontrerez des problèmes une fois qu'un maillon de cette chaîne se rompra.
D'une manière générale, il existe les 4 principales raisons pour lesquelles YouTube ne fonctionne pas sur Chrome.
- Connexion Internet : Pour regarder la vidéo avec succès, assurez-vous que la vitesse de connexion minimale est de 500+ Kbps. Si vous ne disposez pas d'une connexion Internet suffisamment rapide, vous remarquerez une mise en mémoire tampon continue et saccadée lorsque vous essayez de regarder des vidéos sur YouTube.
- Problèmes de navigateur : Le problème de non-chargement de YouTube peut également être causé par votre navigateur ou une extension installée sur celui-ci.
- Ressources système : Regarder YouTube nécessite une quantité importante de puissance de traitement du processeur et d'espace dans la RAM de votre système, bien que YouTube fonctionne via votre navigateur.
- Problème de sécurité : Parfois, votre pare-feu ou un autre outil de sécurité peut également bloquer l'accès à YouTube.
Pourquoi YouTube ne fonctionne-t-il pas sur téléphone
Ici, certains utilisateurs d'Android ou d'iOS rencontrent également le problème de l'application YouTube qui ne fonctionne pas. Il existe plusieurs raisons, notamment des problèmes de cache, liés à Internet, etc.
Si vous rencontrez le problème de YouTube qui ne fonctionne pas, ne vous inquiétez pas. Continuez à lire pour savoir comment résoudre ce problème.
Partie 1. Comment réparer YouTube ne fonctionne pas sur Chrome (PC)
De plus en plus de gens aiment regarder ou télécharger des vidéos YouTube, et certains utilisateurs gagnent même de l'argent sur YouTube. Cependant, que devez-vous faire si YouTube ne fonctionne pas ? Maintenant, essayez les solutions suivantes pour résoudre le problème de YouTube qui ne fonctionne pas sur Chrome avant d'essayer les 5 puissants secrets du référencement YouTube pour gagner plus d'argent.
Solution 1. Mettre à jour Chrome
Chrome doit toujours exécuter la dernière version afin que vous puissiez bénéficier des dernières fonctionnalités et corrections de bogues. Essayez de mettre à jour le navigateur si YouTube ne fonctionne pas.
Étape 1. Cliquez sur les trois points verticaux icône dans le coin supérieur droit du navigateur.
Étape 2. Sélectionnez Aide et choisissez À propos de Google Chrome .
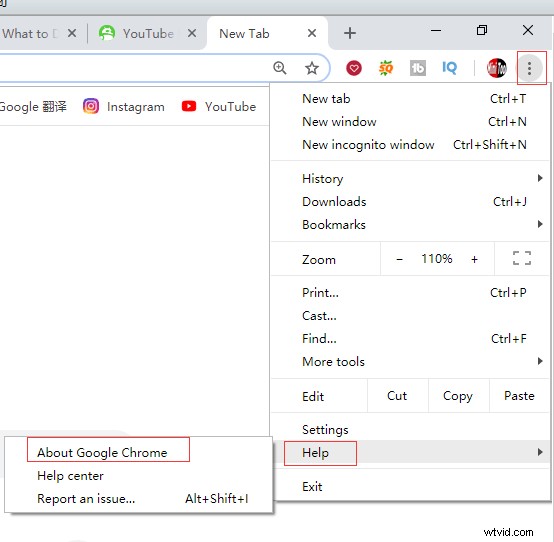
Étape 3. Ensuite, vous verrez une page dédiée comme suit.
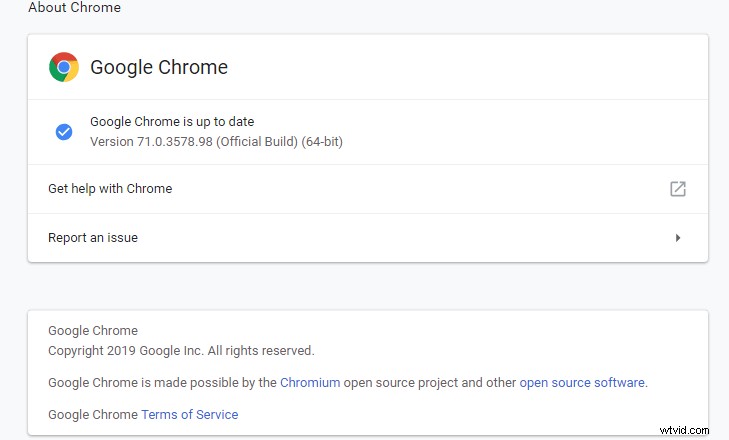
Étape 4. S'il n'y a pas de Google Chrome est à jour option, vous devez cliquer sur l'option Mettre à jour Google Chrome puis cliquez sur Relancer .
Solution 2. Mettre à jour les pilotes vidéo
Des pilotes vidéo obsolètes peuvent empêcher YouTube de fonctionner sur le problème Chrome. Essayez de les mettre à jour pour résoudre ce problème.
Les étapes sont :
Étape 1. Appuyez sur Windows touche + X et cliquez sur Gestionnaire de périphériques .
Étape 2. Double-cliquez sur Adaptateurs d'affichage .
Étape 3. Cliquez avec le bouton droit sur votre adaptateur et cliquez sur Mettre à jour le pilote .
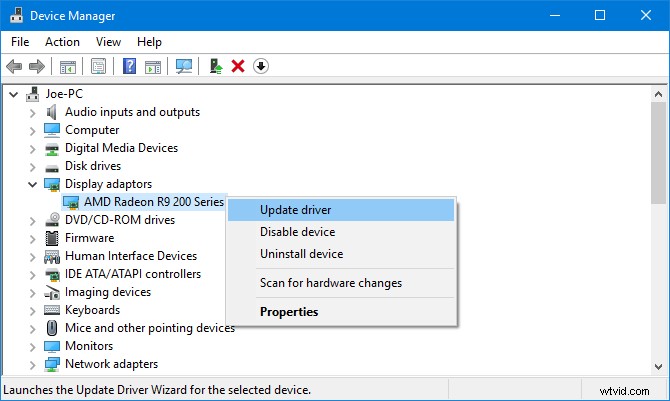
Étape 4. Cliquez sur Rechercher automatiquement le logiciel du pilote mis à jour .
Étape 5. Suivez l'assistant pour mettre à jour les pilotes vidéo.
Solution 3. Vérifiez votre connexion Internet
Dans certains cas, la raison pour laquelle YouTube ne fonctionne pas sur Chrome peut être due à des problèmes de connexion. Si vous constatez que YouTube ne fonctionne pas, essayez de visiter Google ou un site Web au hasard pour voir s'il se charge.
Sinon, vous pouvez essayer de réinitialiser le routeur ou essayer d'utiliser le dépanneur natif de Windows 10 pour détecter et résoudre les problèmes.
- Appuyez sur Windows touche + je pour ouvrir les Paramètres .
- Sélectionnez Mise à jour et sécurité .
- Sélectionnez Résoudre les problèmes> Connexions Internet> Exécutez l'outil de dépannage .
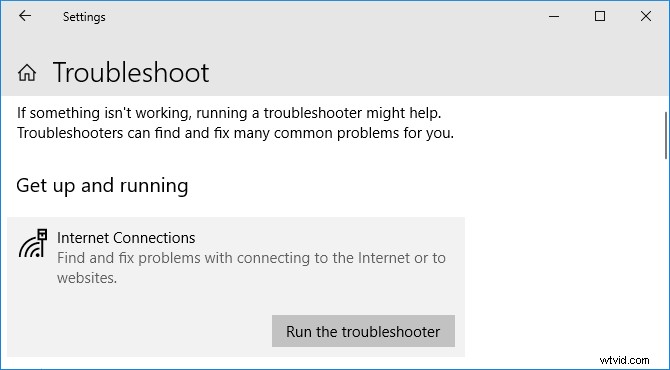
Solution 4. Désactivez l'accélération matérielle et activez JavaScript dans Chrome
Accélération matérielle
L'accélération matérielle utilise votre unité de traitement graphique (GPU) ainsi que l'unité centrale de traitement (CPU) pour rendre les pages Web. Si vous souhaitez que Chrome fonctionne plus facilement, vous devez vous assurer que l'accélération matérielle fonctionne correctement et que votre carte graphique peut le gérer.
JavaScript
Pour regarder des vidéos YouTube, vous devez activer JavaScript, un langage de programmation. Si JavaScript est désactivé, vous ne pouvez pas regarder de vidéos sur YouTube.
Essayez de désactiver l'accélération matérielle et d'activer JavaScript pour résoudre le problème de YouTube qui ne fonctionne pas sur Chrome, car l'accélération matérielle peut empêcher la lecture des vidéos, et JavaScript est généralement requis pour la lecture des vidéos.
Pour désactiver l'accélération matérielle , vous pouvez essayer les étapes suivantes :
- Accédez à chrome://settings et cliquez sur Avancé .
- Si le curseur d'accélération matérielle est activé, cliquez dessus pour le désactiver.
- Cliquez sur Relancer pour redémarrer Chrome avec l'accélération matérielle désactivée, ou passez à l'étape suivante pour activer d'abord JavaScript.
Pour activer JavaScript , vous pouvez essayer les étapes suivantes :
- Accédez aux paramètres de Chrome.
- Cliquez sur Avancé en bas.
- Sélectionnez Paramètres de contenu sous Confidentialité et sécurité .
- Cliquez sur JavaScript option et activezAutorisé (recommandé) .
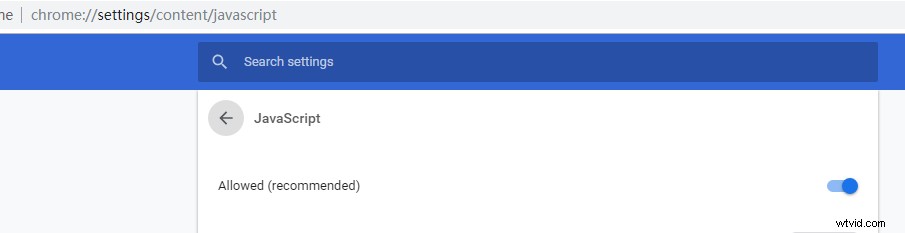
Solution 5. Désactiver les extensions
Il existe des extensions Chrome. Cependant, parfois, les extensions peuvent causer des problèmes de compatibilité avec YouTube. Vous pouvez lire une vidéo en mode incognito pour déterminer si l'un d'entre eux est responsable ou non du problème de non-fonctionnement de YouTube.
- Cliquez sur lestrois points verticaux icône dans le coin supérieur droit du navigateur.
- Cliquez sur Plus d'outils et choisissez Extensions .
- Maintenant, dans la fenêtre d'extension, cliquez sur le curseur pour le rendre gris afin de désactiver chaque extension. Après chaque tentative, essayez de lire la vidéo sur YouTube et voyez si le problème est résolu.
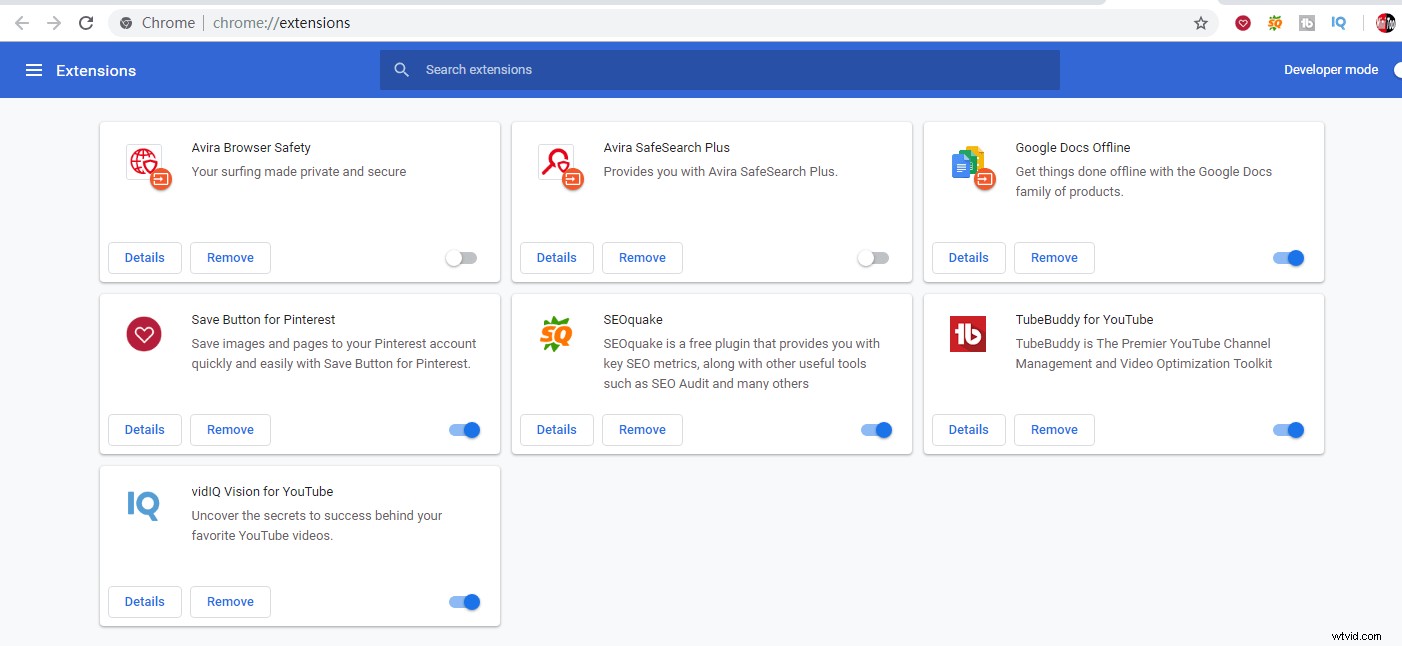
Solution 6. Effacer le cache et les cookies
Parfois, vous pouvez essayer de vider le cache et les cookies pour résoudre le problème de YouTube qui ne fonctionne pas.
Les étapes sont :
- Coller chrome://settings/clearBrowserData dans la barre d'URL et appuyez sur Entrée .
- Sélectionnez Tout le temps sur la plage horaire
- Sélectionnez les Cookies et autres données du site option et Images et fichiers mis en cache
- Cliquez sur Effacer les données .
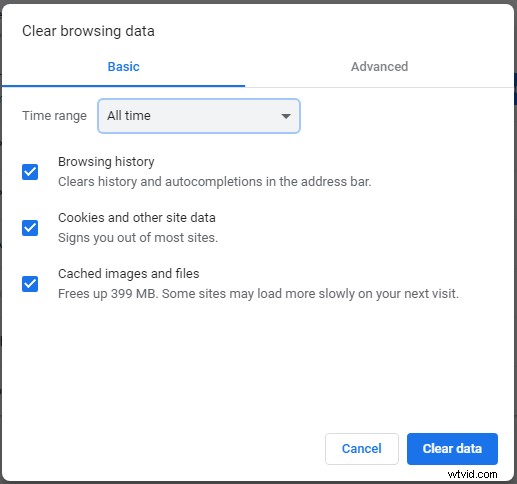
Solution7. Désinstaller et réinstaller Chrome
Si le problème de non-chargement de YouTube persiste après avoir essayé les 6 solutions ci-dessus, vous pouvez essayer de désinstaller et de réinstaller Chrome.
Il est recommandé d'exporter les signets avant de désinstaller Chrome. Ainsi, vous pouvez importer les signets après avoir réinstallé Chrome.
Il existe 7 solutions pour résoudre le problème de YouTube qui ne fonctionne pas sur PC. Je veux les partager avec plus de gens. Cliquez pour tweeter
Partie 2. Comment réparer YouTube ne fonctionne pas sur Android et iPhone
Commençons par une histoire vraie :
Je souhaite optimiser ma vidéo YouTube pour augmenter la durée de visionnage de YouTube. Cependant, lorsque j'ai ouvert ma vidéo YouTube sur mon iPhone, je ne pouvais pas regarder ma vidéo. Maintenant, comment résoudre le problème de l'application YouTube qui ne fonctionne pas ?
Dans ce cas, vous pouvez essayer les solutions suivantes pour résoudre ce problème.
Solution 1. Redémarrez votre téléphone
De nombreux utilisateurs ont signalé avoir résolu le problème de non-fonctionnement de l'application YouTube en redémarrant leur téléphone.
- Appuyez sur le bouton d'alimentation de votre appareil et maintenez-le enfoncé.
- Appuyez sur l'option de redémarrage qui s'affiche à l'écran.
- Rouvrez l'application YouTube une fois le téléphone rallumé.
Solution 2. Vérifier la connexion Internet
Si vos vidéos ne sont pas lues sur YouTube, vous devez vérifier votre connexion Internet. Vous devez ouvrir le menu des paramètres pour vérifier si vous êtes connecté ou non à Internet - Wi-Fi ou réseau cellulaire.
Parfois, même si vous êtes connecté à un réseau Wi-Fi, vous ne pouvez pas accéder à la vidéo YouTube.
Maintenant, dans ce cas, vous pouvez essayer de réinitialiser la connexion réseau.
Les utilisateurs d'Android peuvent cliquer sur Paramètres> Direction générale> Réinitialiser> Réinitialiser les paramètres réseau .
Les utilisateurs iOS peuvent cliquer sur Paramètres> Paramètres généraux> Réinitialiser> Réinitialiser les paramètres réseau .
Enfin, veuillez autoriser votre réseau à gérer automatiquement la date et l'heure. Si la date et l'heure de votre appareil ne correspondent pas à celles du serveur YouTube, vous rencontrerez également le problème de non-fonctionnement de l'application YouTube.
Les utilisateurs d'Android peuvent cliquer sur Paramètres> Direction Générale> Date et heure et faites glisser Date et heure automatiques sur Activé .
Les utilisateurs iOS peuvent cliquer sur Paramètres> Général> Date et heure et faites glisser Définir automatiquement sur Activé .
Solution 3. Effacer le cache et les données de YouTube
Essayez de nettoyer le cache et les données de YouTube pour résoudre le problème de YouTube ne fonctionne pas sur le téléphone.
Utilisateurs d'Android
- Ouvrir Paramètres , choisissez Applications et sélectionnez le Gestionnaire d'applications .
- Choisissez ensuite des applications> YouTube> Stockage .
- Ensuite, vous verrez 2 options :Effacer les données et Vider le cache . Maintenant, sélectionnez Effacer le cache option et vérifiez si cela résout le problème. Si ce n'est pas le cas, revenez en arrière et choisissez Effacer les données .
Utilisateurs iOS
Les utilisateurs d'iPhone ou d'iPad n'ont pas besoin de désinstaller et de réinstaller YouTube. Ils peuvent directement supprimer l'application sur l'écran d'accueil, puis télécharger à nouveau YouTube sur le Play Store.
Solution 4. Mettre à jour le système d'exploitation
Si votre système d'exploitation est obsolète, vous rencontrerez également le problème de YouTube qui ne fonctionne pas. Il ne vous reste plus qu'à mettre à jour le système d'exploitation.
Utilisateurs d'Android
- Ouvrir Paramètres .
- Rechercher unemise à jour logicielle ou Mise à jour du système qui peut se trouver dans la section À propos du téléphone
- Téléchargez la nouvelle version et installez-la.
Utilisateurs iOS
- Ouvrir Paramètres .
- Choisissez Général .
- Cliquez sur Mise à jour du logiciel , téléchargez et installez une mise à jour si elle est disponible.
Solution 5. Mettre à jour l'application YouTube
Il est recommandé d'utiliser la dernière application YouTube pour résoudre le problème de l'application YouTube qui ne fonctionne pas.
Utilisateurs d'Android
- Ouvrir le Play Store .
- Appuyez sur Mes applications et jeux .
- Appuyez sur Mettre à jour à côté de l'application YouTube si une mise à jour est disponible.
Utilisateurs iOS
- Ouvrez l'App Store .
- Appuyez sur Mises à jour
- Appuyez sur Mettre à jour à côté de l'application YouTube si une mise à jour est disponible.
Salut! Je trouve 5 solutions pour résoudre le problème de l'application YouTube qui ne fonctionne pas. Cliquez pour tweeter
Conclusion
Youtube ne se charge pas ? Maintenant, ne vous inquiétez pas. Essayez les solutions ci-dessus si YouTube ne fonctionne pas et vous pouvez ensuite optimiser la vidéo YouTube ou faire d'autres choses comme vous le souhaitez.
Quelle solution a fonctionné pour vous ? S'il vous plaît laissez-nous savoir dans les commentaires.
Si vous avez d'autres solutions pour résoudre le problème de YouTube qui ne fonctionne pas, veuillez nous en faire part. Merci d'avance !
Comme ce poste? Partagez-le avec plus de personnes !
FAQ YouTube ne fonctionne pas
Comment réparer YouTube qui ne fonctionne pas ?- Mettre à jour Chrome
- Mettre à jour les pilotes vidéo
- Vérifier la connexion Internet
- Désactivez l'accélération matérielle et activez JavaScript dans Chrome
- Désactiver les extensions
- Effacer le cache et les cookies
- Désinstaller et réinstaller Chrome
- Connexion Internet
- Problèmes de navigateur
- Ressources système
- Problème de sécurité
- Ouvrez le navigateur Chrome sur votre PC.
- Cliquez sur le menu à trois points à côté de l'icône de votre profil.
- Sélectionnez Plus d'outils > Effacer les données de navigation.
- Sélectionnez l'historique de navigation, les cookies et autres données du site, les images et les fichiers en cache.
- Cliquez sur Effacer les données pour supprimer le cache et les cookies YouTube du navigateur Chrome.
- Serveur surchargé
- Problèmes Internet/routeur
- Cache du navigateur
- Plage d'adresses IP
