Avez-vous entendu parler du meilleur logiciel de montage vidéo - Windows Movie Maker ? Cet article montre comment télécharger gratuitement Movie Maker, comment importer des fichiers, comment ajouter une transition, comment éditer des films, comment exporter des films et d'autres informations.
Windows Movie Maker (anciennement Windows Live Movie Maker sous Windows 7) , un logiciel de montage vidéo gratuit mais professionnel de Microsoft, peut vous aider à créer facilement et rapidement vos vidéos exceptionnelles, puis à les partager sur OneDrive, Facebook, Vimeo, YouTube et Flickr.
Vous vous demandez comment utiliser Movie Maker 2012 ? Vous pouvez maintenant lire le didacticiel Windows Movie Maker pour apprendre à créer une vidéo captivante.
Partie 1. Comment obtenir Windows Movie Maker
Avant de créer un film via Windows Movie Maker, vous devez télécharger et installer ce logiciel de montage vidéo gratuit. Cependant, comme nous le savons, Windows Movie Maker a été officiellement arrêté le 10 janvier 2017.
Maintenant, je suppose que vous vous demandez peut-être :
"Comment puis-je obtenir Windows Movie Maker 2012 ?"
Heureusement, vous pouvez télécharger le meilleur logiciel de montage vidéo gratuit en cliquant sur le bouton suivant.
Ici, pour aider les utilisateurs à créer facilement des vidéos uniques, MiniTool a également publié un outil de montage vidéo simple et gratuit, MiniTool Movie Maker, avec de nombreux modèles de films merveilleux. Avec cet outil, vous pouvez facilement créer des films sympas de style hollywoodien. Abonnez-vous pour obtenir la version bêta et essayez-la pour faire une vidéo sympa.
Après avoir téléchargé Windows Movie Maker 2012, vous pouvez l'installer dans votre Windows 10, Windows 8 ou Windows 7. Si vous avez besoin d'instructions sur la façon d'installer Movie Maker, vous pouvez trouver les étapes détaillées ainsi que d'autres informations à partir de ce post :t Miss Windows Movie Maker (meilleur logiciel de montage vidéo gratuit).
J'ai obtenu Movie Maker gratuitement ! Si vous ne savez pas comment obtenir le meilleur logiciel de montage vidéo gratuit, vous pouvez essayer cette méthode. Cliquez pour tweeter
Après avoir obtenu et installé Movie Maker, vous pouvez l'utiliser pour créer votre film.
Partie 2. Comment importer des fichiers dans Windows Movie Maker
1. Ajouter des vidéos et des photos
Ouvrez Windows Movie Maker pour obtenir son interface principale, comme indiqué ci-dessous.
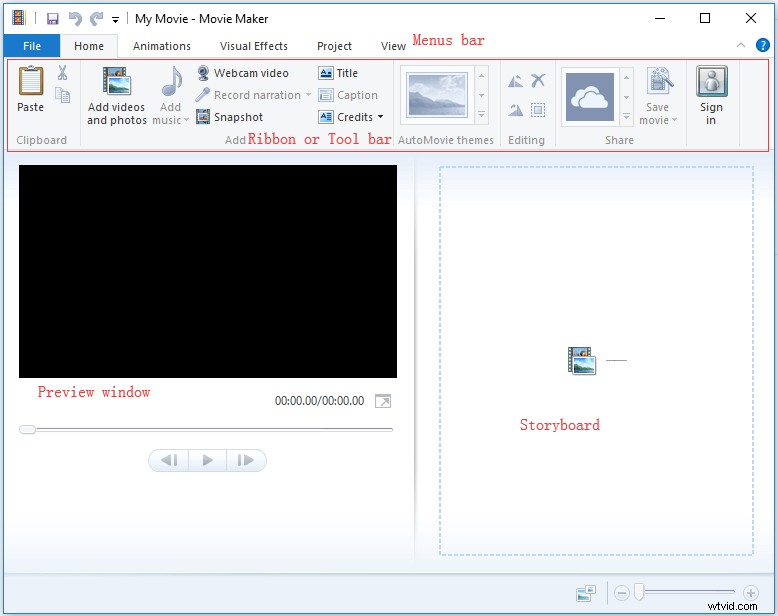
Maintenant, vous pouvez essayer les étapes suivantes pour importer des fichiers dans Movie Maker :
Cliquez sur Accueil puis cliquez sur l'onglet Ajouter des vidéos et des photos bouton dans le Ajouter groupe.
Dans la section Ajouter des vidéos et des photos boîte de dialogue, sélectionnez la photo ou la vidéo que vous souhaitez ajouter, puis cliquez sur Ouvrir bouton pour continuer. Vous pouvez appuyer sur la touche Ctrl pour sélectionner plus d'un fichier à importer.
Après avoir ajouté des photos à Movie Maker 2012, vous pouvez modifier la durée de vos photos. La valeur par défaut est de 7 secondes.
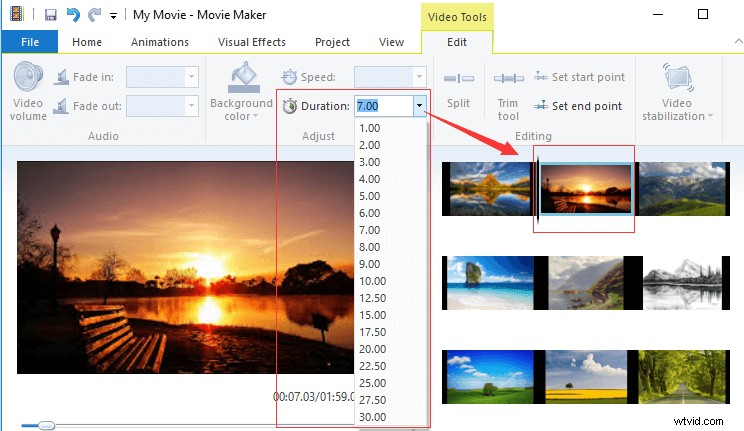
Parfois, vous pouvez recevoir l'avertissement "Movie Maker prépare vos fichiers". Movie Maker générera des fichiers de prévisualisation pour améliorer la lecture de certains types de fichiers vidéo. Si le message apparaît lorsque vous importez des fichiers, attendez que le programme ait fini de générer les aperçus avant d'essayer de les modifier. Selon le nombre et la taille des fichiers de votre projet, cela peut prendre quelques minutes.
Windows Movie Maker peut également vous permettre de créer des films en utilisant des photos et des vidéos importées de galeries de photos, de DVD, de caméscopes numériques ou de smartphones. Vous pouvez lire cet article, "Comment ajouter des images et des vidéos à Windows Movie Maker", pour voir des informations plus détaillées.
2. Ajout d'audio
Cliquez sur Ajouter de la musique bouton sous Accueil onglet.
Cliquez sur Ajouter de la musique possibilité d'ajouter de l'audio à l'ensemble du projet. (Ici, si vous souhaitez placer l'audio à un point particulier du projet, vous pouvez naviguer jusqu'à l'endroit du projet, puis choisir l'option Ajouter de la musique au point actuel .)
Sélectionnez le fichier musical que vous souhaitez importer, puis cliquez sur Ouvrir bouton.
Remarque : Si vous le souhaitez, vous pouvez essayer le convertisseur YouTube en MP3 pour convertir une vidéo YouTube en fichier audio et importer ce fichier pour créer votre chef-d'œuvre.3. Ajouter une narration
Si vous souhaitez raconter l'histoire avec vos propres mots en enregistrant une narration pour votre film, vous pouvez cliquer sur Enregistrer la narration bouton dans le Ajouter groupe, puis appuyez sur le bouton rouge Enregistrer et commencez à parler dans le micro intégré de votre ordinateur. Il est recommandé d'enregistrer dans un endroit calme sans bruit de fond.
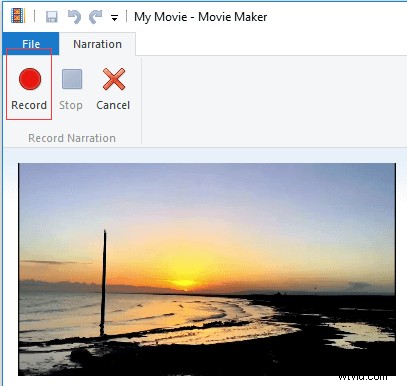
Après avoir importé des fichiers, vous souhaiterez peut-être diviser ou découper vos clips pour créer une vidéo sympa. Continuez à lire le didacticiel Windows Movie Maker pour en savoir plus.
Partie 3. Comment éditer des clips dans Windows Movie Maker
1.Déplacer des fichiers dans un projet
Vous pouvez directement faire glisser les fichiers pour les réorganiser dans un ordre différent au sein d'un projet.
2.Fichiers de découpage
Windows Movie Maker propose l'outil de découpage pour vous aider à supprimer les images indésirables du début ou de la fin d'un clip.
Essayez les étapes suivantes pour apprendre à utiliser Movie Maker pour recadrer un clip plus petit à partir d'un clip plus grand.
Étape 1. Naviguez jusqu'au point où vous souhaitez qu'un clip commence.
Étape 2. Cliquez sur Modifier les outils vidéo puis cliquez sur Définir le point de départ .
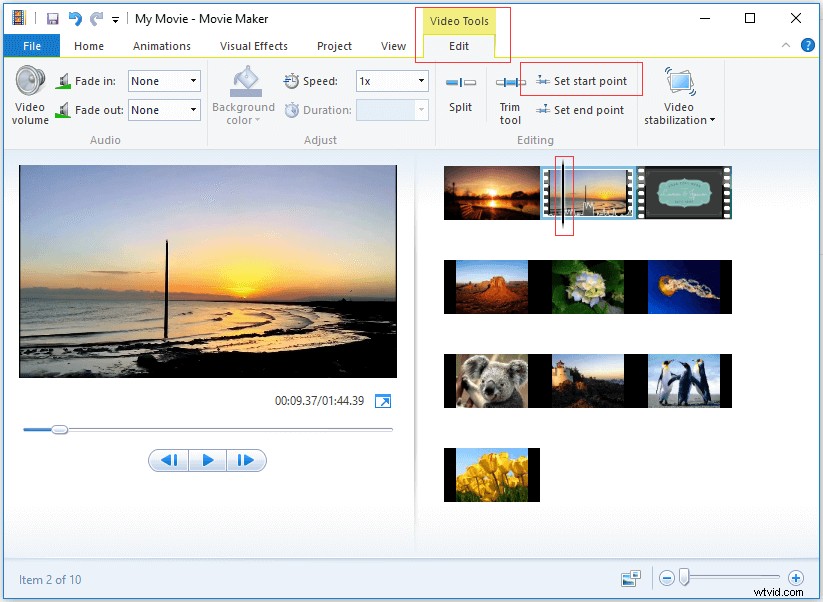
Étape 3. Accédez au clip où vous souhaitez qu'un clip se termine, puis cliquez sur Définir le point de fin .
3.Fractionner les fichiers
Est-il possible de couper un clip en sections plus petites sans perdre aucune image au cours du processus ?
Bien sûr. La réponse est positive.
Vous vous demandez peut-être comment utiliser Movie Maker pour diviser une grande vidéo en 2 petits clips ?
Si c'est le cas, essayez les étapes suivantes pour diviser un long clip de métrage.
Dans le volet Storyboard choisissez le point vidéo que vous souhaitez diviser (ou faites glisser la ligne verticale à l'endroit désiré).
Cliquez sur Modifier balise sous Outils vidéo puis cliquez sur Diviser bouton.
Ainsi, votre vidéo a été divisée en 2 petits clips.
Regarder la vidéo
Cliquez sur le bouton Lecture pour apprendre à utiliser Windows Movie Maker pour diviser et découper une vidéo.
Partie 4. Comment ajouter des transitions et des effets visuels dans Windows Movie Maker
1.Ajouter des transitions entre les clips
Les effets de transition, largement utilisés dans les logiciels de montage vidéo comme Windows Movie Maker, apparaissent lorsqu'une diapositive/un clip en remplace un autre, améliorant ainsi vos compétences en montage vidéo.
Movie Maker propose de nombreux styles de transition, notamment Diagonales, Fondus, Motifs et Formes, Révélations, Éclatements , etc. Mais savez-vous comment utiliser Microsoft Movie Maker pour ajouter des transitions entre les clips ?
Les étapes comme suit :
Sélectionnez le clip auquel vous souhaitez ajouter une transition. Après avoir sélectionné, vous trouverez un carré flou en surbrillance..
Cliquez sur les Animations dans la barre d'outils du ruban pour afficher les dizaines de choix de transition.
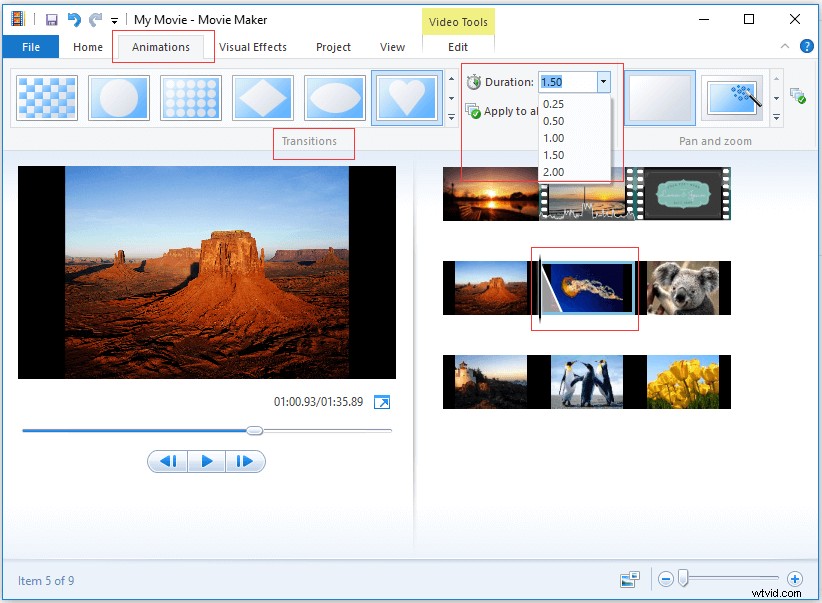
Sélectionnez l'effet de transition souhaité. Vous pouvez passer votre souris dessus pour voir à quoi il ressemble dans l'Aperçu fenêtre avant de sélectionner. Ensuite, Movie Maker 2012 ajoutera automatiquement la transition entre le début du clip sélectionné et la fin du clip précédent. Vous pouvez régler la durée de la transition d'un quart de seconde à deux secondes.
2.Ajout d'effets de panoramique et de zoom
Lors de l'ajout de transitions entre les clips, je suis sûr que vous avez remarqué le panoramique et zoom Galerie. Effets de panoramique et de zoom (également connus sous le nom d'effet Ken Burns) signifie regarder une image statique comme s'il s'agissait d'un film. Le panoramique et le zoom de l'image donnent l'illusion de mouvement.
Passons à l'essentiel.
Étape 1. Sélectionnez une photo.
Étape 2. Cliquez sur les Animations puis cliquez sur l'onglet Plus bouton sur le panoramique et zoom galerie.
Étape 3. Choisissez votre effet. Si vous n'êtes pas sûr, vous pouvez choisir l'Effet automatique et Movie Maker en choisira un au hasard. Si vous souhaitez que le même effet soit appliqué à toutes vos photos, vous pouvez cliquer sur Appliquer à tous bouton dans Panoramique et Zoom zone du ruban.
Étape 4. Après cela, vous verrez une petite icône dans le coin supérieur gauche de la photo dans le cadre du storyboard.
3.Ajouter des effets visuels
Windows Movie Maker propose également de nombreux effets visuels pour vous donner un style visuel approfondi.
- Sélectionnez le clip auquel vous souhaitez ajouter des effets visuels.
- Cliquez sur Effets visuels dans la barre d'outils du ruban.
- Passez la souris sur un effet spécifique pour le prévisualiser et le sélectionner.
4.Suppression des transitions et des effets visuels
Que faire si vous ajoutez des transitions et des effets par erreur ? Généralement, il est très facile de les supprimer.
Supprimer les transitions :Sélectionnez le clip cible, puis cliquez sur Animations et sélectionnez Aucune transition bouton à l'extrême gauche du groupe de transition.
Suppression des effets visuels :Sélectionnez le clip qui a été attaché aux effets visuels, cliquez sur Effets visuels , faites défiler jusqu'en haut de la liste des effets, puis sélectionnez Aucun effet .
J'ai effectivement ajouté des transitions ainsi que des effets visuels à ma propre vidéo. Maintenant, je veux partager cela avec vous tous. Cliquez pour tweeter
Partie 5. Comment ajouter du texte à une vidéo dans Windows Movie Maker
Vous pouvez ajouter des titres, des légendes et des crédits à votre vidéo pour la rendre plus authentique et mettre en valeur les personnes qui ont travaillé sur la production. Ici, par exemple, nous allons vous montrer comment utiliser Windows Movie Maker pour ajouter des sous-titres à un film.
Étape 1. Sélectionnez le clip auquel vous souhaitez ajouter une légende.
Étape 2. Cliquez sur Accueil puis choisissez Légende .
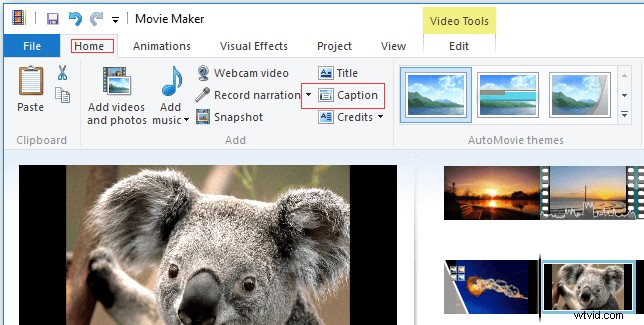
Étape 3. Windows Movie Maker insère une zone de texte au-dessus du clip sélectionné.
Étape 4. Entrez le texte de la légende.
Étape 5. Choisissez les polices et les styles sous le format des outils de texte onglet.
Étape 6. Appliquez un effet de texte à ces mots.
En plus des sous-titres, vous pouvez également ajouter un titre au début du clip que vous avez sélectionné et ajouter des crédits (y compris les crédits, le réalisateur, la vedette, le lieu et la bande originale) à la fin de la séquence.
Partie 6. Comment exporter et partager des vidéos Movie Maker
Avec Windows Movie Maker, vous pouvez enregistrer votre film sur un ordinateur, un téléphone et d'autres appareils, graver vos vidéos sur DVD en haute qualité ou télécharger directement votre nouveau film sur OneDrive, YouTube, Facebook, Vimeo et Flickr directement depuis le programme.
Ici, pour enregistrer Movie Maker en MP4, vous pouvez cliquer sur Enregistrer film bouton dans Accueil puis saisissez un nom pour votre film, puis cliquez sur Enregistrer bouton.
Vous pouvez lire ce post :Windows Movie Maker :Comment enregistrer le projet Movie Maker pour trouver plus de détails sur l'exportation et le partage de vidéos.
Conclusion
Ce didacticiel Windows Movie Maker vous a-t-il aidé ?
Si vous avez des questions sur l'utilisation de Movie Maker 2012, veuillez nous en informer en laissant un commentaire dans la section des commentaires ci-dessous ou en envoyant un e-mail à [email protected].
