Avez-vous déjà réalisé une vidéo à partager sur un site Web ou à offrir à un ami ? Faire une vidéo n'est pas si sophistiqué. Vous pouvez simplement utiliser un éditeur vidéo, tel que MiniTool Movie Maker. Cependant, cela ne fonctionnera pas s'il n'y a pas d'image ou de matériel vidéo. Alors, faisons une vidéo à partir de rien.
Comment faire une vidéo ? Que vous soyez un amateur dans la réalisation d'une vidéo, ou pour certaines raisons vous avez besoin de faire une vidéo, vous serez en mesure de faire une vidéo satisfaisante après avoir lu cet article même si vous n'avez pas les connaissances et expériences connexes.
Préparations
Comment faire une vidéo ? La première chose que vous devez faire est de vous y préparer :spécifiez le type de vidéo, collectez le matériel vidéo approprié et collectez la musique de fond.
Spécifier le type de vidéo
Avant de commencer à faire une vidéo, il est important de spécifier le type de vidéo que vous souhaitez créer. Différents types de vidéo ont des exigences différentes. En d'autres termes, réfléchissez à l'objectif de la vidéo.
- Partager sur la plate-forme.
- Envoyer à d'autres en cadeau.
- Faire un discours pour étudier ou travailler.
Récupérez les matériaux appropriés
Prendre des vidéos ou des images
Après avoir choisi le type de vidéo, vous devez collecter les matériaux correspondants, peu importe que vous fassiez une vidéo avec des images ou des vidéos. Voici une application photo utile, qui vous aide à prendre de superbes photos et vidéos.
Cymera n'essaie pas de rivaliser avec des applications de photographie puissantes. Il s'adresse uniquement aux occasionnels qui veulent juste égayer un peu leurs photos, avec plus de 100 filtres selfie, des modes de prise de vue variés et des outils de retouche automatique proposés. Vous avez le choix entre sept options d'objectif différentes, ainsi que certaines des fonctionnalités d'édition les plus basiques telles que la suppression des yeux rouges.
Pour les débutants ou les photographes occasionnels, c'est génial, car il n'est pas nécessaire de s'enliser avec de nombreuses fonctionnalités que vous n'utiliserez probablement pas. Vous avez également des fonctionnalités de partage intégrées pour télécharger rapidement vos photos sur les réseaux sociaux comme Instagram, c'est donc une bonne application pour les accros des médias sociaux.
Modifier les images
Si vos documents sont des vidéos, veuillez ignorer cette étape. Cette étape est conçue pour les personnes qui souhaitent créer une vidéo avec des images.
Adobe Photoshop est un éditeur d'images puissant et populaire qui vous aide à appliquer facilement divers effets et à obtenir des résultats cohérents. De nombreuses personnes utilisent ce logiciel pour créer une image de meilleure qualité, car il possède de nombreuses fonctionnalités qui sont à peine disponibles dans d'autres logiciels de retouche photo.
Fonctions :
- Manipuler la couleur d'une image.
- Recadrer des images.
- Réparer les défauts, tels que la poussière sur l'objectif ou les yeux rouges.
- Dessiner sur une image avec un stylo ou un crayon.
- Ajouter du texte aux images.
- Suppression de personnes ou d'objets dans une image.
- Organisation des photos pour un accès rapide.
- Publier des images en ligne ou les envoyer par e-mail.
Choisissez la musique de fond
Ensuite, vous devez choisir une musique de fond pour les vidéos. Une musique de fond appropriée peut créer une sensation immersive pour le public et améliorer son expérience visuelle et auditive.
Pandora vous offre une expérience d'écoute personnalisée qui évolue continuellement avec vos goûts, mais elle n'est actuellement disponible qu'aux États-Unis.
Cette solution ne fonctionne que lorsque vous utilisez le navigateur Google Chrome car il fournit l'extension Pandora dans la boutique en ligne Chrome qui vous permettra de télécharger des chansons lorsque vous les écoutez dans Pandora. La meilleure partie est que cette extension est entièrement gratuite et exempte de logiciels malveillants et de publicités. Il vous suffit de l'installer dans Chrome et vous pouvez commencer à télécharger la liste de lecture Pandora immédiatement. C'est parti.
Étape 1. Installez l'extension Pandora Download Links.
L'extension Pandora dans la boutique en ligne Chrome s'appelle Pandora Download Links. Visitez le magasin et recherchez l'extension gratuitement. Ajoutez ensuite cette extension à Chrome.
Étape 2. Commencez à télécharger la musique Pandora.
Allez maintenant sur le site Web de Pandora, connectez-vous à votre compte et commencez à écouter n'importe quelle radio Pandora. À côté de la chanson, vous pouvez voir un bouton de téléchargement affiché. Cliquez simplement dessus et enregistrez la liste de lecture Pandora sur votre ordinateur. Ensuite, vous pouvez écouter librement la musique Pandora téléchargée hors ligne à tout moment.
Choisissez le meilleur créateur de vidéo gratuit
Maintenant, une tâche difficile mais importante vient - choisir le bon logiciel pour vous et votre travail de création vidéo. Presque tous les logiciels de création vidéo offrent tout ce dont vous avez besoin pour effectuer des montages vidéo standard, mais vous pouvez en préférer un à d'autres après avoir comparé leur convivialité, leur interface numérique et leurs fonctionnalités. Comment faire une vidéo ? Un bon créateur de vidéos gratuit vous aidera à économiser beaucoup de temps et d'énergie.
MiniTool Movie Maker, un créateur de vidéos gratuit, vous permet de créer gratuitement une vidéo avec des images ou des vidéos, quel que soit votre niveau de compétence. Comment faire une vidéo avec des images et de la musique? Ce logiciel vous montrera les étapes spécifiques.
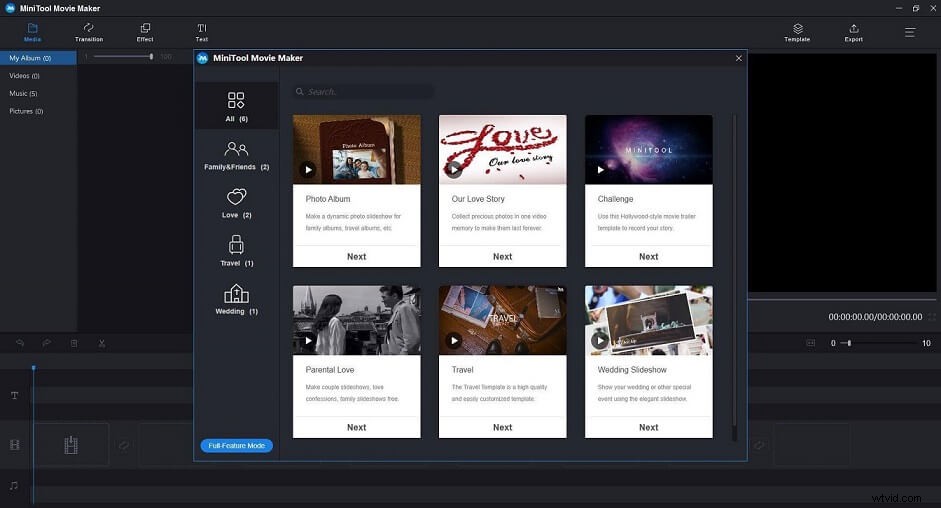
Fonctionnalités :
- Proposer différents types de modèles.
- Importez des vidéos, des photos et des fichiers audio dans différents formats.
- Prend en charge de nombreuses transitions et effets.
- Diviser/découper des vidéos.
- Modifiez les titres, les légendes et les crédits.
- Modifier le son.
- Exporter des vidéos dans des formats vidéo Internet courants
Étapes pour créer une vidéo avec des images
Comment faire une vidéo ? On pense que le montage de la vidéo doit être la tâche la plus compliquée de tout le processus. Ici, je prends MiniTool Movie Maker comme exemple pour illustrer comment éditer une vidéo à de nombreux égards, comme l'application de modèles, l'ajout de texte, le fractionnement de la vidéo, etc.
Article connexe :Top 8 des meilleurs éditeurs vidéo sans filigrane pour PC (2020)
Étape 1. Lancez MiniTool Movie Maker et choisissez un modèle vidéo approprié si vous le souhaitez. Il propose de nombreux modèles de films sympas pour vous. Vous pouvez prévisualiser les modèles, en sélectionner un que vous aimez, puis importer vos fichiers multimédias et exporter la vidéo générée automatiquement par le logiciel. Cependant, si vous souhaitez créer une vidéo par vous-même, cliquez sur Mode complet et passez à l'étape suivante.
Étape 2. Après avoir cliqué sur Mode complet , vous entrerez dans l'interface principale. Cliquez sur Importer des fichiers multimédias bouton pour importer vos fichiers, y compris des vidéos, des photos et des audios. Bien sûr, vous pouvez sélectionner l'audio intégré.
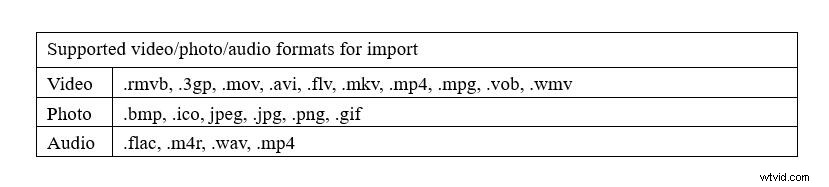
Étape 3. Dans la médiathèque, faites glisser l'image vers la chronologie ou cliquez sur + pour l'ajouter à la chronologie. Comparé à d'autres logiciels de montage vidéo, MiniTool Movie Maker est un choix judicieux pour les débutants. Parce que la plupart d'entre eux offrent une chronologie difficile, tandis que MiniTool Movie Maker propose une chronologie simple et directe qui vous aide à éditer facilement la vidéo.
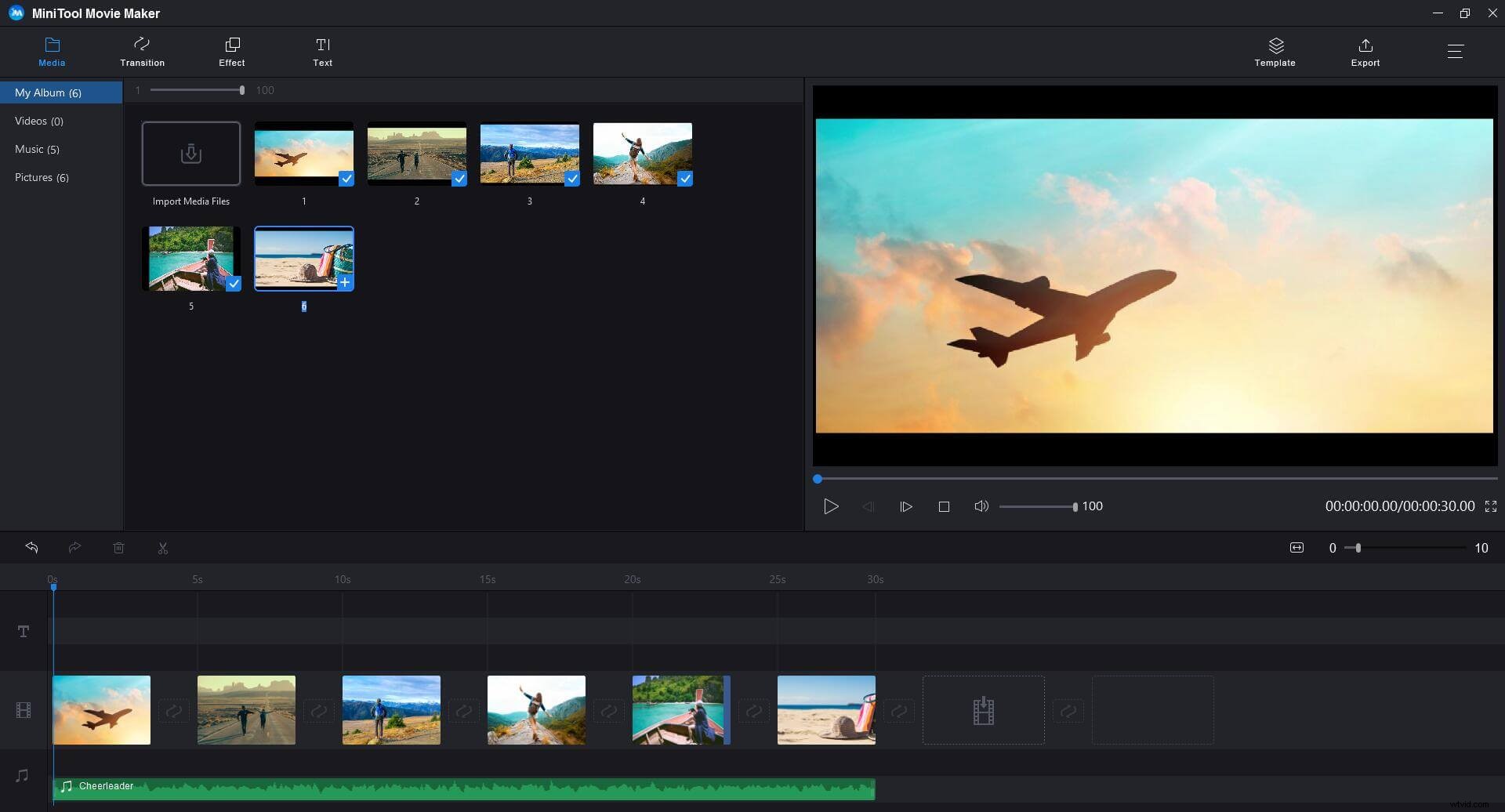
Étape 4. Double-cliquez sur le clip vidéo sur la chronologie pour ouvrir sa fenêtre d'édition, puis faites glisser le curseur pour régler le contraste, la saturation et la luminosité. Appuyez sur OK bouton pour enregistrer les paramètres. Si vous souhaitez réorganiser les clips, faites glisser le clip sélectionné vers un nouvel emplacement sur la timeline.
Étape 5. Cliquez sur Transition pour entrer dans la bibliothèque de transition. Faites glisser et déposez un style de transition entre deux images ou vidéos sur la chronologie.
Il offre de nombreuses transitions intéressantes pour combiner plusieurs vidéos et images de manière transparente. La durée par défaut est de 1s. Après avoir appliqué une transition, vous pouvez modifier la durée de la transition dans la fenêtre d'édition en double-cliquant sur l'icône de transition sur la timeline.
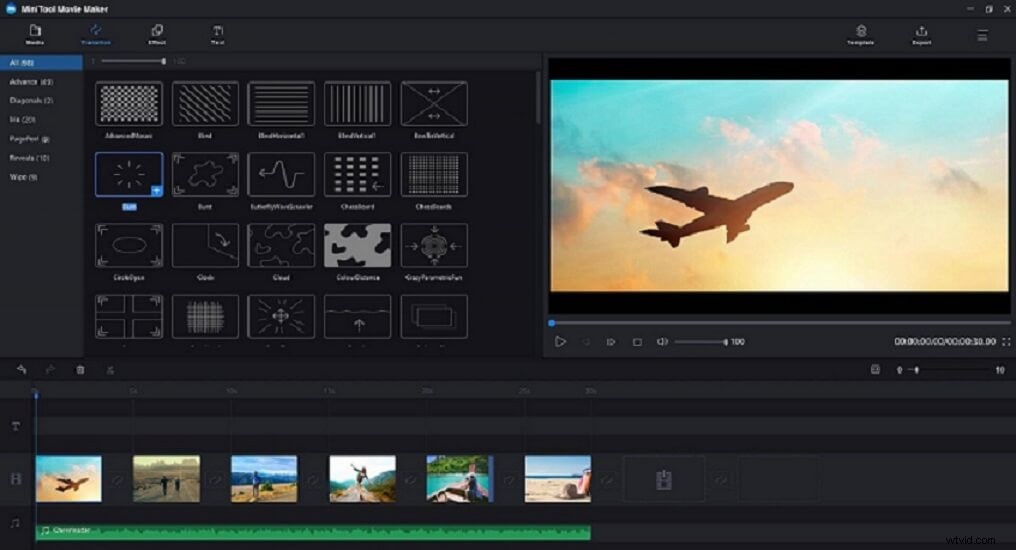
Étape 6. Cliquez sur Effet pour accéder à la bibliothèque d'effets, faites glisser la vignette d'un effet sur le clip sur la timeline. Ou sélectionnez un clip, puis cliquez sur + bouton de l'effet que vous aimez.
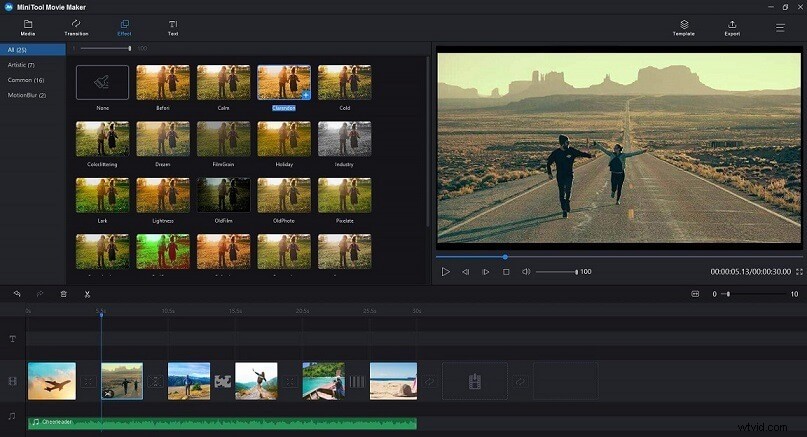
Étape 7. Cliquez sur Texte pour accéder à la bibliothèque de texte. Faites glisser la légende/le générique/le titre de la bibliothèque de texte vers la chronologie, puis modifiez-le. Après cela, vous pouvez saisir de nouveaux mots.
Consultez cet article pour plus de détails :Ajouter des sous-titres à la vidéo gratuitement.
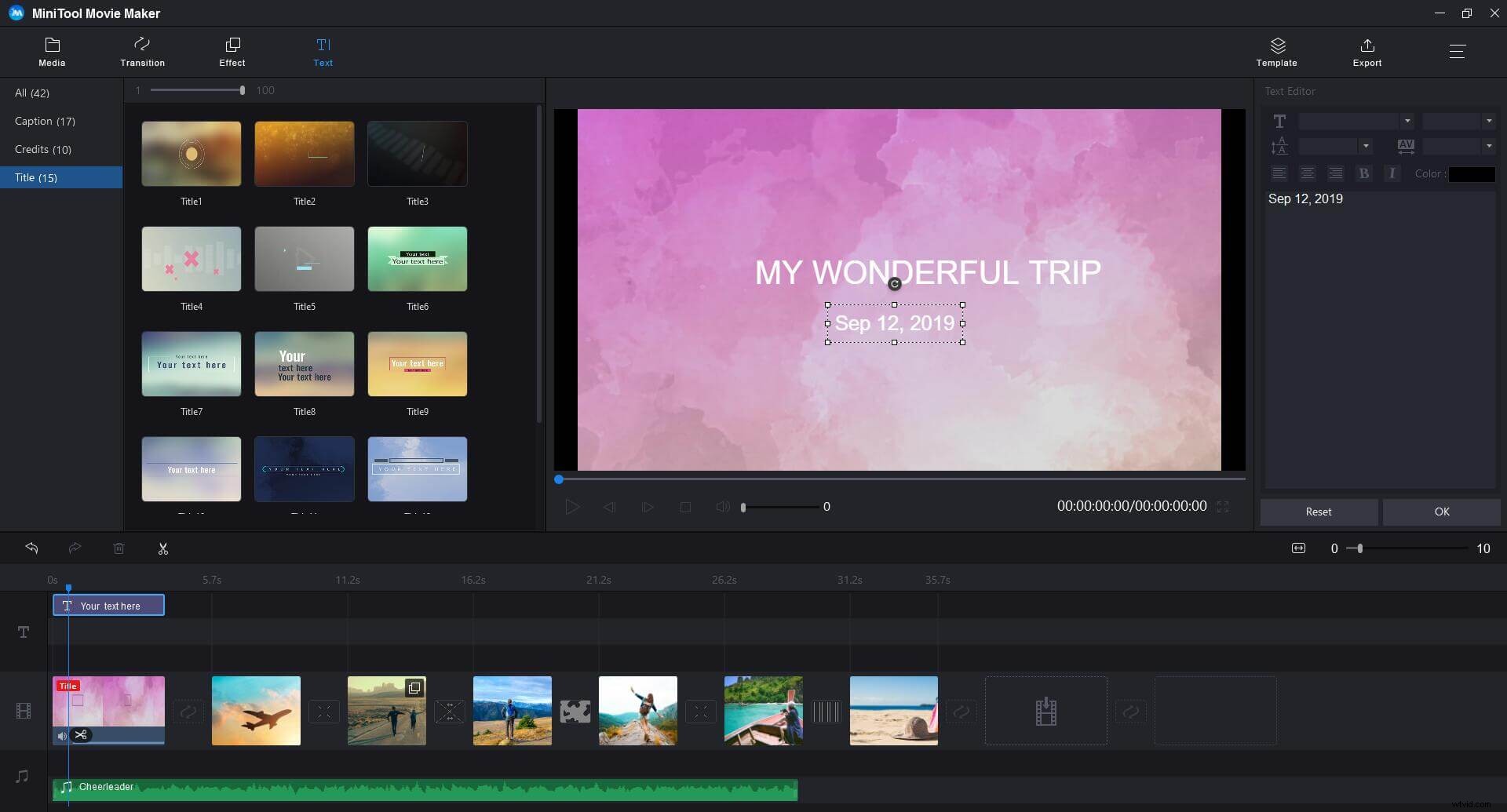
Étape 8. Si vous souhaitez diviser ou découper la vidéo, choisissez simplement la vidéo, puis cliquez sur le ciseau dans la barre d'outils et choisissez Partage complet pour ouvrir le Split/Trim fenêtre.
Pour diviser une vidéo, vous pouvez faire glisser la tête de lecture à l'endroit où vous souhaitez que la division se produise, puis cliquer sur l'icône Ciseaux. Appuyez sur OK pour enregistrer les modifications.
Pour découper une vidéo, vous pouvez faire glisser la tête de lecture pour localiser l'image spécifique de la vidéo que vous souhaitez définir comme point de départ et cliquer sur l'icône de ciseaux derrière le début, puis faire glisser la tête de lecture pour localiser l'image spécifique de la vidéo que vous souhaitez. pour faire le point final et cliquez sur l'icône de ciseaux derrière la fin. Enfin, appuyez sur OK pour enregistrer les modifications.
Étape 9. Enfin, il est temps d'éditer l'audio. Faites un clic droit sur l'audio, puis cliquez sur Modifier bouton. Maintenant, vous pouvez modifier le volume de l'audio et configurer Fade in ou Disparition en fondu . Enfin, appuyez sur OK pour enregistrer les modifications.
Article connexe :Comment faire un fondu entrant et sortant facilement de la musique (Windows/Mac).
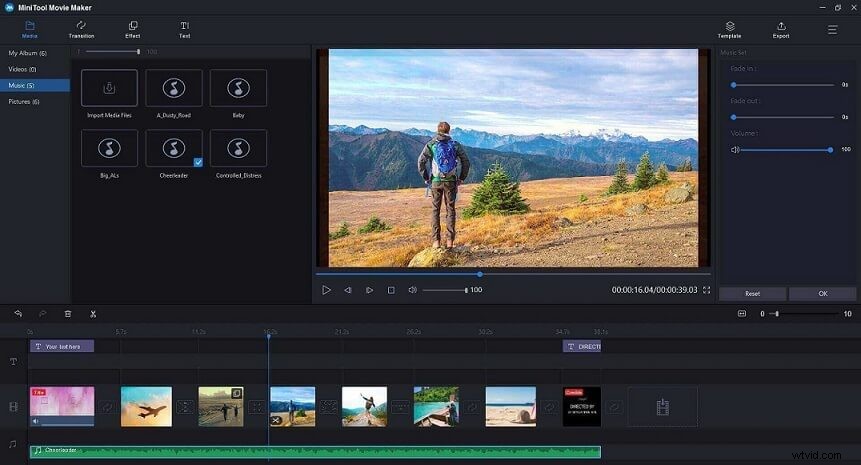
Une fois toutes les modifications terminées, vous pouvez exporter la vidéo. Et ce que vous devez faire est de cliquer sur Exporter et effectuez des réglages avancés.
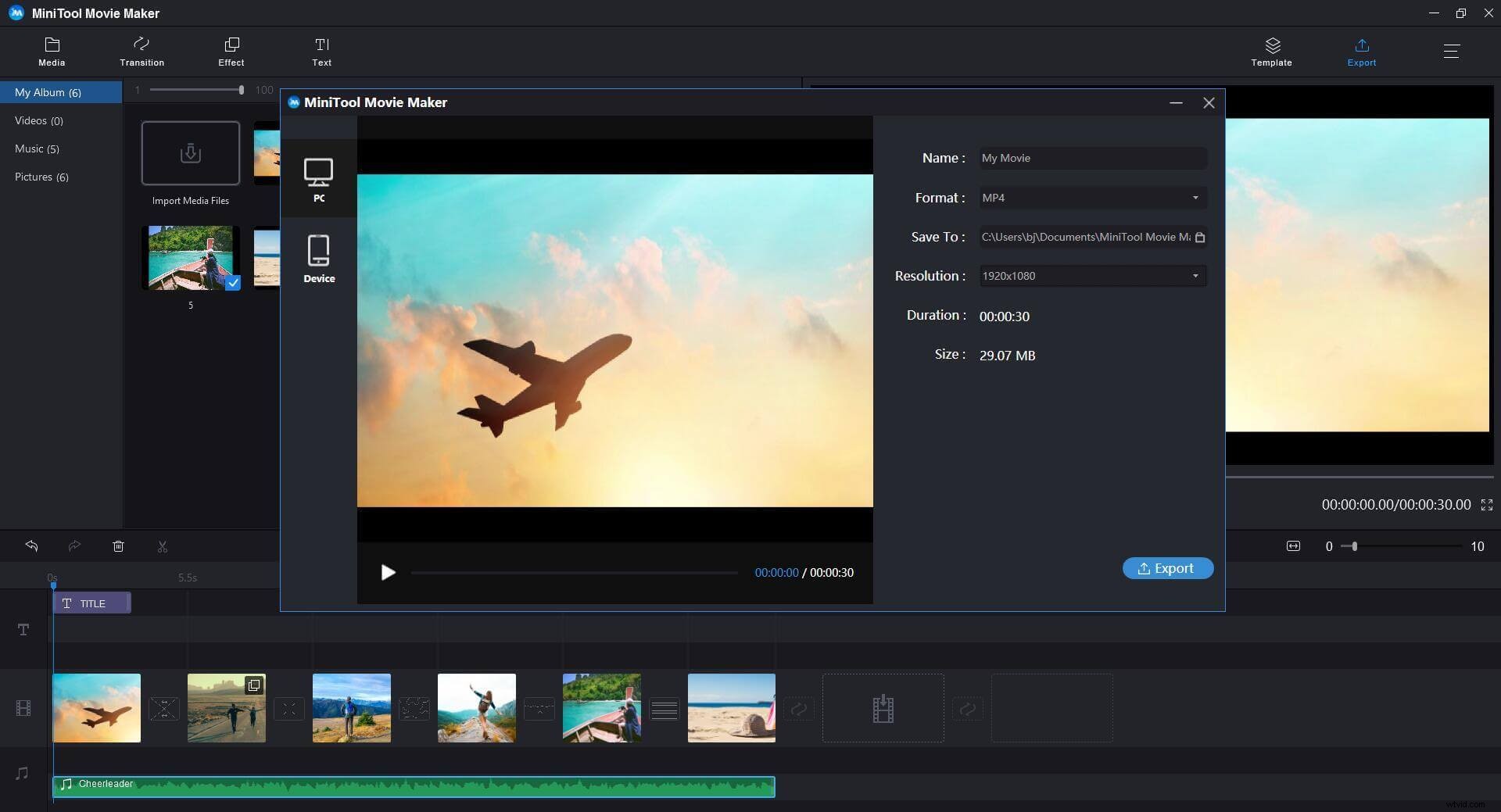
Fonctionnalités :
- Assistance pour changer le nom de la vidéo et sélectionner une résolution appropriée.
- Prise en charge de l'enregistrement de la vidéo sur un PC ou des appareils mobiles, notamment iPhone, Apple TV, iPad, Smartphone, Nexus, Xboxone, Galaxy note 9, PS4 et Sony TV.
- Prise en charge de l'enregistrement de vidéos dans différents formats tels que WMV, MP4, AVI, MOV, F4V, MKV, TS, 3GP, MPEG-2, WEBM, GIF et MP3.
Partager la vidéo
YouTube est un site Web conçu pour partager des vidéos. Des millions de personnes à travers le monde ont créé des comptes sur le site pour télécharger des vidéos que tout le monde peut regarder. Chaque minute de chaque jour, plus de 35 heures de vidéo sont mises en ligne sur YouTube.
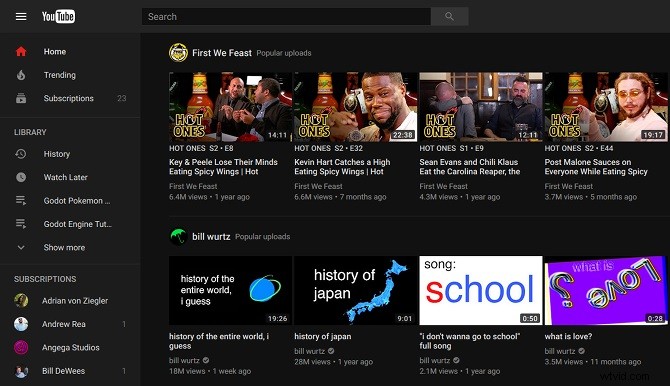
Limites de téléchargement :20 Go/15 minutes (sans vérification de votre compte), 128 Go/12 heures (après vérification de votre compte).
Article recommandé :Compresser la taille des fichiers vidéo sur Windows/Mac/Android/iOS
Formats vidéo pris en charge :MOV, MPEG4, MP4, AVI, WMV, MPEGPS, FLV, 3GPP, WebM, DNxHR, ProRes, CineForm, HEVC (h265).
Les étapes spécifiques pour mettre en ligne des vidéos sur YouTube sont présentées comme suit :
Étape 1. Connectez-vous d'abord à votre compte. Cliquez sur Télécharger en haut de la page d'accueil, puis cliquez sur Télécharger la vidéo dans le menu qui apparaît.
Étape 2. Cliquez sur Sélectionner les fichiers à télécharger bouton pour ouvrir un navigateur de fichiers. Recherchez la vidéo que vous souhaitez ajouter ou faites glisser la vidéo dans le carré de la fenêtre du navigateur Web.
Étape 3. Cliquez sur Ouvrir bouton. Si votre compte n'est pas vérifié, vous êtes limité à des téléchargements de 15 minutes. Vous pouvez mettre en ligne des vidéos plus longues en vérifiant votre compte par SMS.
Article connexe :Conseils utiles pour créer, vérifier ou supprimer un compte YouTube.
Étape 4. Entrez les informations requises, notamment le titre et la description de la vidéo, ainsi que les balises que vous souhaitez ajouter.
Étape 5. Choisissez les paramètres de confidentialité.
- Les vidéos publiques peuvent être recherchées et visionnées par n'importe qui.
- Les vidéos non répertoriées ne sont accessibles qu'aux personnes qui connaissent le lien de la vidéo.
- Les vidéos privées ne sont pas répertoriées et ne peuvent être visionnées que par les spectateurs que vous désignez.
Étape 6. Cliquez sur Monétisation et cochez l'onglet Monétiser case si vous souhaitez que YouTube place des publicités sur votre vidéo.
Étape 7. Cliquez sur Avancé onglet et effectuez des réglages avancés comme vous le souhaitez.
Étape 8. Choisissez une photo miniature pour la vidéo.
Article connexe :La meilleure taille de vignette YouTube :6 choses à savoir
Étape 9. Appuyez sur Enregistrer bouton pour télécharger la vidéo.
Une fois votre vidéo téléchargée, vous pouvez l'intégrer à votre site Web ou la partager en ligne.
Comment faire une vidéo en ligne ? Suivez les étapes que j'ai mentionnées ci-dessus et vous deviendrez un vidéaste professionnel.
Conclusion
Un processus complet de création vidéo a été présenté ci-dessus. Maintenant c'est ton tour. Essayez de faire une vidéo cool par vous-même. Cela doit être plus facile après avoir lu ce post. Si vous avez des questions sur la façon de créer une vidéo, veuillez nous en informer via [email protected] ou la partager dans la section des commentaires ci-dessous.
