TikTok est l'une des applications de partage de vidéos abrégées les plus populaires. Il vous permet également de créer un diaporama de photos. Dans cet article, je vais illustrer étape par étape comment créer un TikTok avec des images et des vidéos.
Lorsque vous parcourez des vidéos sur TikTok, vous constaterez que certaines vidéos TikTok sont constituées d'images. Ces vidéos incluent des textes, des transitions, des effets, de la musique, etc. et certaines vidéos atteignent un million de vues. Comment faire un TikTok avec des images ? Comment rendre vos vidéos photo plus attrayantes ? Plongeons-nous maintenant dans cet article !
Pour créer un diaporama TikTok sous Windows, essayez le créateur de vidéos photo sans filigrane - MiniTool MovieMaker.
Partie 1. Comment faire un diaporama sur TikTok
Il existe deux manières différentes de créer un diaporama sur TikTok. L'un télécharge des images sur TikTok et l'autre utilise des modèles de photos.
Option 1. Ajouter des images à TikTok
Voici comment ajouter des images à TikTok
Étape 1. Tout d'abord, vous devez ouvrir l'application TikTok sur votre téléphone.
Étape 2. Ensuite, cliquez sur l'icône plus en bas au centre de votre écran pour créer un nouveau TikTok.
Étape 3. Appuyez ensuite sur Télécharger à côté du bouton d'enregistrement rouge et cela ouvre une nouvelle fenêtre.
Étape 4. Ici, vous pouvez trouver des vidéos et des images stockées sur votre téléphone. Cliquez sur Image pour obtenir l'onglet Image et sélectionnez les images que vous souhaitez utiliser dans votre diaporama TikTok. Cliquez sur Suivant pour continuer.
Remarque :
Vous pouvez ajouter jusqu'à 12 images à TikTok et chaque image s'affiche pendant 2,5 secondes. Il n'y a aucun moyen de changer la longueur des images.
Étape 5. Après avoir téléchargé des images sur TikTok, vous pouvez ajouter du texte, des autocollants, des effets, des filtres et des sons à la photo vidéo. Lorsque vous avez terminé les modifications, cliquez sur Suivant bouton.
Étape 6. Définissez les paramètres de téléchargement et publiez le diaporama de photos.
Option 2. Créer un diaporama TikTok avec des modèles
Si vous souhaitez accélérer le diaporama TikTok, vous pouvez utiliser les modèles de photo sur TikTok.
Comment rendre le diaporama photo TikTok plus rapide ? Suivez les étapes ci-dessous !
Étape 1. Lancez l'application TikTok et appuyez sur le "+ ” bouton.
Étape 2. En bas à droite de l'écran, cliquez sur Modèles . Ensuite, parcourez ces modèles et choisissez celui que vous aimez. Chaque modèle de photo vous indiquera combien de photos vous pouvez ajouter en même temps.
Étape 3. Cliquez sur Sélectionner des photos bouton et choisissez les photos nécessaires. Cliquez sur OK .
Étape 4. Ensuite, vous pouvez modifier le diaporama de photos. Une fois terminé, cliquez sur Suivant bouton.
Étape 5. Dans la fenêtre de publication, ajoutez une description pour votre vidéo, décidez qui peut regarder cette vidéo et ajustez d'autres paramètres. Enfin, appuyez sur Publier bouton.
Partie 2. Comment créer un diaporama TikTok avec une application tierce
Voici 3 créateurs de diaporamas photo qui vous aident à créer un diaporama TikTok d'aspect professionnel. Quel que soit le type de système d'exploitation exécuté sur votre PC, vous trouverez toujours un créateur de diaporamas qui répond à vos besoins.
MiniTool MovieMaker
MiniTool MovieMaker est un excellent créateur de diaporamas photo qui vous permet de créer une vidéo avec autant de photos que vous le souhaitez. Contrairement à TikTok, MiniTool MovieMaker vous permet d'ajuster la durée d'une photo et de modifier la durée de toutes les photos importées en un seul clic.
Ce logiciel a une interface compréhensible et conviviale. Il comporte 97 transitions, 47 effets, 50 modèles de texte, titres et génériques, 33 effets de mouvement et quelques modèles vidéo et photo.
De plus, MiniTool MovieMaker est livré avec des fonctions d'édition qui peuvent être utilisées pour éditer des photos. Les fonctions d'édition comprennent le rognage, le fractionnement, la correction des couleurs, la rotation et le retournement. En tant qu'éditeur vidéo, MiniTool MovieMaker vous permet d'éditer des vidéos en inversant, en accélérant, en ralentissant, etc.
Avec ce logiciel, vous pouvez créer un diaporama photo avec des images et des clips vidéo et l'enregistrer dans n'importe quel format vidéo populaire tel que MP4, MKV, AVI, WMV, MOV, TS, 3GP, etc.
Vous voulez créer un diaporama TikTok gratuitement sans restrictions ni filigranes ? Téléchargez MiniTool MovieMaker et essayez !
Étape 1. Lancez MiniTool MovieMaker et fermez la fenêtre contextuelle pour accéder à l'interface utilisateur principale.
Étape 2. Cliquez sur Importer des fichiers multimédias et choisissez des photos (et des clips vidéo) sur votre ordinateur. Cliquez sur Ouvrir pour importer ces photos.
Étape 3. Pour ajouter les photos importées dans la chronologie à la fois, choisissez la première photo, maintenez enfoncée la touche Shift clé, et choisissez la dernière photo. Faites-les glisser et déposez-les dans la chronologie.
Conseils :
Si vous souhaitez supprimer toutes les photos de la chronologie, appuyez sur "Ctrl + A " et cliquez sur l'icône de la corbeille pour les supprimer.
Étape 4. Ensuite, vous devez réorganiser les photos dans l'ordre souhaité. Choisissez une photo et déplacez-la vers la position souhaitée.
Étape 5. Après avoir réorganisé ces photos, choisissez une photo sur la chronologie. Dans l'onglet Basique, utilisez la Durée curseur pour modifier la durée de la photo. Cliquez sur Appliquer à tous bouton pour changer la durée de toutes les photos.
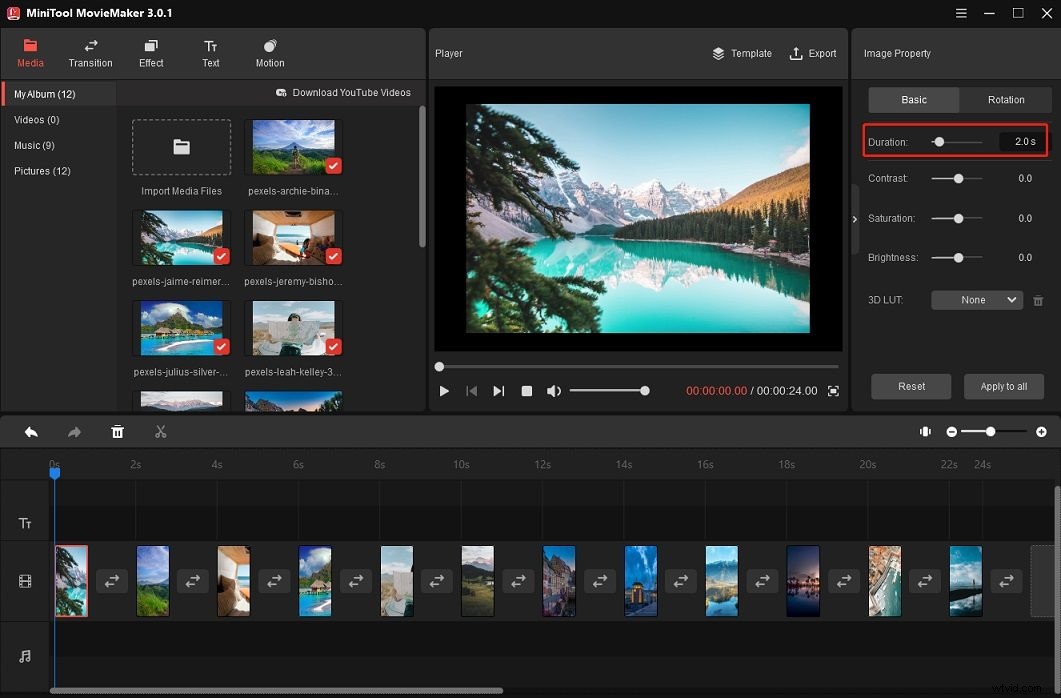
Étape 6. Maintenant, vous pouvez ajouter des transitions, du texte, des effets au diaporama.
Ajouter des transitions :Cliquez sur Transition dans la barre de menus supérieure, parcourez les transitions et cliquez avec le bouton droit sur la transition que vous souhaitez utiliser. Si vous souhaitez appliquer cette transition à toutes les photos, choisissez Appliquer à tous . Si vous souhaitez appliquer cette transition aux photos sélectionnées, appuyez sur la touche Ctrl pour sélectionner les photos souhaitées et choisissez Appliquer aux clips sélectionnés .
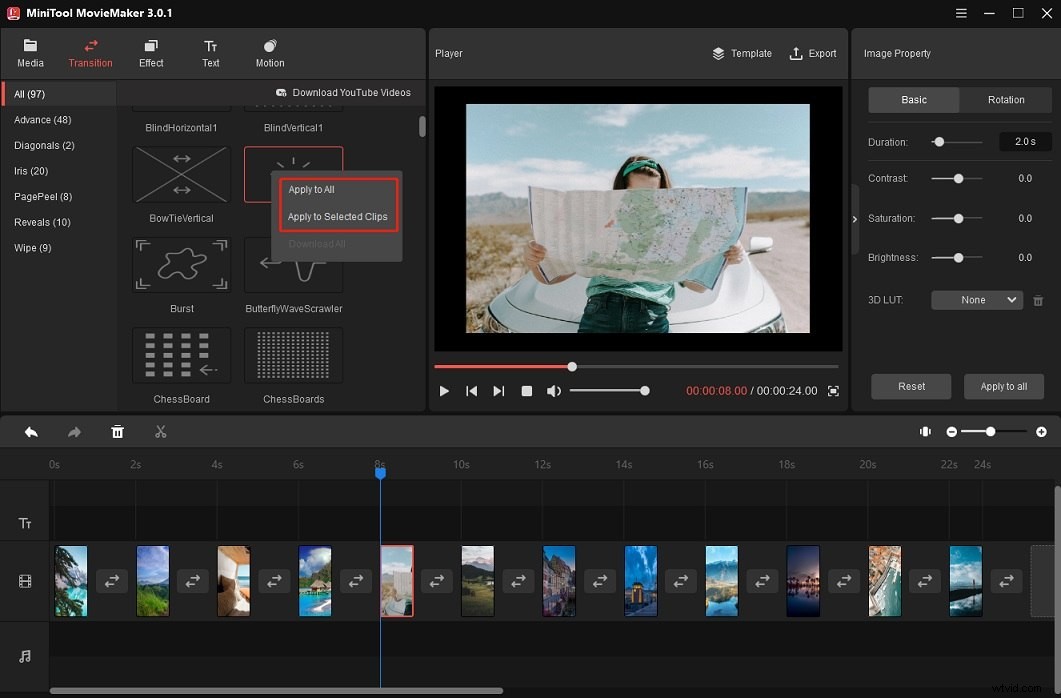
Ajouter des textes :Pour ajouter du texte au diaporama TikTok, cliquez sur Texte , sélectionnez le modèle de texte que vous aimez et cliquez sur l'icône plus pour l'ajouter à la chronologie. Déplacez le texte et modifiez sa durée sur la chronologie. Accédez ensuite à l'éditeur de texte, saisissez le texte et modifiez le type de police, la taille, la couleur et l'opacité du texte.
Dans la fenêtre du lecteur, vous pouvez déplacer le texte là où vous souhaitez qu'il apparaisse.
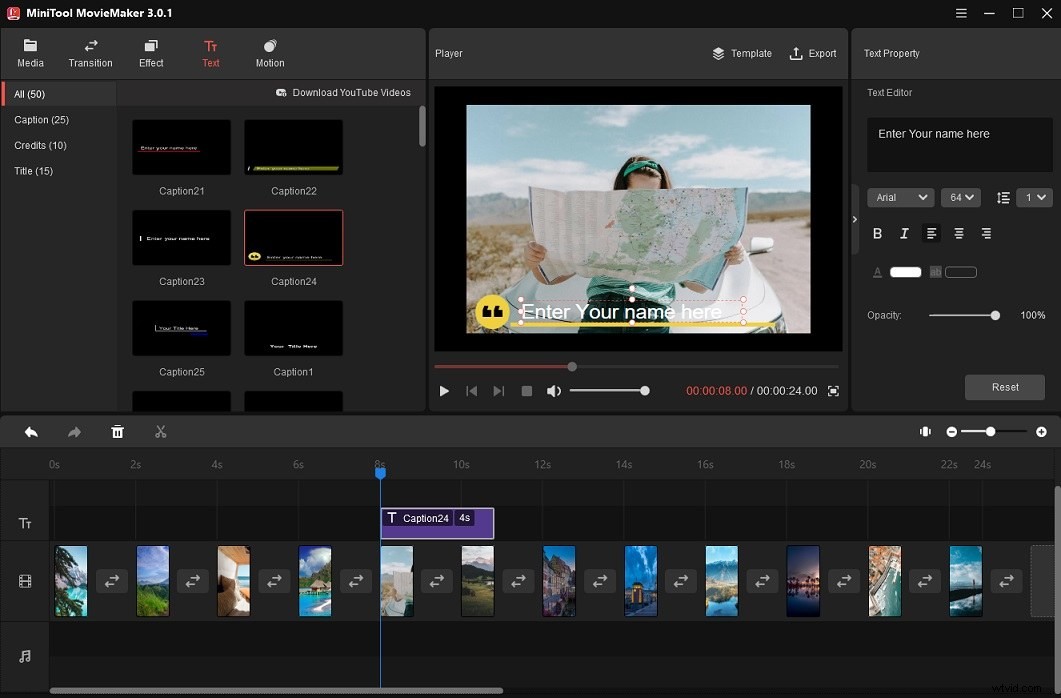
Ajouter des effets :Cliquez sur Effet , faites un clic droit sur l'effet que vous souhaitez appliquer et choisissez Appliquer à tous ou Appliquer aux clips sélectionnés .
Ajouter des effets de mouvement ( Effets Ken Burns ) :Assurez-vous que la photo cible est sélectionnée sur la chronologie et cliquez sur Mouvement . Si vous souhaitez zoomer sur vos photos, choisissez Zoom avant et sélectionnez l'effet de zoom souhaité. Cliquez sur l'icône plus pour appliquer cet effet à la photo.
Faire pivoter les photos :Choisissez la photo que vous souhaitez faire pivoter, cliquez sur Rotation sous la propriété de l'image . Dans l'onglet Rotation , utilisez la Rotation curseur pour faire pivoter la photo selon un certain angle.
Étape 7. Une fois les modifications terminées, cliquez sur Exporter et modifiez les paramètres de sortie selon vos besoins. Le format de sortie par défaut est MP4. Si vous devez exporter la vidéo dans un autre format vidéo, développez la liste Format et choisissez le format souhaité.
Étape 8. À la fin, cliquez sur Exporter bouton pour exporter votre diaporama TikTok.
Comment créer un diaporama avec un modèle de film
Pour créer rapidement un diaporama photo, vous pouvez également utiliser la fonction Modèle de film. MiniTool MovieMaker vous propose plusieurs modèles de films, voyons comment utiliser le modèle de film.
Étape 1. Ouvrez MiniTool Movie Maker.
Étape 2. Dans la fenêtre contextuelle, cliquez sur Modèles de films. Si vous avez fermé la fenêtre contextuelle, vous pouvez ouvrir la fenêtre Modèles de films en cliquant sur Modèles à côté de Exporter bouton
Étape 3. Choisissez le modèle que vous aimez et cliquez sur Suivant pour importer vos photos.
Étape 4. Si vous avez besoin de modifier le texte, passez simplement votre souris sur la photo que vous souhaitez modifier et cliquez sur l'icône de texte pour modifier le texte. Pour remplacer la photo, cliquez sur l'icône d'image . Appuyez sur Remplacer la musique dans le coin inférieur gauche et vous pouvez importer la musique que vous voulez depuis l'ordinateur. Lorsque vous avez terminé, cliquez sur Exporter bouton.
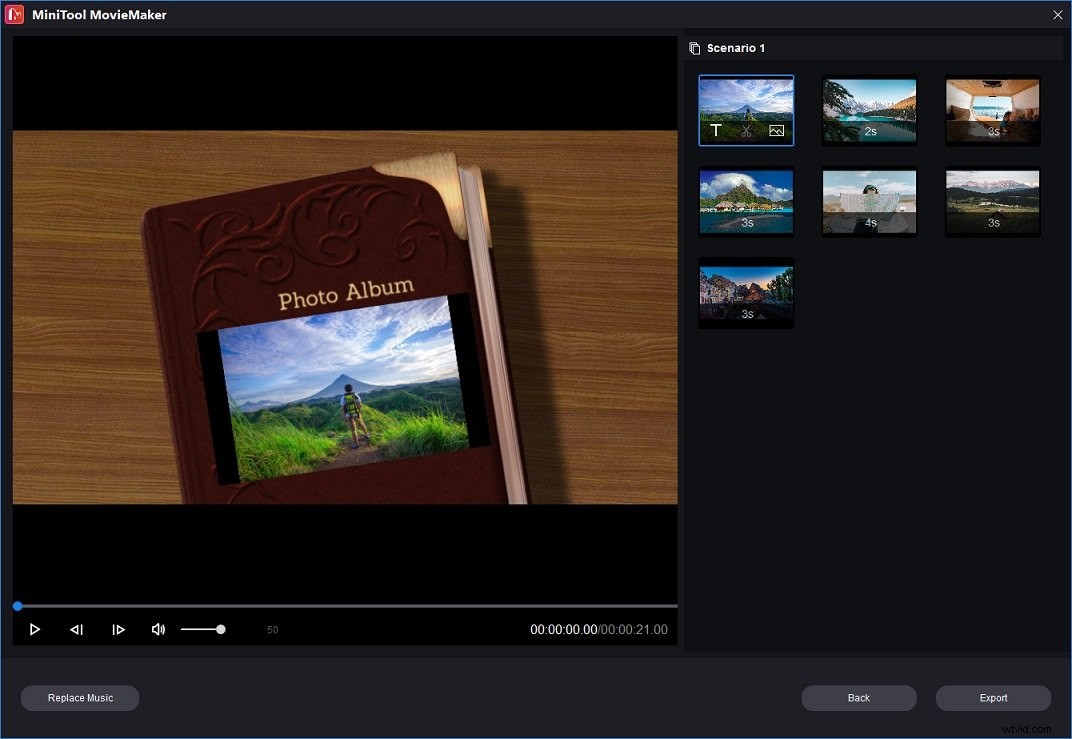
Étape 5. Ajustez les paramètres de sortie et cliquez sur Exporter .
Toile
Canva est un éditeur de conception graphique en ligne qui peut créer des présentations, des vidéos, des produits imprimés, des collages de photos, des couvertures de livres, des rapports, etc. Il vous propose différents modèles et vous permet de personnaliser la taille, la mise en page, la couleur, le type de police du modèle.
Canva a acquis deux sites Web de séquences d'archives gratuites Pixabay et Pexels en 2019, vous pouvez donc utiliser l'outil de recherche d'images intégré pour rechercher des photos ou des vidéos libres de droits pour vos créations.
Voici comment créer une vidéo TikTok avec des images en ligne à l'aide de Canva.
Étape 1. Visitez le site Web de Canva et créez un compte Canva.
Étape 2. Cliquez sur Vidéo et choisissez Vidéo TikTok pour créer un diaporama de photos TikTok.
Étape 3. Dans la barre latérale, appuyez sur Téléchargements et téléchargez vos photos. Après cela, cliquez sur le + pour ajouter des pages et faites glisser la photo téléchargée dans votre design.
Étape 4. Cliquez sur l'icône Vue Grille et changer l'ordre de ces photos. Faites ensuite glisser le bord d'une photo vers le centre pour réduire la durée de la photo.
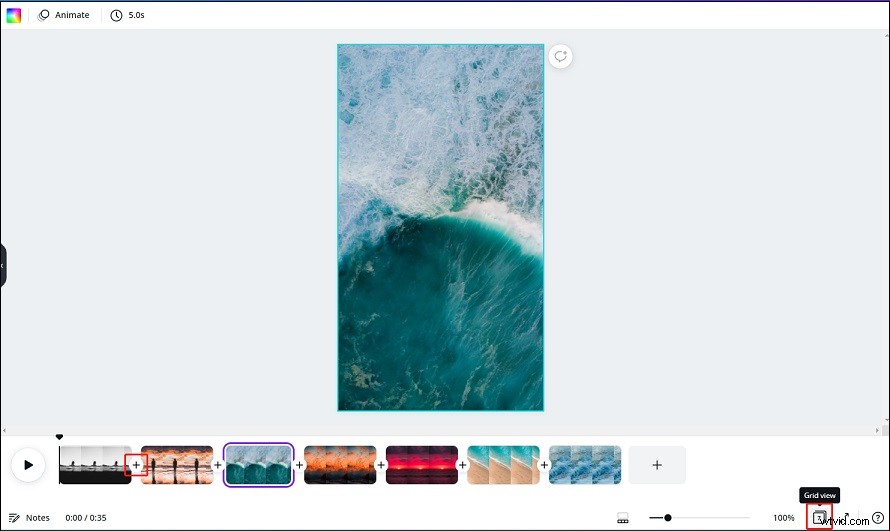
Ajouter des transitions : Cliquez sur l'icône plus entre les deux photos et choisissez Ajouter des transitions. Choisissez la transition souhaitée.
Animer des photos :Pour faire bouger votre photo, cliquez sur Animer . Canva propose des effets d'animation gratuits parmi lesquels choisir. Choisissez la photo que vous souhaitez animer et cliquez sur l'effet d'animation souhaité pour l'appliquer.
Ajouter du texte :Cliquez sur Texte et sélectionnez un modèle de texte pour votre diaporama.
Étape 5. Cliquez sur Télécharger bouton dans le coin supérieur droit de la fenêtre. Le format de sortie par défaut est MP4 . De plus, vous pouvez créer un TikTok avec les pages sélectionnées. À la fin, appuyez sur Télécharger .
Kapwing
Kapwing est un outil de montage vidéo en ligne utilisé pour créer et éditer des vidéos. Il peut également être utilisé pour créer un diaporama TikTok. Il dispose d'une suite d'outils comprenant un éditeur vidéo, un générateur de mèmes, un resizer vidéo, un trimmer vidéo, un convertisseur vidéo, un recadrage GIF, un recadrage vidéo, un téléchargeur vidéo, une fusion vidéo, un séparateur vidéo, un enregistreur d'écran, un créateur de stop motion, etc. /P>
En plus de cela, Kapwing possède une grande collection de modèles de médias sociaux et de modèles de mèmes.
Voici comment :
Étape 1. Accédez au site Web de Kapwing et inscrivez-vous avec votre compte Google.
Étape 2. Cliquez sur Outils et recherchez "vidéo maker". Choisissez Créateur vidéo et cliquez sur Commencer .
Étape 3. Cliquez sur Scènes> Commencez avec une toile vierge . Dans le CANVAS onglet, sélectionnez 9:16 sous TAILLE DE SORTIE .
Étape 4. Cliquez sur Télécharger pour ajouter une image et adapter l'image à la toile. Cliquez ensuite sur Ajouter une scène .
Étape 5. Répétez l'étape 4. Après cela, cliquez sur Modifier les scènes . Ici, vous pouvez modifier la durée et ajouter une musique de fond. Appuyez sur l'icône de lecture en bas de votre écran pour prévisualiser le diaporama TikTok.
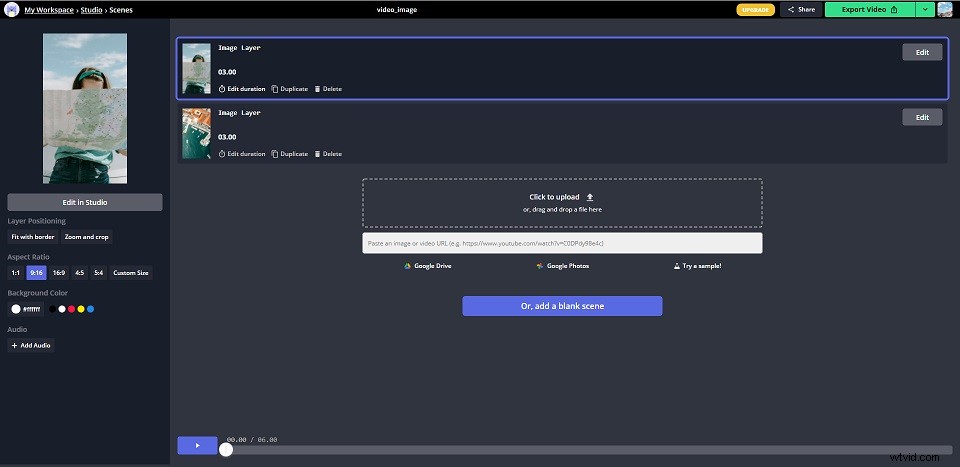
Étape 6. Cliquez sur Exporter la vidéo pour enregistrer le diaporama de photos.
Conclusion
Pour faire un TikTok avec des images, n'oubliez pas d'ajouter des effets, des transitions et des textes à votre vidéo ! Si vous avez des suggestions à propos de MiniTool MovieMaker, veuillez nous contacter via [email protected] ou poster dans la section des commentaires !
