Lorsque vous regardez une vidéo sur YouTube ou Facebook sur votre ordinateur avec Google Chrome, vous pouvez entendre le son, mais le lecteur vidéo est vert/violet. Comment résoudre ce problème? Cet article propose 5 solutions aux vidéos YouTube vertes et violettes dans Google Chrome.
Si vous rencontrez le problème des vidéos YouTube vertes et violettes dans Google Chrome, vous pouvez essayer d'autres navigateurs Web. Si tout va bien, le problème doit venir de Chrome.
Dans ce guide, vous découvrirez les 5 méthodes pour corriger l'écran vert sur les vidéos lors de leur lecture à l'aide de Google Chrome sous Windows 10.
Solution 1. Désactiver l'accélération matérielle dans Chrome
Le premier conseil de dépannage pour l'écran vert lors de la lecture de vidéos sur Google Chrome consiste à désactiver l'accélération matérielle. Suivez les étapes ci-dessous.
Étape 1. En haut à droite, cliquez sur Plus menu (trois points icône) et choisissez Paramètres dans la liste déroulante.
Étape 2. Cliquez sur Avancé sur le côté gauche, puis sélectionnez Système .
Étape 3. Désactivez Utiliser l'accélération matérielle lorsqu'elle est disponible .
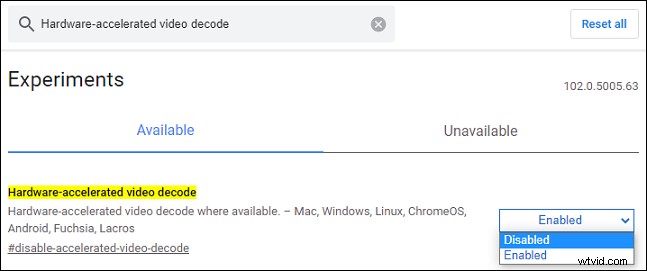
Si l'écran vert sur les vidéos se produit lorsque vous lisez des vidéos dans Firefox, vous pouvez également essayer cette méthode. Voici comment désactiver l'accélération matérielle dans Firefox.
Étape 1. Cliquez sur le Menu icône en haut (trois lignes ) et sélectionnez Paramètres .
Étape 2. Dans le Général , faites défiler jusqu'à l'onglet Performance .
Étape 3. Décochez Utiliser les paramètres de performances recommandés puis désactivez Utiliser l'accélération matérielle lorsqu'elle est disponible en la décochant.
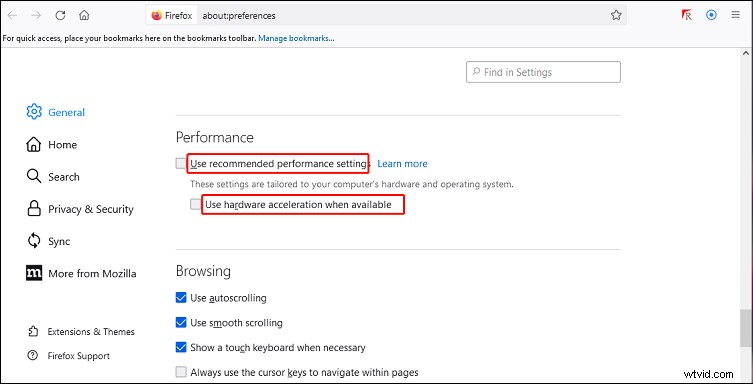
Solution 2. Désactiver le décodage vidéo accéléré par le matériel dans Chrome
Étape 1. Ouvrez une fenêtre de navigateur Google Chrome, saisissez "about:flags" dans la barre d'adresse et appuyez sur Entrée. .
Étape 2. Tapez "Décodage vidéo accéléré par le matériel" dans le champ de recherche.
Étape 3. Choisissez Désactiver et relancez Chrome.
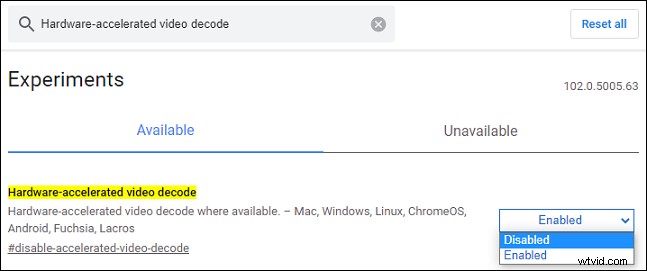
Solution 3. Désactiver les performances graphiques
Étape 1. Ouvrez les Paramètres app, cliquez sur Système puis choisissez Afficher .
Étape 2. Faites défiler jusqu'à la section Affichages multiples et cliquez sur Paramètres graphiques .
Étape 3. Choisissez Google Chrome dans la liste et supprimez-le.
Solution 4. Mettre à jour le pilote graphique
Si le problème d'écran vert/violet n'est toujours pas résolu, vous pouvez essayer de mettre à jour votre pilote graphique.
Sous Windows :
Étape 1. Tapez "gestionnaire de périphériques" dans la zone de recherche, puis ouvrez le Gestionnaire de périphériques.
Étape 2. double-cliquez sur Adaptateurs d'affichage pour le développer.
Étape 3. Faites un clic droit sur le périphérique souhaité et choisissez Mettre à jour le pilote .
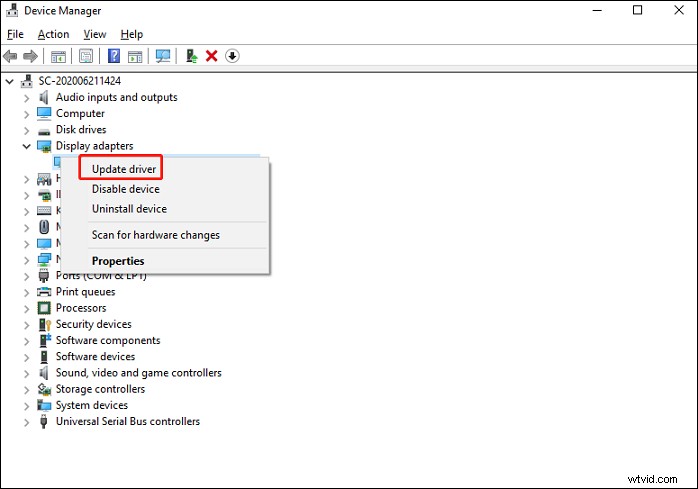
Étape 4. Choisissez Rechercher automatiquement les pilotes à partir de la fenêtre contextuelle. Après la mise à jour, redémarrez votre ordinateur.
Sur Mac :
Étape 1. Cliquez sur le logo Apple et choisissez Préférences Système dans le menu Pomme.
Étape 2. Cliquez sur Mise à jour du logiciel puis choisissez Mettre à jour maintenant .
Solution 5. Réinstaller Google Chrome
Si les 4 méthodes ci-dessus ne vous aident pas, vous pouvez essayer de désinstaller et de réinstaller Google Chrome.
Étape 1. Ouvrez Paramètres , cliquez sur Applications et Applications et fonctionnalités .
Étape 2. Recherchez et cliquez sur Google Chrome , puis cliquez sur Désinstaller .
Étape 3. Utilisez un autre navigateur Web et accédez au site officiel de Chrome pour le télécharger. Ensuite, terminez l'installation.
Conclusion
Cet article propose 5 façons de corriger la corruption vidéo verte/violette dans Google Chrome. Lorsque vous rencontrez ce problème, essayez ces méthodes et vérifiez si le problème est résolu.
