Il existe de nombreuses raisons pour lesquelles vous voudrez peut-être savoir comment mettre en miroir l'écran sur Android. Vous pouvez faire une mise en miroir d'écran à des fins de diffusion en direct, enregistrer des didacticiels, surveiller votre téléphone tout en filmant, en jouant ou en regardant des films.
Quel que soit votre objectif pour la duplication d'écran Android, il existe différents outils et options qui répondront à vos besoins.
Important :lorsqu'ils sont disponibles, nous utilisons des liens d'affiliation et peut gagner une commission !
Dans ce guide complet sur le partage d'écran Android, nous couvrirons les meilleures façons de mettre en miroir l'écran pour chacun des différents objectifs de partage d'écran.
Que vous souhaitiez savoir comment mettre en miroir Android sur PC, TV ou même sur Mac, ce guide est fait pour vous.
Assurez-vous de consulter toutes les options afin de savoir avec certitude que vous utilisez le meilleur outil pour vous et votre cas d'utilisation !
Voici un aperçu de ce que ce guide vous apprendra :
- Comment filtrer un miroir avec un réflecteur
- Comment mettre en miroir l'écran avec Windows Connect
- Comment mettre en miroir l'écran avec Chromecast
- Comment mettre en miroir l'écran avec une connexion HDMI
Commençons.
Comment filtrer le miroir avec réflecteur
L'option numéro 1 est un logiciel appelé Reflector. Il partage sans fil votre écran Android (ou iPhone !) directement sur votre ordinateur. Il peut être téléchargé et installé sur votre PC ou Mac.
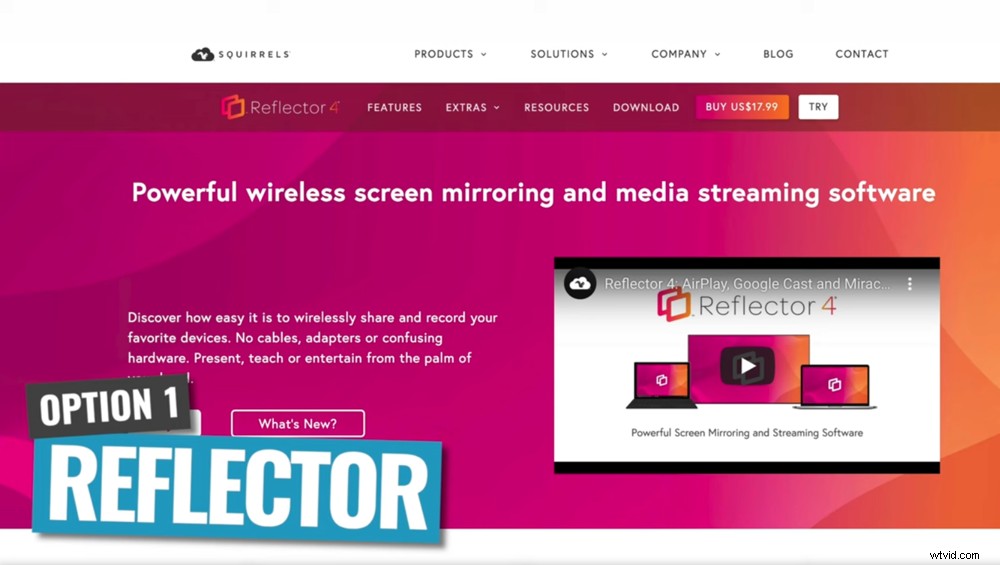
Reflector est une application de mise en miroir d'écran géniale qui facilite la mise en miroir d'écran Android sur Mac, PC et TV
Une fois l'application Reflector installée sur votre téléphone, vous devez activer le partage d'écran. Ce processus peut être différent selon l'appareil Android que vous utilisez.
Sur la plupart des nouveaux appareils, vous pouvez glisser vers le bas depuis le haut et il devrait y avoir un paramètre d'accès rapide pour la diffusion d'écran ou la mise en miroir d'écran. Lorsque vous sélectionnez cela, vous verrez votre ordinateur apparaître comme un périphérique disponible.
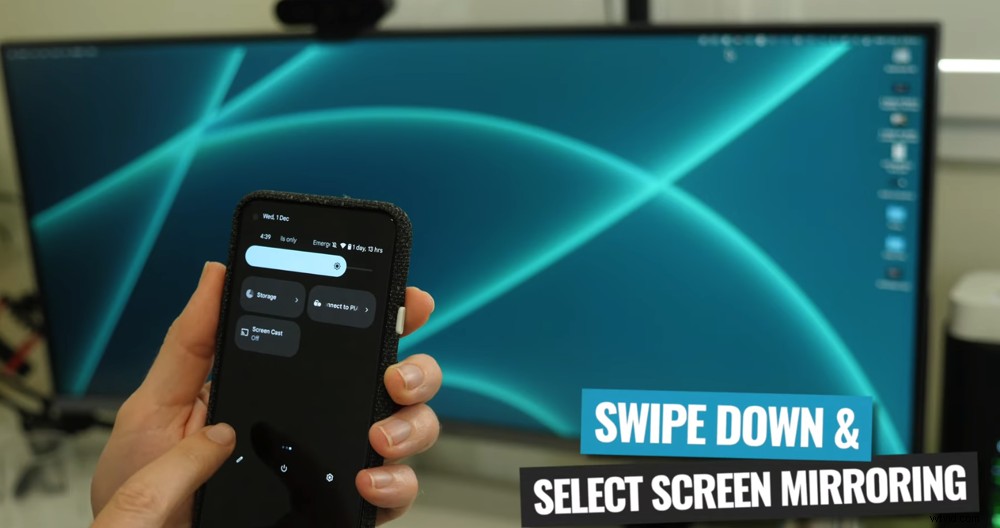
Balayer vers le bas sur votre appareil Android et sélectionner l'option de duplication d'écran
Vous serez peut-être invité à saisir un numéro à quatre chiffres sur l'écran de votre ordinateur par mesure de sécurité.
Ensuite, votre téléphone commencera à partager son écran sur votre ordinateur.
Reflector prend en charge les modes portrait et paysage, il vous suffit donc de faire pivoter votre téléphone et l'écran s'ajustera automatiquement.
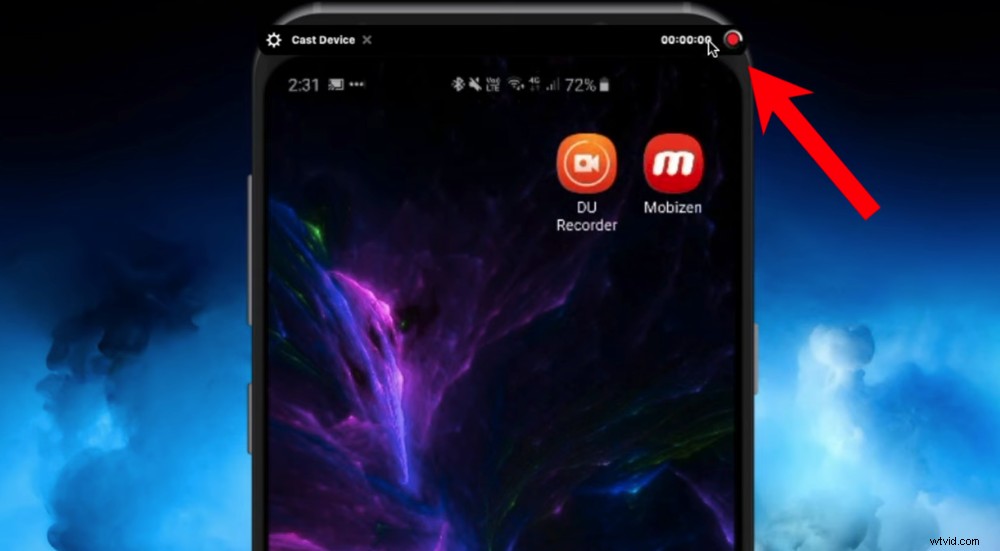
Si vous avez besoin d'un outil qui se double d'un enregistreur d'écran Android, Reflector fera le travail !
Vous pouvez appuyer sur Enregistrer pour créer des enregistrements de l'écran de votre téléphone. Cela fait de Reflector une option géniale si vous souhaitez créer des didacticiels ou des vidéos pratiques sur votre téléphone.
Il existe également de nombreuses options personnalisables afin que vous puissiez les modifier en fonction de vos besoins. Vous pouvez régler des paramètres tels que la qualité vidéo, la résolution et la fréquence d'images.
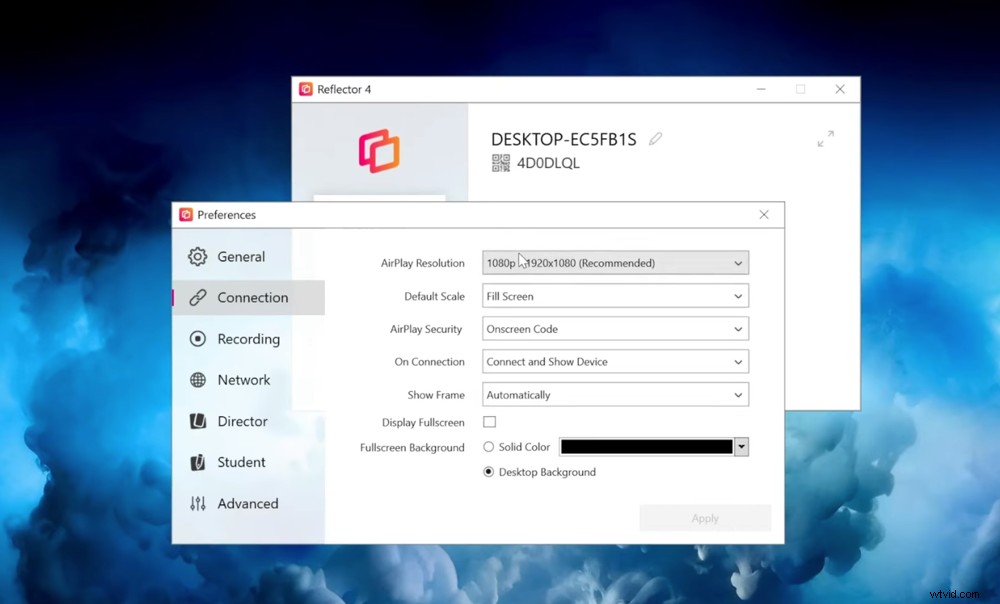
Il y a beaucoup d'options de personnalisation ici qui vous permettent de composer vos préférences
Vous pouvez même connecter l'écran de votre téléphone à un logiciel de diffusion en direct comme OBS et Ecamm Live. C'est donc également une excellente option pour la diffusion en direct.
Si vous souhaitez importer et enregistrer plusieurs écrans de téléphone à la fois pour une raison quelconque, Reflector le prend également en charge.
Et la dernière fonctionnalité que nous aimons (la cerise sur le gâteau !) est que vous pouvez ajouter une bordure de téléphone autour de l'image miroir de l'écran. Cela donne l'impression qu'un téléphone réel est à l'écran. Cela vous donne un look professionnel et soigné, ce qui est un bonus impressionnant.
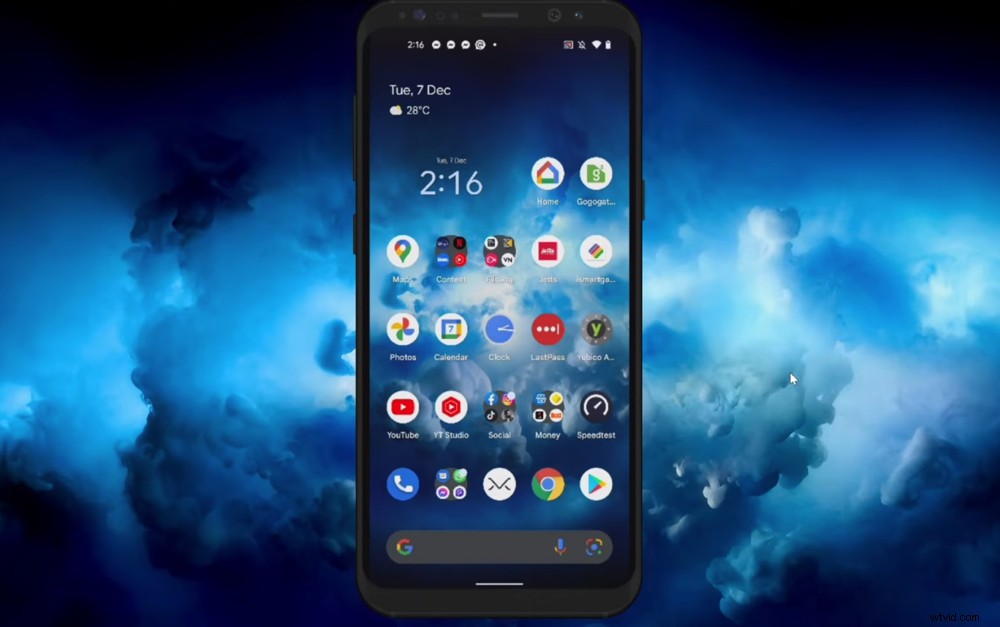
Vous pouvez même ajouter une bordure de téléphone autour de votre miroir d'écran pour vous donner un look vraiment soigné
Le seul inconvénient de Reflector est que si vous avez une connexion Internet lente, vous obtiendrez une vidéo de mauvaise qualité et même des décrochages lors de la mise en miroir de votre écran.
Mais tant que vous disposez d'une connexion Wi-Fi solide, Reflector est une option incroyable.
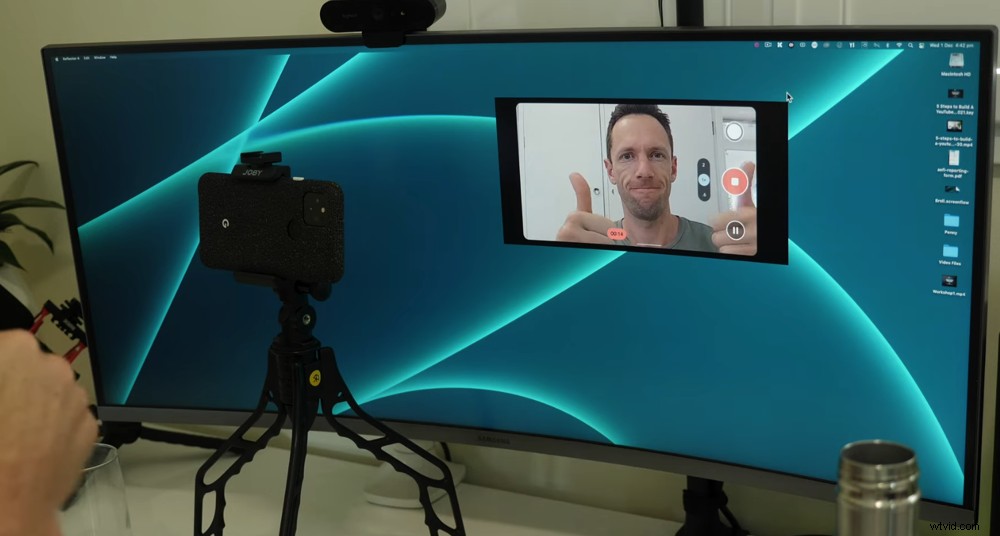
Reflector vous permet de mettre en miroir votre Android pour pratiquement tous les cas d'utilisation
Dans l'ensemble, il s'agit d'une application de mise en miroir d'écran incroyable. Que ce soit à des fins d'enregistrement, pour la diffusion en direct, pour jouer à des jeux ou simplement pour avoir un écran plus grand, Reflector coche toutes les cases.
Prix du réflecteur
Vous pouvez commencer par un essai gratuit de 7 jours avant de vous engager dans un achat. Mais gardez à l'esprit que cet essai gratuit est filigrané.
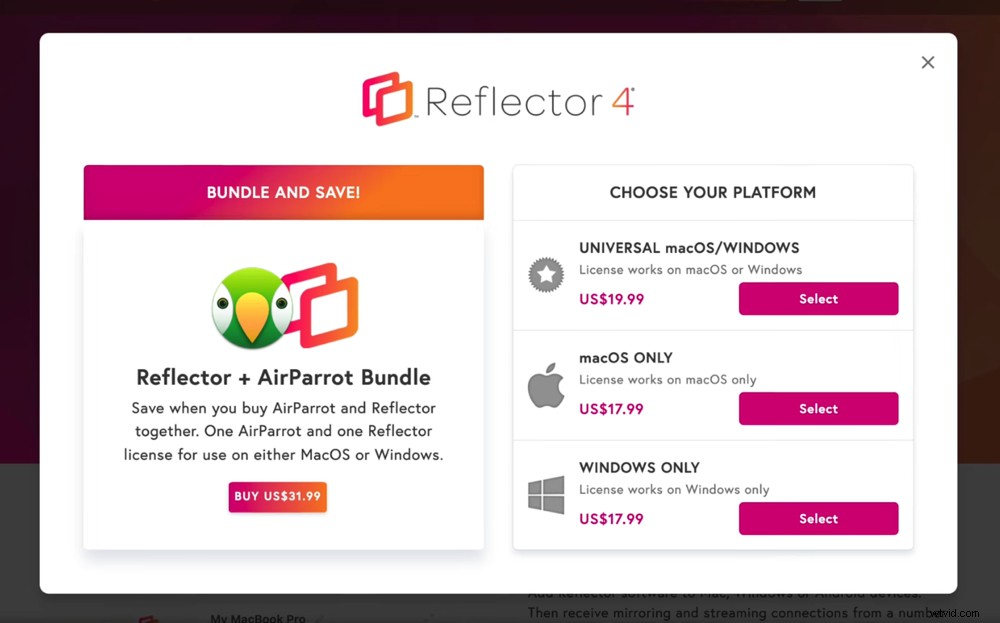
L'application de mise en miroir d'écran Reflector coûte 17,99 USD pour une licence Windows uniquement
Après l'essai, Reflector coûte 17,99 $ pour une licence Mac ou Windows. Si vous le souhaitez sur les deux plates-formes, vous pouvez acheter la licence universelle à utiliser sur Mac et Windows pour 19,99 $.
Comment mettre en miroir l'écran avec Windows Connect
La deuxième option est Windows Connect. Il s'agit d'un logiciel informatique Windows gratuit. Auparavant, il était préinstallé sur tous les ordinateurs Windows, mais il s'agit désormais d'un téléchargement gratuit en option.
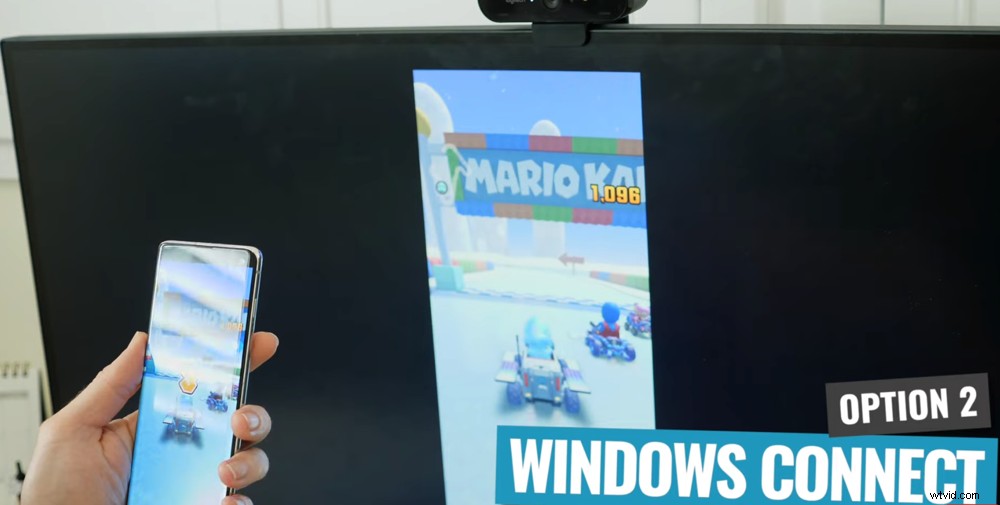
Windows Connect est une excellente option si vous vous demandez comment mettre en miroir l'écran Android sur PC
Tout d'abord, vérifiez si vous l'avez déjà installé sur votre ordinateur Windows. Recherchez simplement Windows Connect dans le panneau de recherche. .
Ne vous inquiétez pas si vous ne l'avez pas installé - c'est un processus facile. Ouvrez Paramètres et accédez à Applications . Sous Applications et fonctionnalités cliquez sur Fonctionnalités optionnelles . Accédez à Ajouter une fonctionnalité , saisissez Affichage sans fil et appuyez sur Installer .
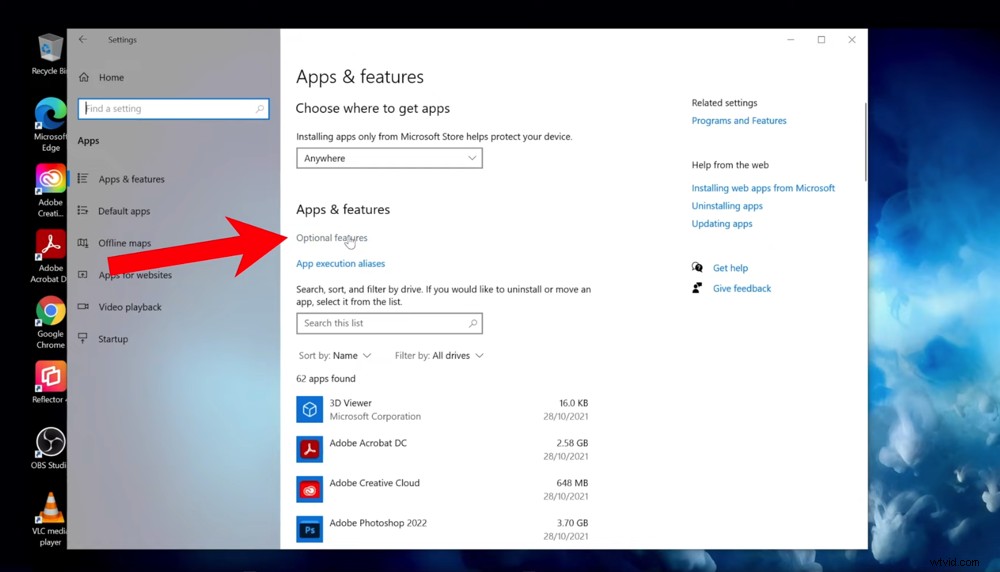
Dans Paramètres, sélectionnez Applications, puis Applications et fonctionnalités pour installer Windows Connect
Une fois installé, vous devriez pouvoir rechercher Windows Connect et ouvrez le logiciel de cette façon.
Une fois qu'il est opérationnel, Windows Connect fonctionne à peu près de la même manière que Reflector.
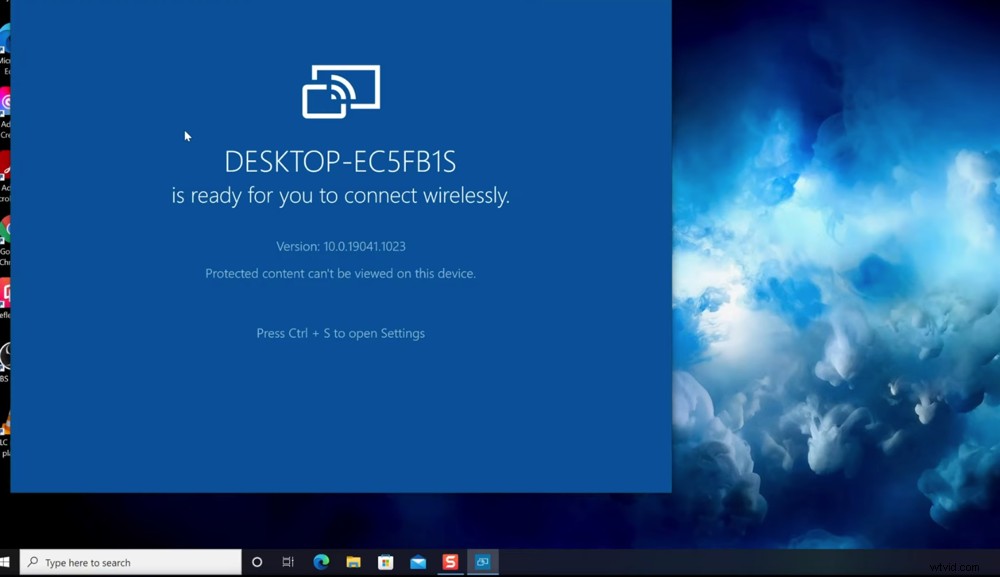
Une fois installé, il s'agit d'une solution très simple pour la mise en miroir d'écran Android sur PC
Sur votre téléphone, balayez du haut vers le bas et sélectionnez le bouton de partage d'écran ou de diffusion d'écran. Sélectionnez ensuite votre ordinateur Windows.
Ensuite, l'écran de votre téléphone apparaîtra sur votre ordinateur.
Windows Connect bascule automatiquement entre les modes portrait et paysage lorsque vous faites pivoter votre téléphone.
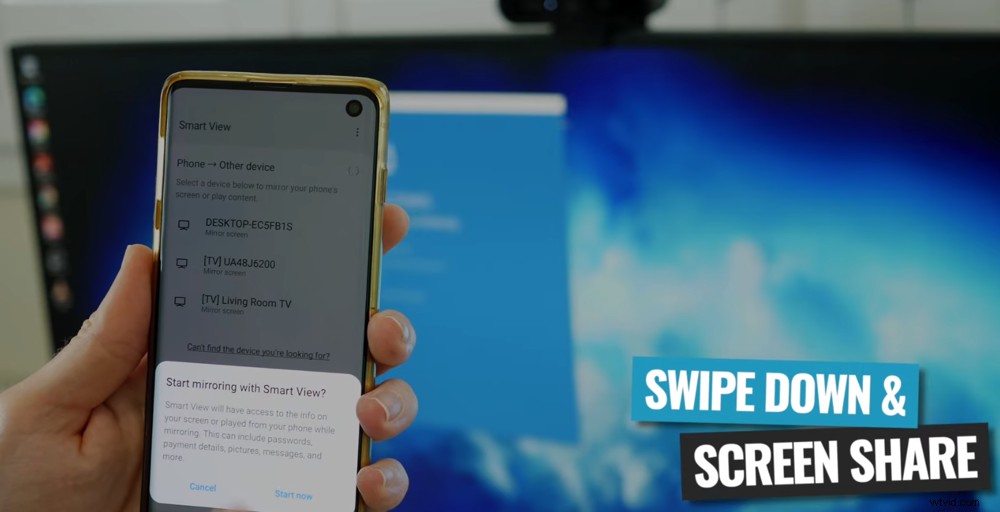
Balayer vers le bas sur votre appareil Android et sélectionner l'option de partage d'écran
Cependant, il n'y a pas de capacités d'enregistrement. Si vous souhaitez enregistrer votre miroir d'écran, vous devrez également utiliser un logiciel de diffusion en direct.
Pour ce faire, vous pouvez intégrer votre téléphone au flux en direct en utilisant Windows Connect comme source vidéo, puis utiliser le logiciel de diffusion en direct pour enregistrer. Mais malheureusement, vous ne pouvez pas le faire en utilisant uniquement Windows Connect.
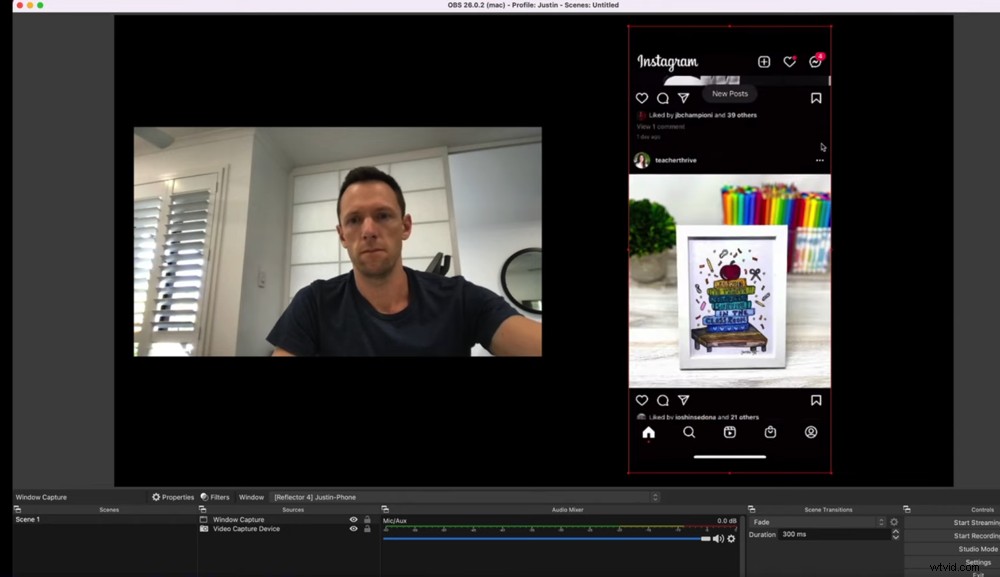
Si vous souhaitez filmer un enregistrement, vous aurez besoin d'un outil supplémentaire tel qu'un logiciel de diffusion en direct
Il n'y a pas de paramètres avancés que vous pouvez personnaliser. Cet outil affiche simplement l'écran de votre téléphone sur l'écran de votre ordinateur.
Une chose que nous avons remarquée, c'est que Windows Connect ne fonctionnerait pas avec un Google Pixel fonctionnant sur le dernier système d'exploitation Android 12. Tout s'est bien passé avec les appareils Samsung.
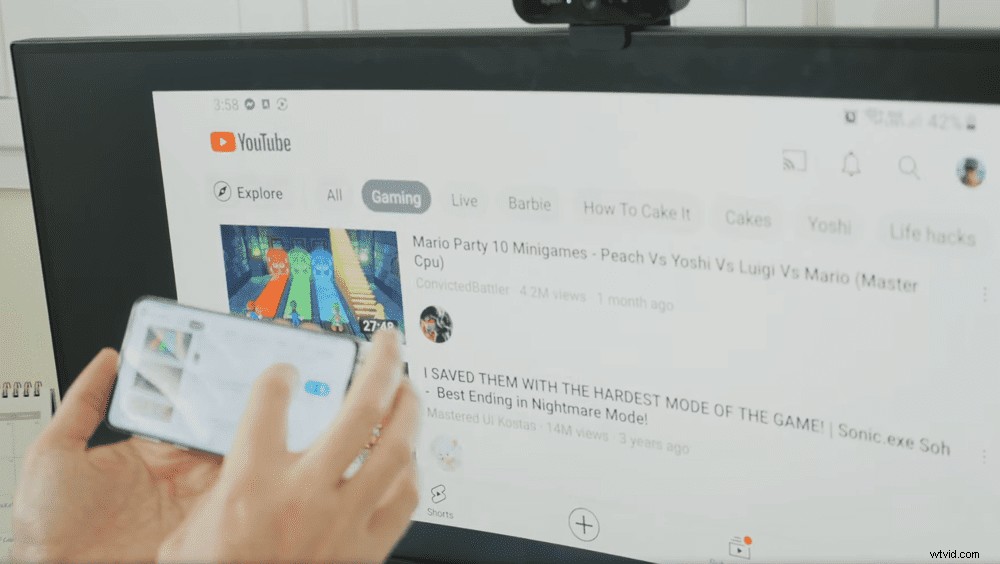
C'est un excellent outil pour la mise en miroir d'écran Android sur PC, mais assurez-vous que votre appareil est compatible
Cela pourrait avoir quelque chose à voir avec la dernière version d'Android. Il peut donc être utile de vérifier si votre appareil Android spécifique est compatible avec Windows Connect.
En résumé, si vous souhaitez simplement partager l'écran Android sur un PC (Windows), cela pourrait être une excellente option gratuite et facile.
Comment mettre en miroir l'écran avec Chromecast ou Smart TV
La troisième option est un Chromecast ou une Smart TV.

Chromecast est une option géniale pour la duplication d'écran Android sur un téléviseur ou un moniteur
Un Chromecast est un dongle HDMI que vous branchez sur le port HDMI d'un téléviseur ou d'un écran d'ordinateur. Il vous offre essentiellement de nombreuses fonctionnalités Smart TV.
Ou si vous avez accès à une Smart TV, la plupart des nouvelles ont déjà cette fonctionnalité intégrée.
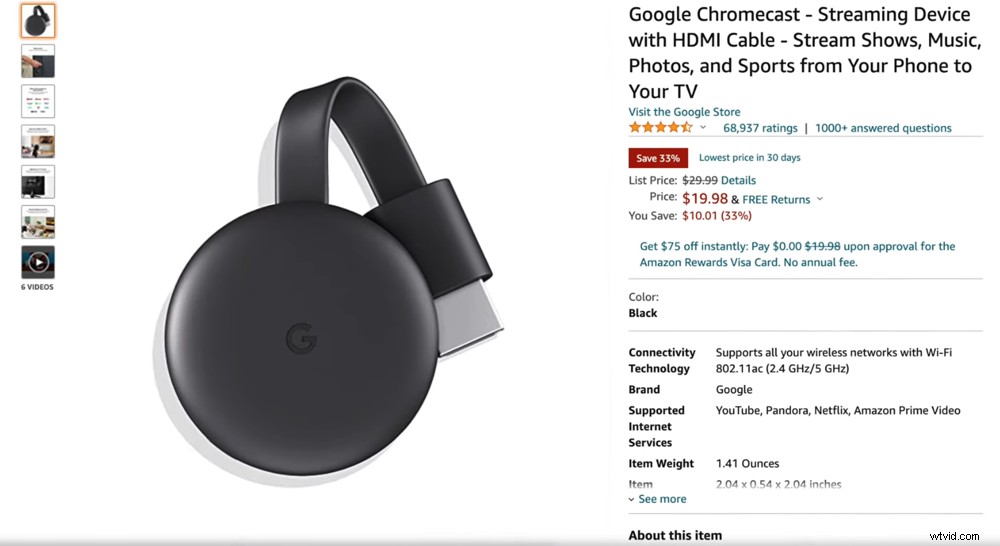
Vous pouvez acheter un Chromecast sur Amazon pour environ 20 $
Selon la marque et le modèle de votre téléviseur, vous devrez peut-être configurer la duplication d'écran dans les paramètres. Mais pour la majorité des téléviseurs, cela sera déjà activé par défaut.
Assurez-vous que votre téléphone et votre téléviseur sont connectés au même réseau Wi-Fi. Ensuite, balayez vers le bas sur votre appareil Android et sélectionnez votre option de mise en miroir d'écran ou de diffusion d'écran. Choisissez votre téléviseur, puis l'écran de votre téléphone s'affichera sur le téléviseur.
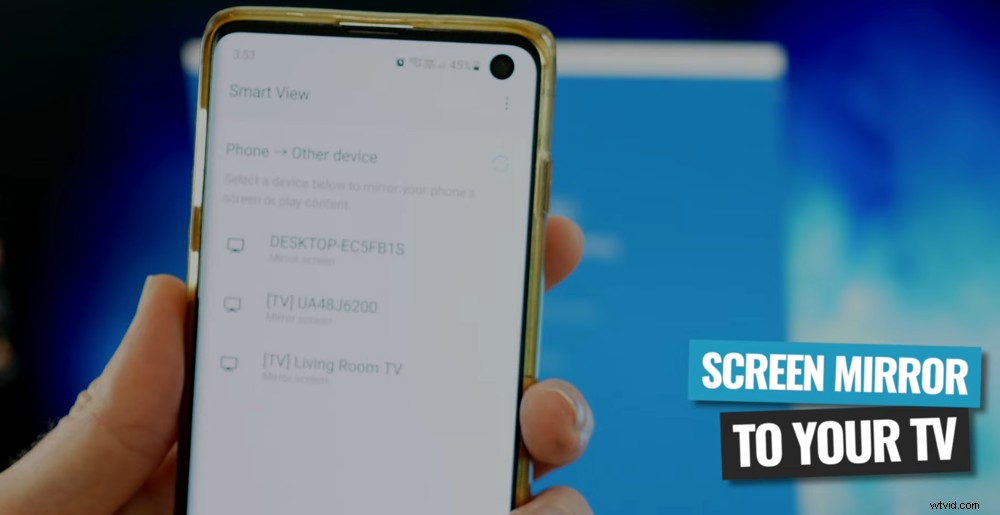
Si vous vous demandez comment mettre en miroir Android sur un téléviseur, faites simplement glisser votre doigt vers le bas, appuyez sur le partage d'écran, puis sélectionnez votre téléviseur
C'est une excellente option pour mettre en miroir l'écran d'Android sur la télévision si vous souhaitez regarder des vidéos, partager des photos ou jouer à des jeux sur un écran plus grand. Si vous avez un téléviseur ou un écran d'ordinateur à proximité lorsque vous filmez avec votre smartphone, vous pouvez utiliser cette méthode pour afficher votre caméra.
Parce qu'il n'y a pas d'ordinateur impliqué, ce n'est pas une option pour la diffusion en direct ou à des fins d'enregistrement d'écran.

C'est une solution super simple si vous voulez partager l'écran Android sur le téléviseur
Et comme avec les options sans fil précédentes, si vous avez une mauvaise connexion Wi-Fi, cela se traduira par une vidéo de mauvaise qualité.
Dans l'ensemble, c'est un excellent moyen de partager l'écran de votre téléphone Android sur un téléviseur à des fins telles que regarder des films ou jouer à des jeux, mais pas pour l'enregistrement ou la diffusion en direct.
Comment mettre en miroir l'écran avec une connexion HDMI
La quatrième option consiste à utiliser un adaptateur HDMI pour connecter directement votre téléphone à un téléviseur ou à un écran d'ordinateur.

C'est une autre excellente option pour mettre en miroir l'écran d'Android sur le téléviseur, mais cette méthode n'est pas sans fil
En termes d'adaptateur, il y a deux options. Vous pouvez acheter un adaptateur USB C vers HDMI. Ou vous pouvez obtenir un hub USB C qui a un port HDMI et aussi un tas d'autres ports qui le rendent plus utile.
Connectez l'adaptateur HDMI à votre téléphone, puis faites passer un câble HDMI de l'adaptateur à votre téléviseur ou moniteur. Ensuite, votre téléphone apparaîtra en plein écran sur le plus grand écran.
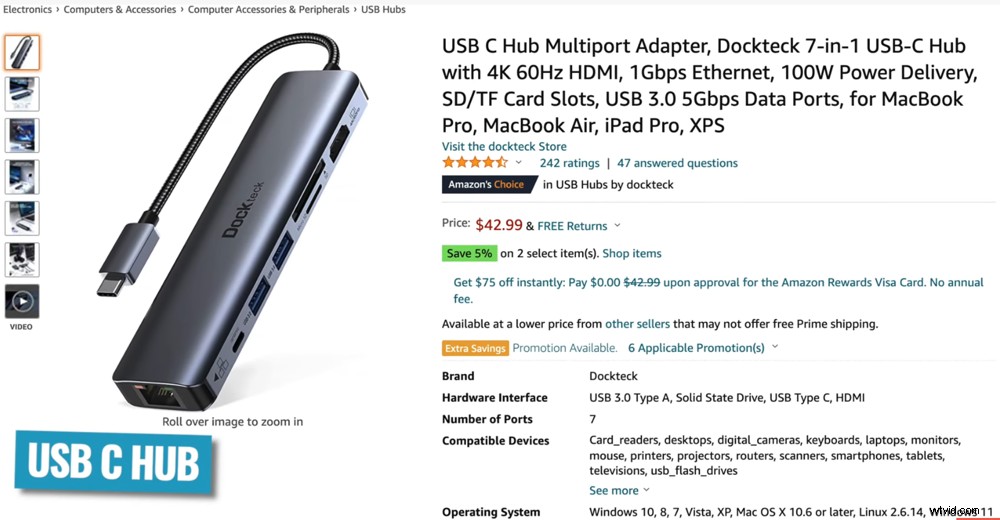
Si vous achetez un hub USB C, vous obtiendrez également un tas d'autres ports utiles
Vous pouvez facilement basculer entre les modes portrait et paysage.
Parce qu'il est directement connecté, il n'y aura pas d'interférence Wi-Fi ou de décrochage. Vous devriez avoir une image de très bonne qualité avec presque aucun retard dans l'image.
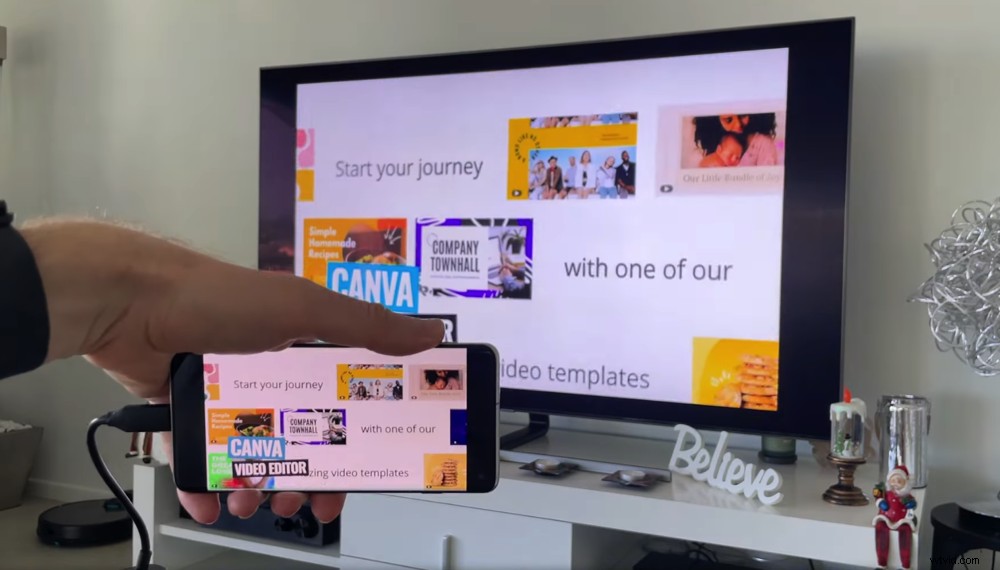
Comme cette option nécessite une connexion par câble, il n'y a aucun risque de décrochage ou de mauvaise connexion
De nombreux appareils Android prennent en charge la fonctionnalité HDMI, mais cela peut ne pas fonctionner sur les appareils plus anciens. Alors encore une fois, assurez-vous que votre téléphone est compatible avant de continuer avec cette option.
Sachez également que cette méthode rongera votre batterie très rapidement ! Donc, si vous le pouvez, essayez de prendre un adaptateur qui charge votre téléphone en même temps.
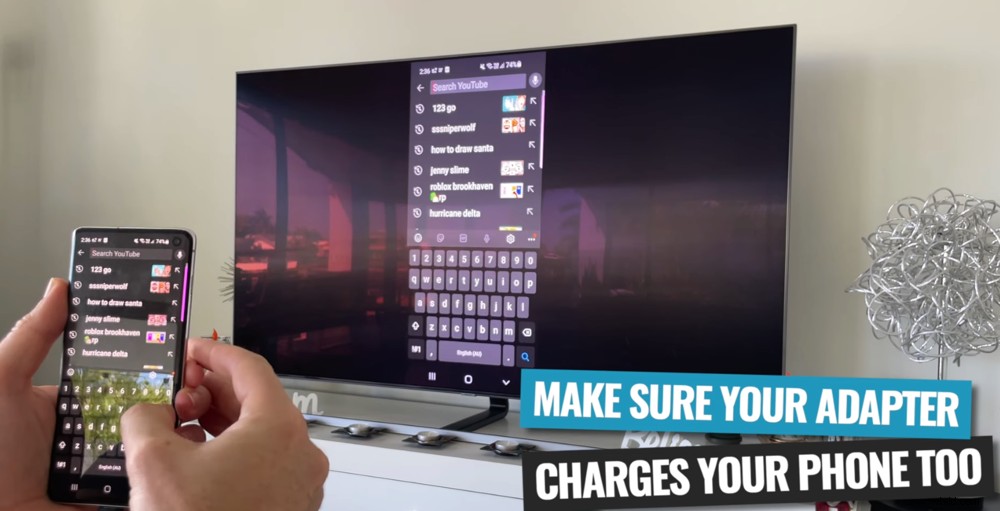
C'est une bonne idée d'avoir un adaptateur HDMI qui charge votre téléphone pendant la duplication d'écran
C'est donc une excellente option pour jouer à des jeux, regarder des films et partager des photos. Mais si vous souhaitez filtrer en miroir à des fins de diffusion en direct ou d'enregistrement, l'une des autres options répondrait mieux à vos besoins.
Vous savez maintenant comment mettre en miroir l'écran d'Android
Voilà, notre guide complet sur la mise en miroir d'écran Android. Vous connaissez maintenant tous les meilleurs outils et options qui vous permettront de partager l'écran Android.
Comme nous l'avons mentionné précédemment, il existe de nombreuses raisons pour lesquelles vous voudrez peut-être savoir comment filtrer les appareils Android en miroir. Selon votre cas d'utilisation spécifique, il existe différentes options et outils qui répondront à vos besoins.
Alors maintenant que vous connaissez les meilleures façons d'écran miroir, vous pouvez choisir la méthode qui vous convient.
Si vous avez trouvé notre guide de mise en miroir d'écran Android utile, partagez-le sur les réseaux sociaux ou avec d'autres personnes susceptibles d'en savoir plus sur la façon de partager l'écran des appareils Android.
