L'un des obstacles les plus importants pour les photographes est leur capacité à préparer avec précision leurs images pour le processus d'impression. De nombreux facteurs doivent être pris en compte, notamment les ratios, les profils de couleurs et les formats de fichier, mais vous devez également réfléchir à la manière de tirer le meilleur parti de l'agrandissement de la photographie. Au fur et à mesure que vous agrandissez l'image pour l'impression, vous devez vous assurer qu'elle conserve sa qualité et sa résolution élevées.
Dans cet article, nous vous donnons un guide complet sur la façon d'agrandir une photo pour l'imprimer sur PC, Mac, Photoshop, etc. Nous fournissons également des informations sur la manière d'assurer une qualité optimale avec vos photos agrandies sans sacrifier la qualité.
Pourquoi l'agrandissement d'une image est-il utile ?
Il existe de nombreuses situations pour lesquelles l'agrandissement d'une image à imprimer serait utile. Si vous souhaitez créer une grande impression pour l'une de vos photographies, c'est la façon la plus simple de le faire. Une image agrandie pourrait être utilisée pour :
- Des décorations murales pour votre maison
- Bannières pour les fêtes et autres événements amusants
- Affiches
Une autre situation où l'agrandissement d'une photo serait bénéfique est lorsque vous travaillez avec une image de mauvaise qualité. Parfois, il est difficile de travailler avec la taille d'image plus petite ou elle ne semble pas adaptée à l'utilisation prévue. L'agrandissement des photos devient très utile lorsque la résolution idéale n'est pas atteinte.
Quelles sont les tailles idéales pour imprimer une photo ?
La taille d'impression potentielle dépend du nombre de pixels sur la taille de l'image d'origine. Chaque pixel de la taille de l'image est traduit en un seul point pendant le processus d'impression. La résolution globale de l'image équivaut au nombre de points par pouce, également appelé PPP.
Lorsque vous examinez la taille d'impression de l'image et le PPP, il existe trois catégories de qualité :
- Correct :100-150 ppp (points par pouce)
- Au-dessus de la moyenne :150-300 ppp
- Qualité professionnelle :supérieure à 300 dpi
Les plus grandes tailles d'impression sont généralement en moyenne autour de 30 × 40, soit un DPI supérieur à la moyenne de 4500 × 6000. Plus votre taille d'impression est grande, moins vous pouvez sacrifier le nombre de points par pouce sans perdre en qualité, car vous pouvez vous concentrer sur une taille d'impression plus grande de l'image de loin. Si vous regardez une image à une distance de 3 à 5 pieds, 100 DPI seront satisfaisants. Pour les tailles d'image ou d'impression plus petites, vous aurez besoin d'une taille d'impression minimale de 300 DPI.
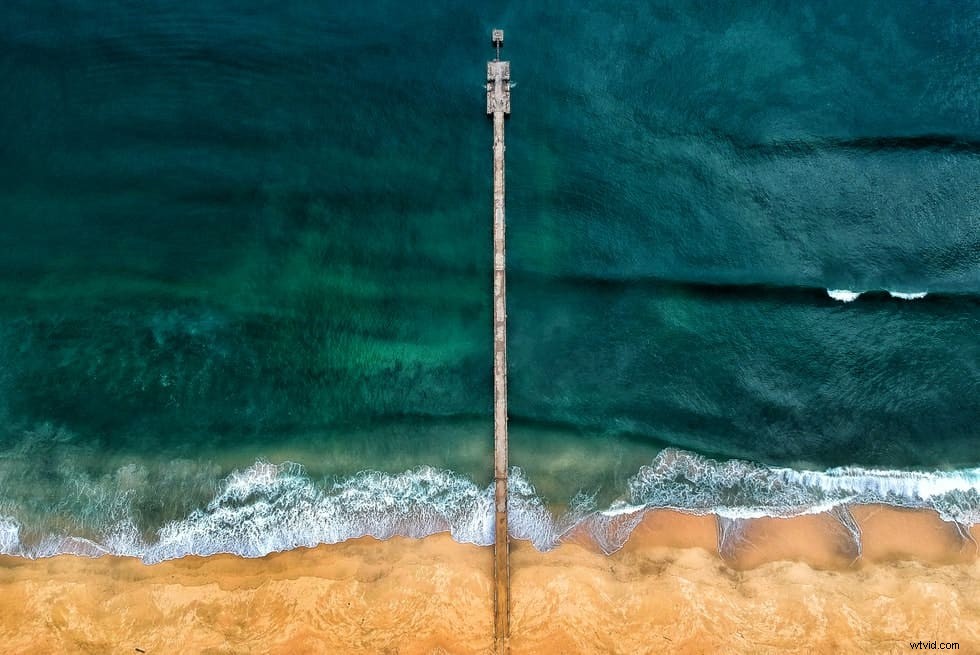
Les clés du succès dans l'agrandissement de photos pour l'impression
Alors, comment réussissez-vous à convertir une image d'impression moyenne en une image de qualité ? Il existe de nombreuses stratégies pour y parvenir pour l'impression, mais vous devez toujours prendre vos photos en utilisant la plus grande taille possible. Lorsque vous commencez par tirer vos photos au format brut, vous pouvez toujours revenir en arrière et les modifier à la perfection. Selon la scène et le sujet que vous photographiez, les images brutes vous offrent jusqu'à 5 à 6 arrêts.
Un autre bon conseil est de prendre la photo avec autant d'habileté que possible. Vous pouvez toujours revenir en arrière et l'éditer à la qualité optimale, mais vous pouvez créer moins de travail pour vous-même plus tard en prenant une photo de haute qualité. Ce processus comprend l'utilisation d'un meilleur équipement tel qu'un trépied, l'utilisation d'un faible ISO et d'un déclencheur à distance, ou la mise en œuvre du verrouillage du miroir dans les paramètres de votre appareil photo.
Voici quelques autres étapes pour réussir à agrandir une photo pour une impression de qualité supérieure.
Ré-échantillonnage ou forcer la résolution d'image
Le rééchantillonnage est une méthode utile lorsque la photo est superbe sur tout sauf la résolution. La gestion des couleurs, la composition et le sujet sont tous intrigants, mais la résolution est extrêmement faible. Le rééchantillonnage d'une photo est exécuté avec succès lorsqu'il est effectué par petits incréments. Ces sauts plus petits sont généralement effectués par étapes de 10 %.
Lorsque vous mettez l'accent sur l'accent principal d'une image, vous devez vous assurer que votre logiciel a configuré et activé le rééchantillonnage. Des programmes comme Adobe, Photoshop et Pixelmator sont tous d'excellentes options pour y parvenir.
Éloignez-vous des formats inférieurs à la moyenne comme JPEG
Les formats JPEG sont généralement considérés comme des options «avec perte», ce qui signifie que les fichiers enregistrés extrairont des informations utiles de l'image agrandie. Il est difficile d'améliorer la résolution ou la qualité avec un JPEG. Même lorsque vous enregistrez le fichier avec sa compression la plus faible et sa qualité la plus élevée, les informations critiques des zones les plus dynamiques sont perdues.
Les JPEG ont été initialement conçus pour bien paraître en ligne. Les pages doivent se charger plus rapidement pour les utilisateurs, et les images JPEG facilitent ce temps de téléchargement. Mais lorsqu'il s'agit d'agrandir des photos, ce n'est pas le cas.
Optimisez la mémoire de votre ordinateur pour un montage efficace
Une autre astuce utile pour améliorer la résolution de votre image consiste à optimiser le matériel. Le processus d'agrandissement d'une photo consomme beaucoup de mémoire, selon les programmes utilisés pour exécuter et agrandir l'image. La taille globale de l'image agrandie joue également un rôle.
Lorsque vous utilisez une image brute, le processus global d'agrandissement de la photo draine la mémoire. Heureusement, la mémoire de l'ordinateur est assez bon marché pour en acheter plus.
Améliorez la netteté de vos photos
Une autre stratégie pour améliorer votre image pour l'agrandir est de la rendre plus nette. Il existe quelques options de netteté que vous pouvez utiliser pour améliorer la qualité de vos photos.
Une méthode consiste à utiliser un masque flou, proposé par la plupart des logiciels d'édition. Pour terminer ce processus de netteté, vous devez copier votre photo et rendre la version secondaire plus floue que la principale. Ensuite, les deux versions sont combinées pour créer un "fantôme" de l'image. Ce filtre ou masque sur l'image initiale la rendra plus nette.
Comment agrandir des photos sans sacrifier la qualité
Pourquoi les images perdent-elles en qualité lorsqu'elles sont agrandies ? De nombreux logiciels d'édition agrandissent ou réduisent les pixels pour redimensionner une image. Lorsque vous redimensionnez une photo pour l'agrandir, les pixels agrandis seront soudainement plus visibles. Lorsque vous regardez l'image, elle semble pixélisée et floue.
Alors, comment agrandir une photo sans perdre en qualité ? Toutes les images n'ont pas la taille idéale que nous voulons qu'elles soient. Vous devrez éventuellement redimensionner et agrandir la photo, mais il est également essentiel de comprendre le processus de redimensionnement. Lorsque vous agrandissez une image, vous transformez la disposition des pixels et les informations. Lorsqu'une photo est agrandie, votre logiciel de retouche photo doit ajouter et créer de nouvelles informations.
Alors, quelle est la solution idéale ? Vous devez compenser chacun de ces pixels agrandis pour aligner correctement et faire correspondre l'état des pixels voisins. Ce processus est appelé interpolation fractale ou fractales. Il est conçu pour créer une résolution et des résultats améliorés lorsque la photo est agrandie.
Mais lorsque vous agrandissez une photo pour l'imprimer dans une taille spécifique, l'objectif principal n'est pas de l'agrandir à cette taille donnée. La valeur DPI et le rapport d'image sont les aspects les plus critiques du processus.
Par exemple, supposons que vous cherchiez à réaliser un cadre de 12 × 15 pouces avec un rapport de 2:3. L'option idéale serait d'imprimer la photo à une mesure de 12 × 18″, puis de la recadrer . Vous risquez de perdre des pouces de l'image, mais vous obtiendrez le DPI idéal pour rendre la photo fantastique dans le cadre.

Comment agrandir correctement une photo sur PC
Il existe deux alternatives pour agrandir une photo sur votre PC. Vous pouvez utiliser un logiciel pour augmenter la taille de la photo avec la qualité initiale ou configurer les paramètres de mise à l'échelle de l'image sur votre imprimante avant l'impression.
Mais quel est le moyen le plus simple et direct d'agrandir vos photos pour les imprimer sur PC ? Vous pouvez commencer par télécharger Wondershare FotoPhire Maximizer, l'un des logiciels les plus connus et des alternatives à Photoshop. C'est un logiciel qui vous aide à agrandir les images pour une impression de haute qualité. Il est également idéal pour l'agrandissement de photos puisque vous pouvez augmenter la taille de la photo jusqu'à 1000 %
Parmi les autres fonctionnalités et avantages clés du programme, citons la possibilité de prévisualiser les images en temps réel tout en effectuant le processus d'agrandissement. Vous disposez également de huit options de zoom différentes pour ajuster la largeur et la hauteur, le pourcentage, etc.
Le programme s'intègre entièrement à votre PC pour agrandir les images de 1000 %. Il prend en charge la gestion des couleurs et la correction de vos images. Enfin, vous avez l'avantage d'agrandir les photos sans perdre en qualité dans vos photos.
La première étape pour agrandir correctement une photo sur le PC consiste à cliquer sur le bouton de téléchargement du site Web. Après vous être assuré que le système s'installe correctement, vous pouvez cliquer sur l'option d'outil de maximisation de photo. Une fois que vous exécutez cet outil, une fenêtre brose s'ouvrira. Ici, vous choisirez l'image à agrandir, puis appuyez sur "ouvrir".
La photo apparaîtra alors dans le volet de la fenêtre principale. Vous pouvez soit double-cliquer sur la photo pour l'agrandir, soit naviguer dans le curseur sur le côté droit sous l'étiquette "maximizer". La barre sera juste sous l'étiquette "définir". Ce volet vous permet également de régler la résolution, l'algorithme et la netteté.
Comment agrandir correctement une photo sur Mac
Tous les systèmes d'exploitation Mac sont livrés avec une application intégrée appelée Aperçu, qui est une visionneuse d'images et de PDF. Il fonctionne sur les versions de mise à jour iOS OS X 10.10 Yosemite ou ultérieures. Il vous permet de vous concentrer sur les images et les PDF sur votre Mac sans avoir à utiliser d'autres options logicielles.
Bien que les fichiers cryptés ne puissent pas être modifiés ou modifiés par la suite, l'application prend en charge les agrandissements d'image. Voici un processus étape par étape rapide qui vous préparera au succès lors de l'agrandissement d'une photo à imprimer sur Mac.
La première étape consiste à accéder au dossier d'application de votre ordinateur et à ouvrir l'application Aperçu à partir de cet emplacement. Ensuite, cliquez sur le bouton "Fichier" en haut à gauche, puis cliquez sur "Ouvrir".
Lorsque votre image apparaît dans l'interface de l'application de prévisualisation, vous pouvez sélectionner "outils" dans le menu supérieur. Ensuite, appuyez sur l'option "ajuster la taille". Ensuite, une boîte de dialogue apparaîtra pour ajuster les différentes dimensions de l'image. Il inclura la zone de largeur et de hauteur, dans laquelle vous saisirez une valeur plus élevée pour les deux champs. Après avoir entré les chiffres, vous pouvez cliquer sur le bouton "OK" pour agrandir la photo.

Comment agrandir correctement une photo dans Photoshop
Adobe Photoshop est également l'un des programmes d'agrandissement de photos les plus populaires sur le marché. La commande de taille d'image dans le programme fournit une méthode pour offrir une meilleure netteté et conserver les détails essentiels lorsque vous agrandissez des photos. La boîte de dialogue de taille d'image a également fait l'objet d'une mise à jour récente pour une utilisation plus simple. Voici quelques-uns de ses avantages :
- Une nouvelle fenêtre améliorée affiche l'image d'aperçu et les paramètres de redimensionnement
- Option de styles d'échelle qui peut être activée et désactivée dans le menu d'engrenage
- La fenêtre contextuelle Dimensions vous permet de choisir parmi différentes unités de mesure pour le produit final
Pour agrandir correctement une photo dans Photoshop, vous pouvez commencer par cliquer sur "image", puis sur "taille de l'image". Vous pouvez ensuite effectuer l'une des actions suivantes pour modifier et agrandir l'aperçu de l'image :
- Modifier la taille de la fenêtre d'aperçu
- Afficher différentes parties de l'image
- Ajuster le grossissement de l'aperçu
Si vous souhaitez ajuster l'unité de mesure pour les dimensions en pixels, vous pouvez appuyer sur le bouton triangle à côté de "dimensions", puis naviguer dans le menu.
Pour ajuster la largeur et la hauteur séparément l'une de l'autre, vous pouvez sélectionner le bouton "Contraindre les proportions" pour les dissocier. Maintenant, vous pouvez faire l'une ou l'autre de ces deux options :
- Modifier la résolution ou la taille de la photo et permettre au nombre total de pixels de changer en proportion – sélectionnez "Rééchantillonner <, puis sélectionnez une méthode d'interpolation dans le menu
- Modifiez la résolution ou la taille de l'image sans modifier le nombre de pixels de la photo :désélectionnez "rééchantillonner"
Maintenant, vous pouvez saisir les valeurs de largeur et de hauteur. Si vous souhaitez entrer les valeurs dans une autre unité de mesure, vous pouvez sélectionner les menus à côté des cases largeur et hauteur.
La nouvelle taille d'image améliorée apparaîtra au-dessus de la boîte de dialogue de taille d'image, avec la taille du fichier image d'origine indiquée entre parenthèses. Lorsque vous avez terminé de définir les options, vous pouvez sélectionner "OK".
Les capacités des fractales
Les fractales sont un moyen utile de redimensionner votre image et de l'agrandir sans perte de qualité. Vous pouvez compter sur une méthode d'agrandissement influencée par les fractales, qui compensera les pixels agrandis.
L'interpolation fractale permettra d'agrandir et de mettre à l'échelle votre photo avec précision. Cette stratégie est particulièrement utile pour les images et les textures naturelles, en saisissant les composants d'une image qui ressemblent à d'autres parties.
Dans ce processus, l'image est encodée dans divers codes fractals grâce à une compression fractale. Ensuite, il est décompressé à une résolution améliorée et plus élevée. Le résultat final est un échantillon d'image amélioré où les systèmes ont été utilisés comme interpolation.
