Les premières secondes sont très cruciales pour une vidéo Youtube.
Il décide si le spectateur resterait plus longtemps ou rebondirait sur un autre.
par GIPHY
Maintenant, dans ces quelques secondes, vous devez créer une accroche forte qui incite le public à en attendre plus.
En règle générale, une introduction dans les premières secondes de la vidéo donnera à votre public une idée claire de ce qu'il peut attendre de votre vidéo et de votre chaîne.
Cela les fait non seulement traîner tout au long de votre vidéo, mais leur permet également de décider si vous valez la peine de "s'abonner".
Une intro n'est pas seulement quelque chose qui mène un spectateur plus loin, mais aussi quelque chose qui vous aide à marquer votre chaîne. Cela crée une ambiance qui fait que les gens résonnent avec votre personnalité, votre idéologie et votre contenu.
Une bonne introduction peut certainement changer la donne.
Mais gardez à l'esprit que l'intro ne peut pas être longue et ennuyeuse. Il doit être attrayant et engageant. Donc, si vous vous demandez comment créer une intro Youtube pour vos vidéos, cet article couvre tout ce que vous devez savoir pour créer facilement des intros YouTube.
Qu'est-ce qu'une introduction YouTube ?
Une intro YouTube est un court extrait qui apparaît au début de la plupart des vidéos YouTube. En règle générale, il affiche le nom de la chaîne, le titre, le logo de la marque, les couleurs, les animations et d'autres éléments accompagnés d'une musique de fond.
Avant d'entrer dans les détails de la création d'une intro Youtube par vous-même, regardons quelques exemples classiques !
Voici quelques exemples de vidéos d'introduction attrayantes sur YouTube :
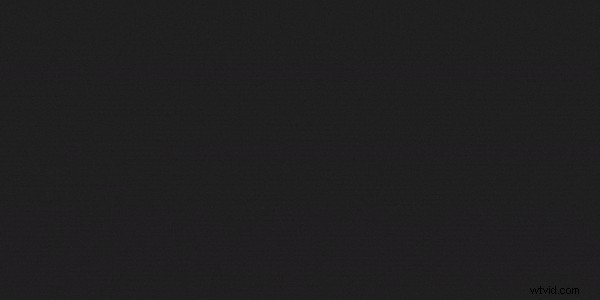
Source :MKBHD
MKBHD est un YouTuber centré sur la technologie qui est considéré comme l'un des meilleurs influenceurs technologiques de l'industrie des smartphones.

Source :Qu'y a-t-il à l'intérieur ?
Un duo père-fils qui tient à savoir ce qu'il y a à l'intérieur (littéralement) en coupant des choses au hasard pour voir ce qu'il y a à l'intérieur.

Source :Conseils techniques Linus
Linus Tech Tips (également connu sous le nom de LTT) est la chaîne technologique la plus regardée qui couvre tout ce que vous pouvez penser en matière de technologie.
Ces exemples vous ont-ils inspiré ?
Voulez-vous aussi créer des intros aussi époustouflantes ?
Animaker facilite la création d'une intro YouTube directement depuis votre navigateur. Voyons comment vous pouvez en créer un vous-même.
Comment créer une intro YouTube avec Animaker ?
Pour ceux qui ne savent pas ce qu'est Animaker, Animaker est un outil de création vidéo basé sur le cloud utilisé par plus de 10 millions de personnes à travers le monde. Animaker aide les concepteurs et les non-concepteurs à créer des intros YouTube professionnelles et des vidéos de haute qualité en quelques minutes seulement.
Le créateur d'intro YouTube d'Animaker est une application super simple et directe. Il est livré avec des tonnes de modèles magnifiques, une bibliothèque de stock massive, un créateur de personnage, des morceaux de musique et bien plus encore pour vous aider à créer une intro YouTube de qualité professionnelle.
Dans ce tutoriel, nous allons vous montrer comment créer une intro YouTube de deux manières.
-
- Créer une intro YouTube à l'aide de modèles
- Créer une intro YouTube à partir de zéro
Alors, commençons par l'option 1
Créer une intro YouTube à l'aide de modèles
Avec les modèles, créer votre intro YouTube est super simple.
Voici comment procéder -
Étape 1 :Inscrivez-vous ou connectez-vous à Animaker
Commencez par créer un compte sur Animaker ici. Si vous avez déjà un compte enregistré avec Animaker, vous pouvez vous connecter à votre compte ici.
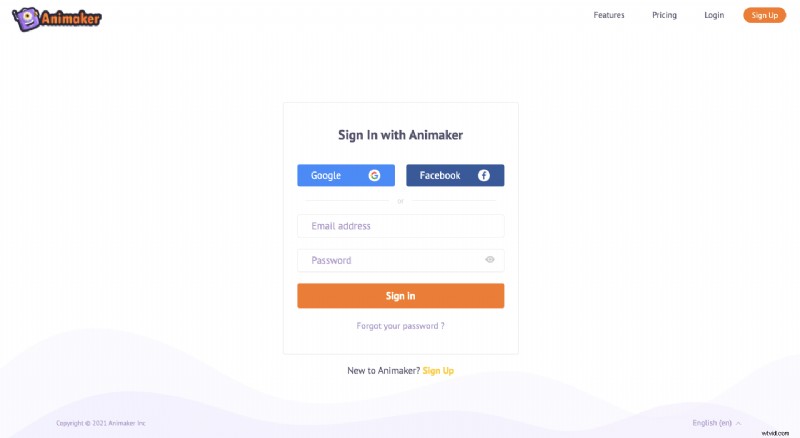
Étape 2 :Choisissez et modifiez un modèle
- Sur l'écran du tableau de bord, accédez à la barre de recherche et recherchez "Intro YouTube". Une fois que vous avez effectué une recherche, vous trouverez une large gamme de modèles d'intro YouTube conçus par des professionnels.
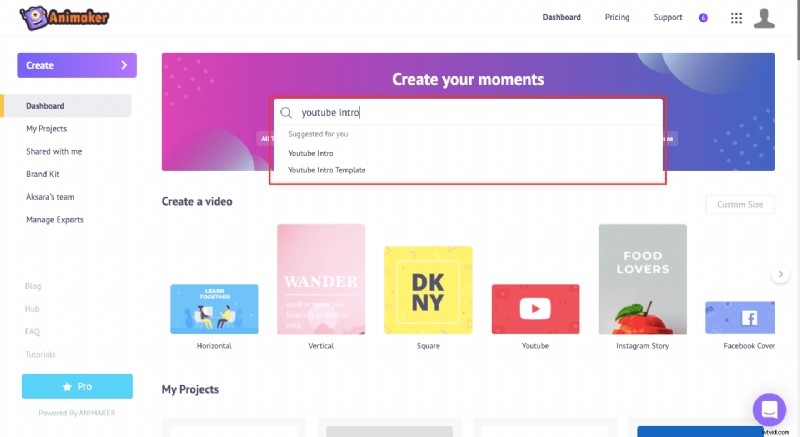
- Sur cette page, lorsque vous survolez un modèle, vous verrez deux options :"Aperçu" et "Modifier". Vous pouvez prévisualiser les modèles en cliquant sur "Aperçu". Une fois que vous avez finalisé le modèle que vous souhaitez utiliser, vous pouvez simplement cliquer sur "Utiliser". Cela lancera le projet.
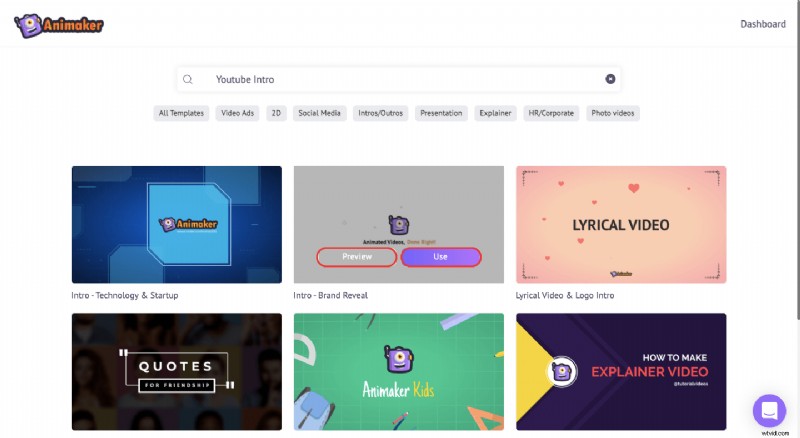
Étape 3 :Personnalisez l'introduction comme vous le souhaitez
Le modèle s'ouvrira dans un nouvel onglet en tant que projet.
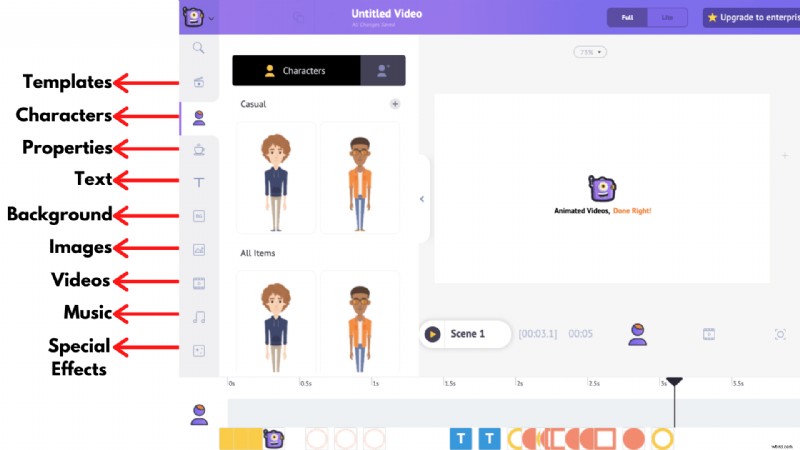
- D'abord, nous verrons comment remplacer le logo par défaut fourni avec le modèle.
Téléchargez votre logo en vous rendant dans la section de téléchargement de la bibliothèque.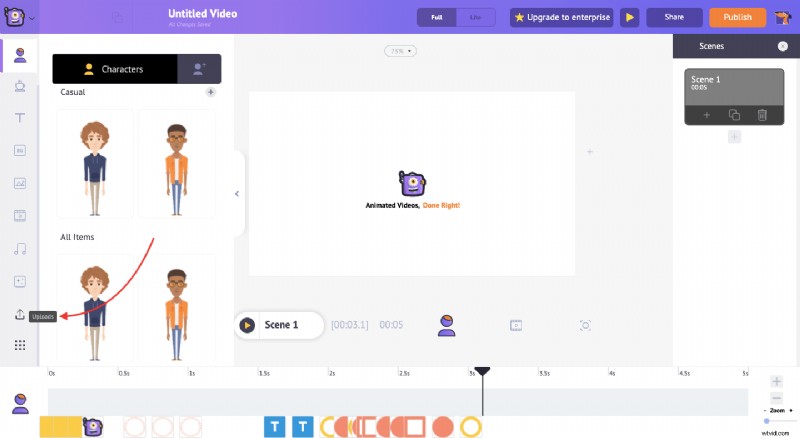 Une fois que vous avez cliqué dessus, vous verrez un bouton de téléchargement. Cliquez sur ce bouton pour télécharger votre logo depuis votre PC vers votre compte Animaker.
Une fois que vous avez cliqué dessus, vous verrez un bouton de téléchargement. Cliquez sur ce bouton pour télécharger votre logo depuis votre PC vers votre compte Animaker. 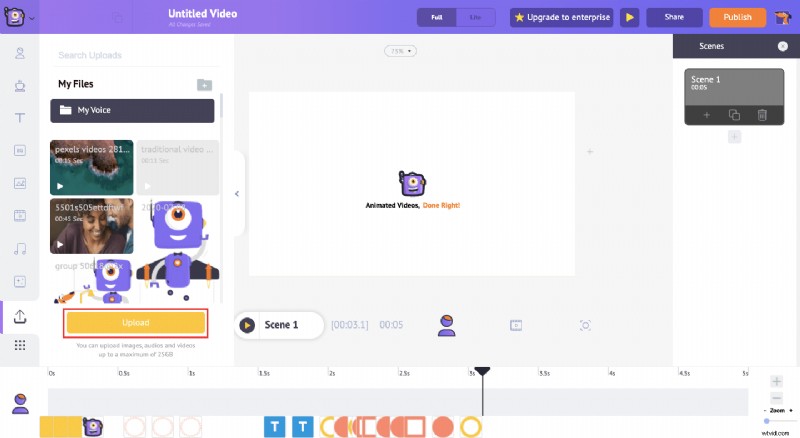 Une fois que vous avez téléchargé les éléments, il est temps de les utiliser. Pour remplacer le logo, cliquez sur le logo existant pour ouvrir le « Menu de l'élément ». Dans ce menu, cliquez sur l'option "Échanger" pour remplacer le logo existant par celui que vous venez de télécharger.
Une fois que vous avez téléchargé les éléments, il est temps de les utiliser. Pour remplacer le logo, cliquez sur le logo existant pour ouvrir le « Menu de l'élément ». Dans ce menu, cliquez sur l'option "Échanger" pour remplacer le logo existant par celui que vous venez de télécharger. 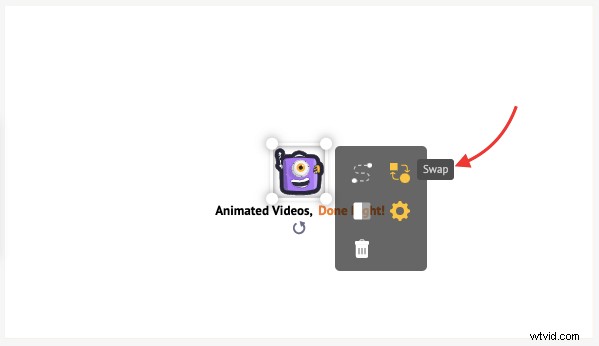
En cliquant sur l'option 'Swap', vous pouvez remplacer le logo par défaut par votre logo personnel . Une fois que vous avez cliqué sur le bouton d'échange, rendez-vous dans la section des téléchargements et sélectionnez votre logo. Cela remplace immédiatement le logo par défaut par le logo que vous venez de télécharger.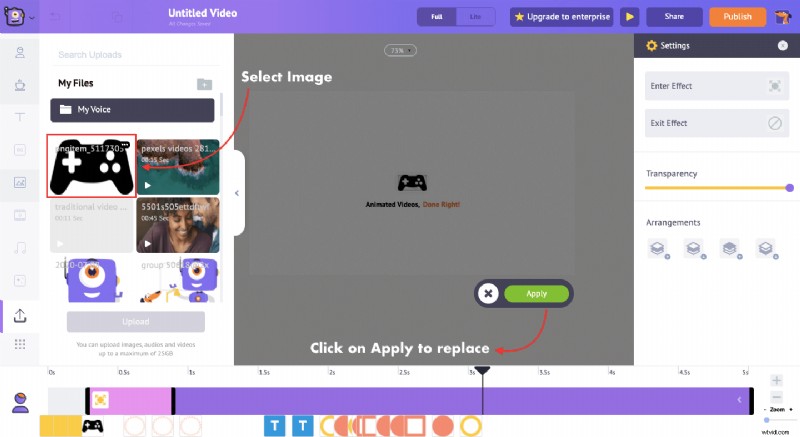
- Maintenant que vous avez remplacé le logo, il est temps de personnaliser l'élément suivant. Le texte. Maintenant, nous allons personnaliser l'élément de texte, et pour ce faire, cliquez simplement dessus et tapez le texte avec lequel vous souhaitez remplacer le texte par défaut.
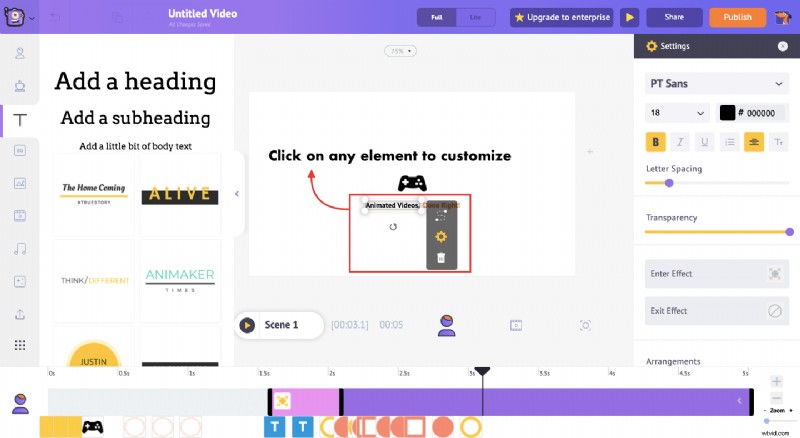 Si vous souhaitez formater davantage le style, la taille, la couleur ou les effets de la police, faites-le en cliquant sur le panneau de configuration qui apparaît sur le côté droit de l'élément de texte sélectionné.
Si vous souhaitez formater davantage le style, la taille, la couleur ou les effets de la police, faites-le en cliquant sur le panneau de configuration qui apparaît sur le côté droit de l'élément de texte sélectionné. 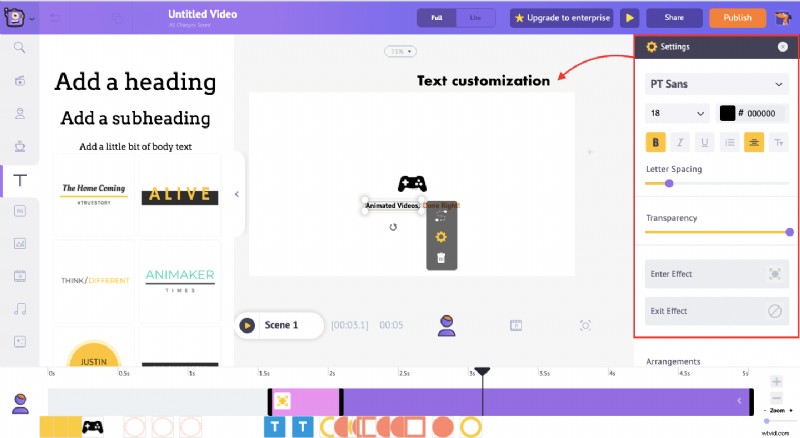
Remarque :Si les éléments de texte par défaut ne suffisent pas, vous peut ajouter du texte animé prédéfini à votre introduction. D'un simple clic, vous pouvez en choisir un dans la section de texte prédéfinie.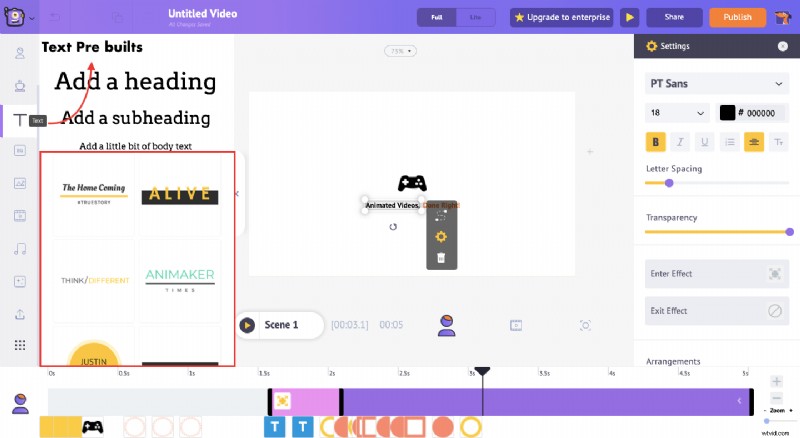
- Une fois que vous avez fini de personnaliser le logo et le texte de votre modèle d'introduction, il est temps de personnaliser la musique de fond. Pour afficher et prévisualiser la piste existante, rendez-vous sur la chronologie de la vidéo. Vous y trouverez la piste musicale dans la chronologie (voir ci-dessous).
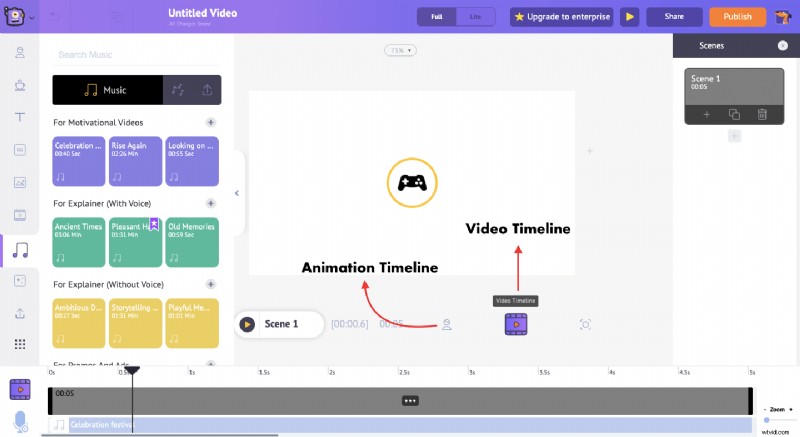 Pour prévisualiser ou modifier la piste, cliquez sur la piste musicale pour ouvrir le menu de la musique où vous pouvez prévisualiser la piste , ou supprimez-le.
Pour prévisualiser ou modifier la piste, cliquez sur la piste musicale pour ouvrir le menu de la musique où vous pouvez prévisualiser la piste , ou supprimez-le. 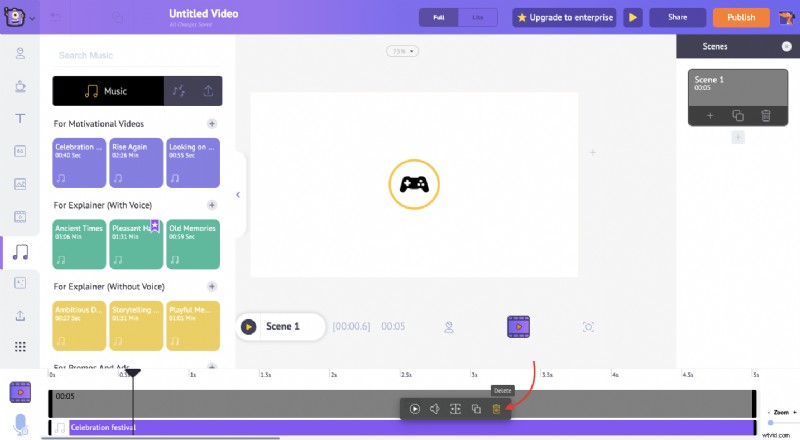 Pour ajouter une piste musicale différente à votre intro, supprimez d'abord la piste musicale par défaut fournie avec le modèle. Une fois que vous avez fait cela, dirigez-vous vers la section musique de la bibliothèque. Vous trouverez ici un large éventail de morceaux de musique royale. Une fois que vous avez cliqué sur l'un d'eux, vous verrez que la nouvelle piste musicale est ajoutée à votre chronologie. Vous pouvez maintenant ajuster la piste musicale comme vous le souhaitez.
Pour ajouter une piste musicale différente à votre intro, supprimez d'abord la piste musicale par défaut fournie avec le modèle. Une fois que vous avez fait cela, dirigez-vous vers la section musique de la bibliothèque. Vous trouverez ici un large éventail de morceaux de musique royale. Une fois que vous avez cliqué sur l'un d'eux, vous verrez que la nouvelle piste musicale est ajoutée à votre chronologie. Vous pouvez maintenant ajuster la piste musicale comme vous le souhaitez. 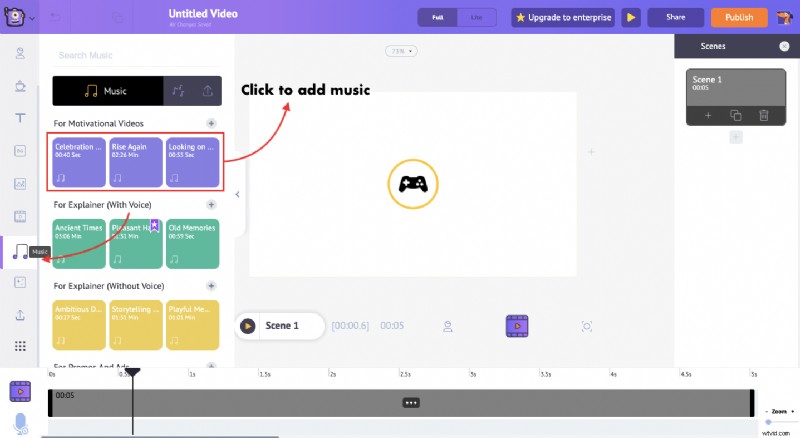 Alternativement, vous pouvez également télécharger votre propre piste sur votre intro YouTube. Vous pouvez télécharger les morceaux de musique de la même manière que nous avons téléchargé le logo.
Alternativement, vous pouvez également télécharger votre propre piste sur votre intro YouTube. Vous pouvez télécharger les morceaux de musique de la même manière que nous avons téléchargé le logo.
Étape 4 :Téléchargez l'introduction YouTube
C'est ça! Vous avez terminé. Tu es prêt. Pour télécharger la vidéo, vous pouvez cliquer sur le bouton "Publier la vidéo" en haut à droite, sélectionner "Télécharger la vidéo". Si vous souhaitez voir votre création une fois avant de la télécharger, cliquez sur le bouton "Aperçu".
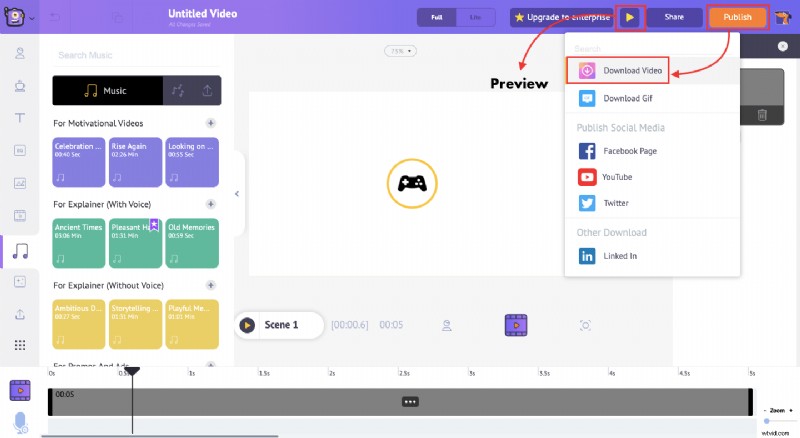
Créer une intro YouTube à partir de zéro
Cette partie de l'article vous expliquera comment créer une vidéo d'introduction YouTube à partir de zéro. C'est super simple et il vous suffit de suivre les étapes ci-dessous.
- Connectez-vous à Animaker et rendez-vous sur le tableau de bord si vous avez déjà un compte. Si vous n'en avez pas créé, vous pouvez vous inscrire pour un compte gratuit ici. Une fois dans le tableau de bord, créez un nouveau projet vierge en cliquant sur Créer —> Créer une vidéo.
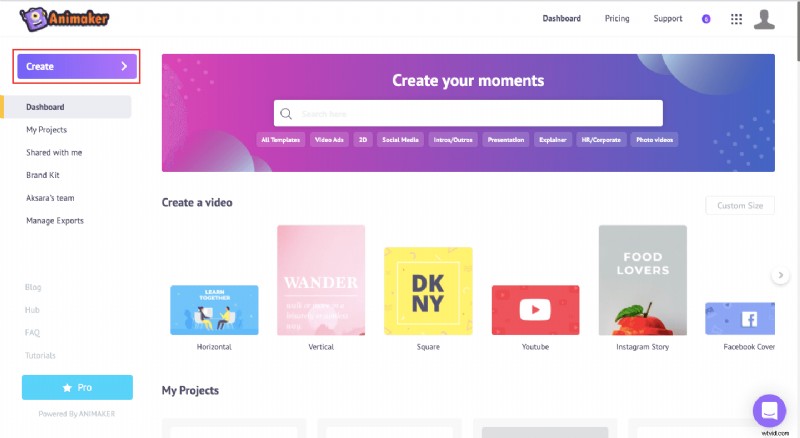 Une fois que vous avez cliqué sur "Créer une vidéo ', vous serez redirigé vers la page des moments où vous pourrez choisir entre trois dimensions prédéfinies pour votre projet vierge. Dans notre cas, nous devons choisir la Dimension horizontale.
Une fois que vous avez cliqué sur "Créer une vidéo ', vous serez redirigé vers la page des moments où vous pourrez choisir entre trois dimensions prédéfinies pour votre projet vierge. Dans notre cas, nous devons choisir la Dimension horizontale.
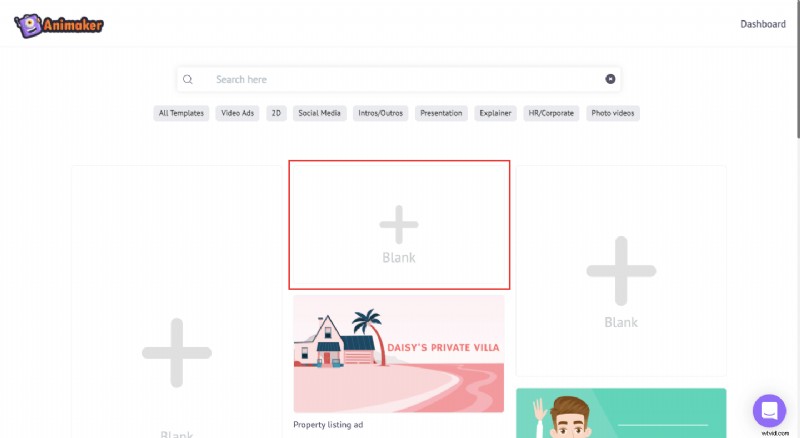
- Avant même de commencer la création proprement dite, rassemblons d'abord tous les éléments que vous souhaitez utiliser dans votre intro YouTube. Pour télécharger, rendez-vous dans la section des téléchargements et cliquez sur Télécharger bouton. Une fois que vous avez cliqué dessus, vous pouvez sélectionner et télécharger les actifs que vous souhaitez depuis votre PC.
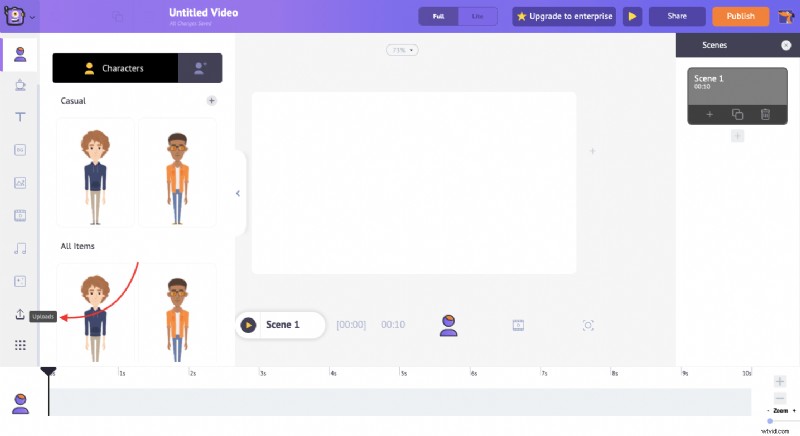
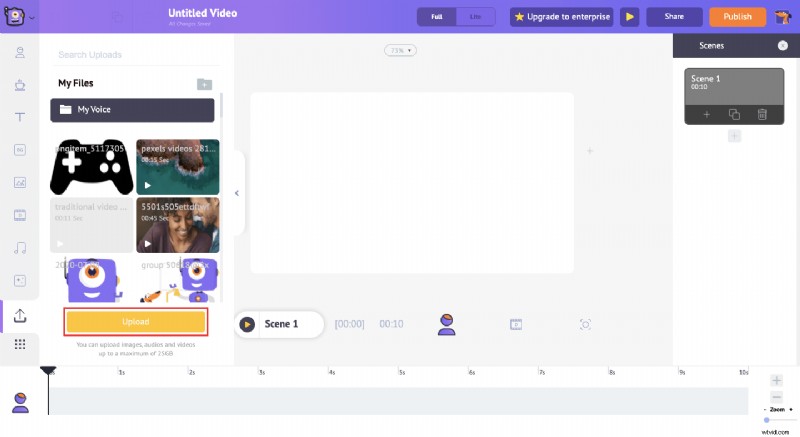
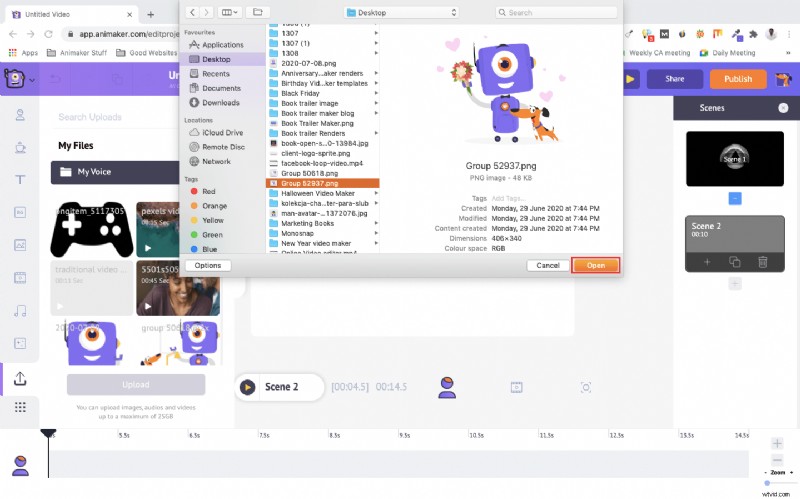
- Maintenant que les éléments sont prêts, nous pouvons commencer à créer l'intro YouTube. Pour commencer, vous avez besoin d'un arrière-plan pour votre introduction. Vous pouvez ajouter un arrière-plan de quatre manières différentes avec Animaker :
– Arrière-plans
– Images
– Vidéos
– Téléchargement de votre propre élément
Dans notre cas, nous allons créer une introduction minimaliste pour la vidéo de révélation du logo textuel. Ici, nous utiliserons la bibliothèque d'éléments Stock pour trouver la bonne vidéo d'arrière-plan pour l'intro YouTube. - Pour ajouter la même chose, rendez-vous dans la section de la vidéothèque et recherchez "Logo Intro". Vous verrez une tonne d'options. Explorez et cliquez sur celui que vous aimez. Une fois que vous aurez cliqué, le clip sera directement ajouté à votre projet. Si vous souhaitez ajouter une vidéo différente, utilisez simplement la barre de recherche pour trouver ce que vous recherchez.

- Maintenant que nous avons défini l'arrière-plan, nous pouvons commencer par découper la vidéo. Une intro idéale peut être d'environ 5 à 8 secondes. Donc, pour découper la vidéo, dirigez-vous vers la Chronologie de l'animation et cliquez sur le bouton '-' pour diminuer le temps d'écran.
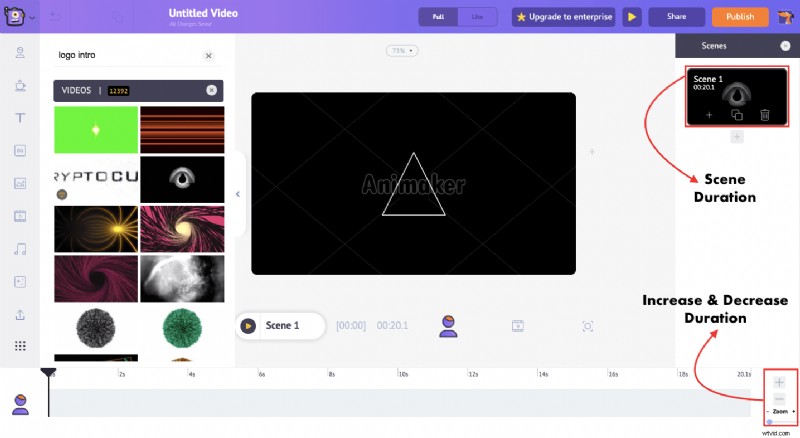
- Pimentons l'intro en ajoutant un espace réservé pour le texte et quelques animations de base. Dans notre cas, nous ajouterons un cercle blanc pour se fondre dans l'animation blanche de notre vidéo d'arrière-plan.
Pour ajouter une propriété de cercle dans la scène, rendez-vous dans la section des propriétés et choisissez un cercle . Pour que le cercle accompagne l'animation d'arrière-plan, changeons la couleur du cercle en blanc. Pour ce faire, cliquez sur le cercle et un onglet de paramètres apparaîtra sur la droite. Dans la fenêtre des paramètres, vous trouverez les options nécessaires pour changer la couleur de l'actif.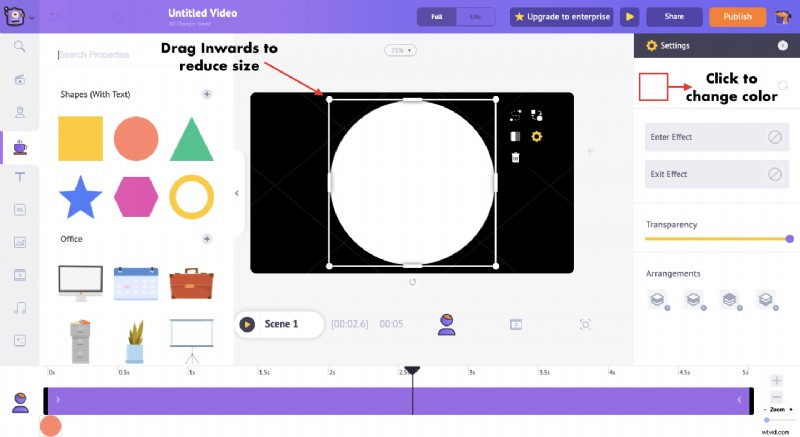
Et maintenant, pour ajouter du texte, rendez-vous simplement dans la section de texte et ajoutez un texte par défaut . Tirez sur les côtés de la zone de texte pour l'adapter à l'intérieur du cercle. Une fois que votre zone de texte est à l'intérieur du cercle, vous pouvez maintenant la personnaliser et ajouter le texte que vous souhaitez.
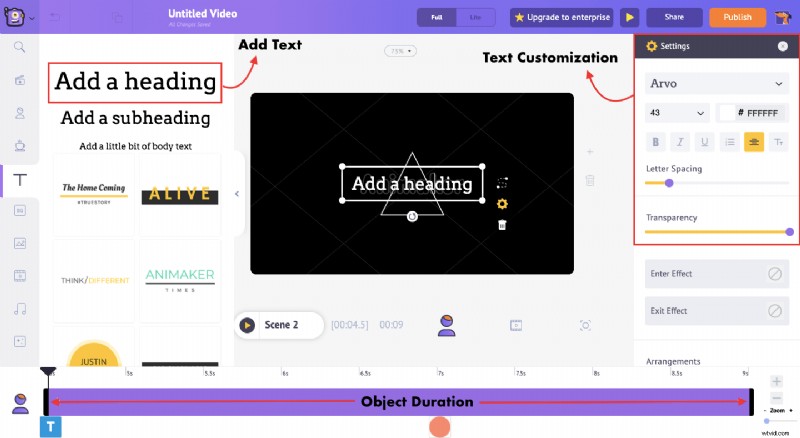
Vous pouvez également modifier le style de police et d'autres options de mise en forme. Dans notre cas, nous utiliserons la police 'Major Mono Display '.
Pour obtenir le texte à l'intérieur du cercle, nous devons modifier la durée de l'objet pour le texte, ce qui peut être fait en faisant glisser la barre noire gauche vers l'intérieur et l'ajuster de manière à ce que le texte apparaisse à droite lorsque le cercle apparaît.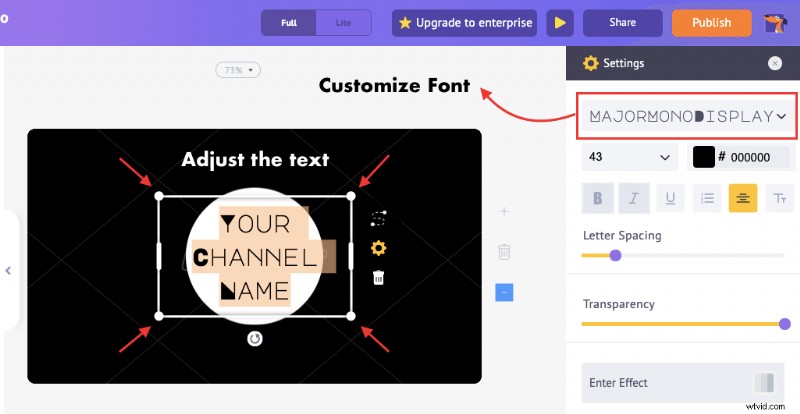
- Pimentons-le en ajoutant quelques animations au texte. Pour ajouter une animation, cliquez simplement sur l'élément et cliquez sur l'icône Paramètres dans le menu de l'élément (voir ci-dessous). L'onglet Paramètres sur le côté droit a la possibilité d'ajouter des animations à votre scène. Faites défiler des tonnes d'animations d'entrée/sortie différentes et ajoutez-les à votre élément.
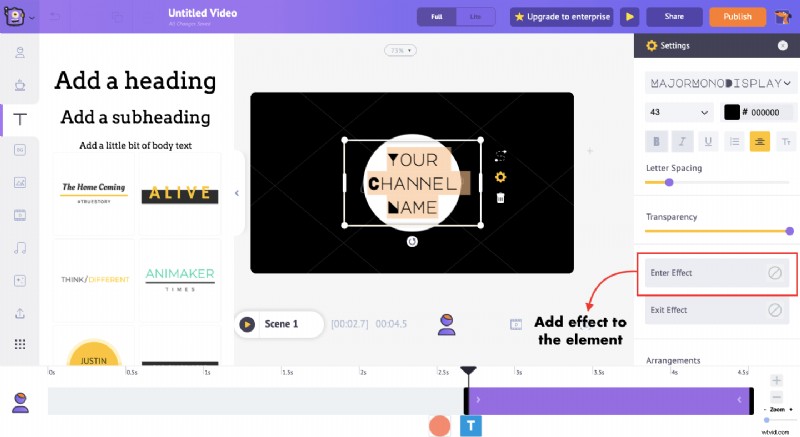
Sous la section des animations d'entrée, ajoutez l'effet d'animation de fondu aux deux éléments et c'est parti , vous avez une belle animation ajoutée à votre intro qui peut se fondre avec votre vidéo d'arrière-plan.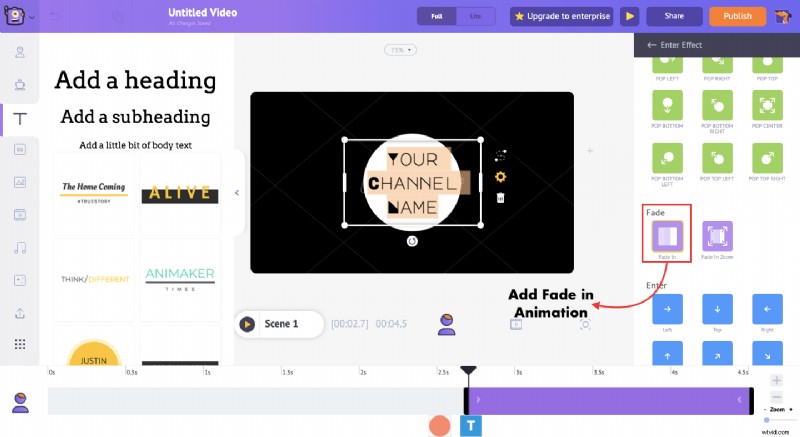
Une fois que vous avez ajouté l'animation, vous pouvez voir le changement sur votre chronologie. Ici, la section rose sur la chronologie indique la durée de l'effet d'animation dans votre introduction. Vous pouvez personnaliser la durée en faisant glisser la barre noire vers l'intérieur pour réduire et vers l'extérieur pour augmenter.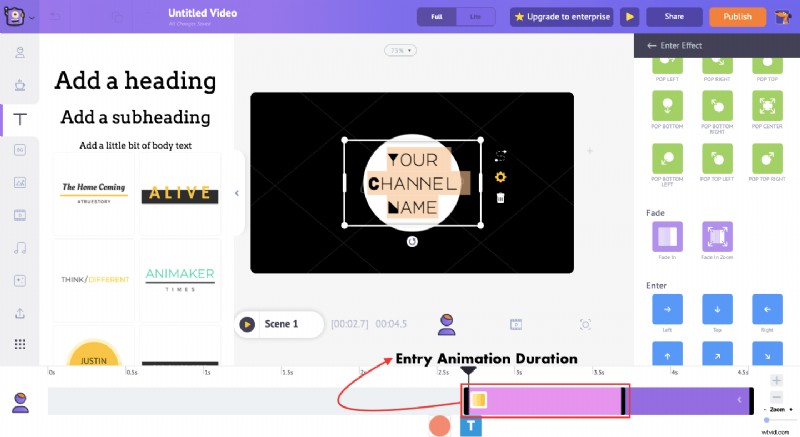
Vous pouvez animer n'importe quel élément de votre scène de la même manière. - Faites passer votre vidéo au niveau supérieur en ajoutant de la musique. Rendez-vous dans la section musique et sélectionnez-en une qui ira avec votre vidéo d'introduction YouTube.
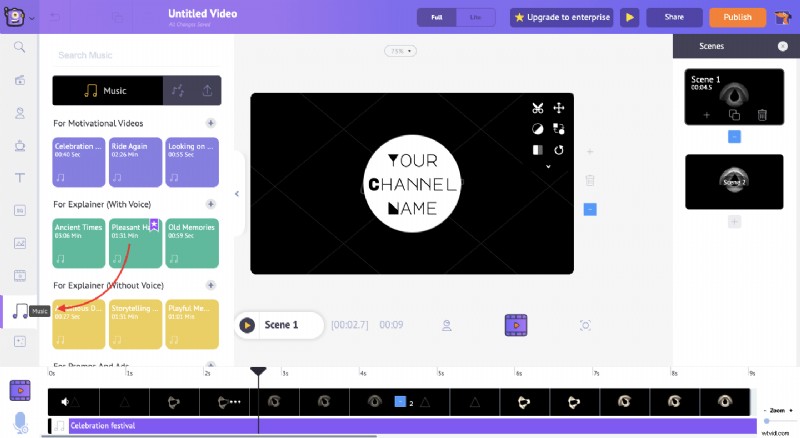
- C'est tout. Il est prêt à être téléchargé. Mais avant de le télécharger, vérifiez l'aperçu de votre Intro en cliquant sur le bouton "Aperçu". Une fois que vous êtes satisfait de l'aperçu, cliquez sur "Publier" et cliquez sur "Télécharger la vidéo".
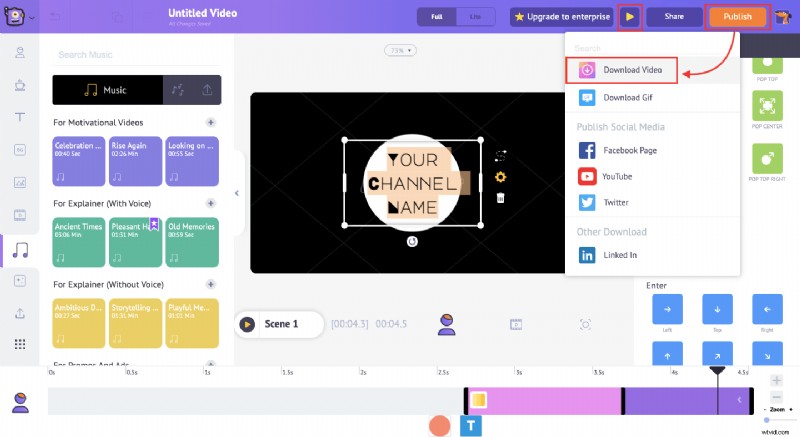
En conclusion
Les étapes partagées ci-dessus ne sont que la pointe d'un iceberg. Il existe de nombreuses opportunités que vous pouvez explorer davantage dans l'application Animaker. Qu'il s'agisse d'une simple introduction textuelle ou d'une belle introduction animée, vous pouvez tout faire.
PS :En dehors de cela, plusieurs autres créateurs de vidéos pour YouTube sont disponibles. Vous pouvez commencer avec n'importe lequel de ces outils. Si vous avez des doutes ou des questions concernant cet article, déposez-les dans la section des commentaires et nous nous ferons un plaisir d'y répondre.
Lisez également : 11 meilleures idées de chaînes YouTube [basées sur la plupart des abonnés et des vues]
