Ce qu'il faut savoir
- Téléchargez l'application iOS ou Android Canon Connect, appuyez sur Menu sur l'appareil photo, puis sélectionnez Bluetooth ou Wi-Fi/NFC> Activer > D'accord .
- Entrez un nom et sélectionnez Fonction Wi-Fi> Se connecter au smartphone > Connexion facile . Sur votre téléphone, rejoignez la connexion Wi-Fi de la caméra.
- Pour prendre des photos à distance, ouvrez l'application Camera Connect et appuyez sur Prise de vue en direct à distance . Sélectionnez Images sur l'appareil photo pour interagir avec les images.
Cet article explique comment utiliser l'application pour smartphone Canon Camera Connect, qui vous permet de contrôler votre appareil photo numérique Canon sans fil et de prendre des photos à distance, de régler les paramètres de l'appareil photo et de télécharger des photos stockées sur l'appareil photo. L'application Canon Camera Connect est compatible avec certains appareils photo Vixia, Eos et PowerShot.
Comment connecter votre appareil photo à l'application Canon Connect
Avant de pouvoir utiliser l'application Canon Camera Connect, vous devez configurer votre appareil photo pour la connexion. Ce processus commence sur l'appareil photo, puis vous le terminez à l'aide de votre téléphone. Si vous n'avez pas installé l'application sur votre téléphone, assurez-vous de le faire avant de continuer.
-
Installez l'application Canon Camera Connect sur votre appareil mobile. Pour les téléphones Android, téléchargez Canon Camera Connect sur Google Play. Pour les iPhones, téléchargez Canon Camera Connect sur l'App Store.
-
Allumez l'appareil photo et appuyez sur Menu bouton.

-
Accédez au menu de configuration et sélectionnez Wi-Fi/NFC .

Sélectionnez Bluetooth à la place si votre appareil photo prend en charge cette fonctionnalité. L'utilisation de la connexion Bluetooth réduit le délai de communication entre l'appareil photo et le téléphone.
-
Sélectionnez Activer .

-
Sélectionnez OK .

Sur certains modèles, vous devrez peut-être sélectionner Wi-Fi sur cet écran.
-
Entrez un surnom pour la caméra et sélectionnez OK .

Sur certains modèles, vous devrez peut-être sélectionner Se connecter au smartphone à cette étape.
-
Sélectionnez OK .
-
Sélectionnez Fonction Wi-Fi .

-
Sélectionnez Se connecter au smartphone .

Sélectionnez Vérifier/modifier les paramètres pour personnaliser le réseau Wi-Fi de la caméra ou définir un mot de passe.
-
Sélectionnez Connexion facile .

Sur certains modèles, vous devrez sélectionner Se connecter sur cette étape.
-
Ouvrez les paramètres Wi-Fi sur le téléphone, localisez la connexion Wi-Fi de l'appareil photo et connectez-vous (comme si vous vous connectiez à n'importe quel réseau sans fil). Regardez votre caméra pour le mot de passe du réseau Wi-Fi.
-
Ouvrez l'application Camera Connect sur le téléphone et sélectionnez l'appareil photo Canon pour terminer le processus de connexion.
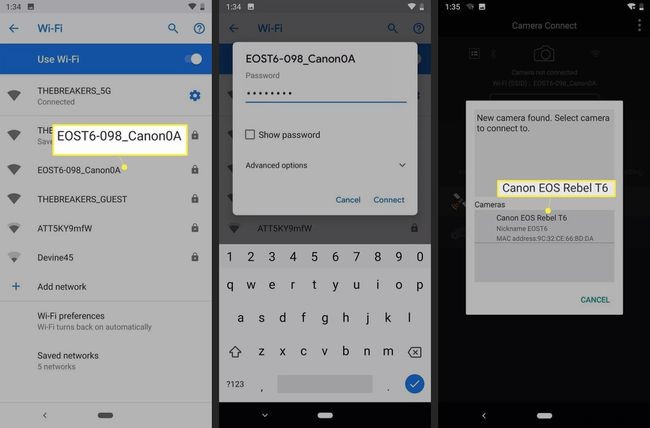
-
Si la connexion est réussie, l'écran LCD de l'appareil photo s'éteint et l'application affiche le message Connecté à l'appareil photo .
Comment utiliser la fonction de prise de vue à distance Canon Camera Connect
Après avoir connecté votre appareil photo à l'application sur votre téléphone, vous êtes prêt à commencer à prendre des photos à distance. Les photos prises avec ce mode sont enregistrées sur l'appareil photo, mais vous pouvez utiliser l'application pour afficher et télécharger des photos sur votre téléphone. Assurez-vous simplement qu'ils sont connectés, lancez l'application Camera Connect et vous êtes prêt à partir :
-
Ouvrez l'application Camera Connect et appuyez sur Prise de vue en direct à distance .
-
Votre téléphone affiche une vue en direct de l'appareil photo Canon. Appuyez sur le grand cercle icône pour prendre une photo.
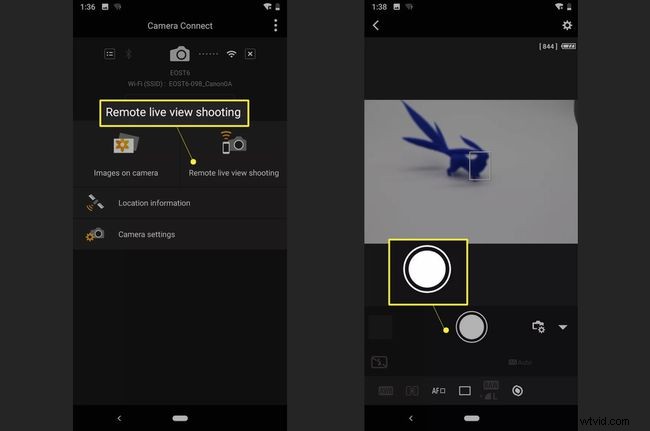
Si l'image n'est pas mise au point, ajustez manuellement la mise au point en appuyant sur différentes zones de la vue de la caméra en direct.
-
En fonction du mode dans lequel se trouve votre appareil photo, appuyez sur les options dans le coin inférieur gauche de l'écran pour régler manuellement des éléments tels que la balance des blancs et la mise au point.
Comment interagir avec les images sur votre appareil photo
L'application Camera Connect est capable de visualiser et d'interagir avec les photos stockées sur votre appareil photo. Si vous configurez l'application pour qu'elle fonctionne avec votre appareil photo, vous êtes prêt à afficher, enregistrer et supprimer des images de votre appareil photo avec votre téléphone :
-
Ouvrez l'application Canon Camera Connect et sélectionnez Images sur l'appareil photo .
-
Appuyez sur une image que vous souhaitez afficher ou télécharger.
-
L'image s'ouvre sur votre téléphone. Sous l'image, vous verrez cinq icônes que vous pouvez utiliser pour interagir avec l'image. Voici comment les utiliser :
- Appuyez sur i pour plus d'informations sur une photo.
- Appuyez sur l'étoile pour le marquer comme favori.
- Appuyez sur télécharger icône pour le télécharger sur le téléphone.
- Appuyez sur partager icône pour partager la photo.
- Appuyez sur la corbeille icône pour le supprimer.
-
Si vous choisissez de télécharger une image sur votre téléphone, téléchargez l'image d'origine ou une version JPEG réduite de l'image, puis appuyez sur OK .
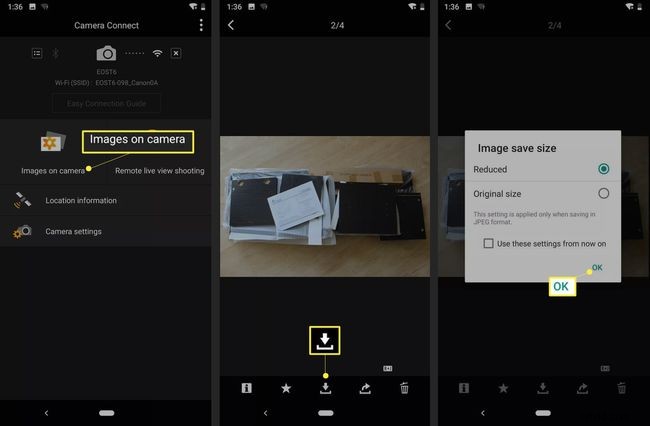
En savoir plus sur l'application Canon Camera Connect
Certains appareils photo numériques Canon prenant en charge le Wi-Fi sont compatibles avec l'application Canon Camera Connect. La fonction principale de Canon Camera Connect est d'agir comme une alternative sans fil aux télécommandes et déclencheurs connectés. Vous pouvez l'utiliser pour prendre des photos sans bousculer l'appareil photo par inadvertance après avoir configuré la photo parfaite.
Lorsqu'il est utilisé en mode de prise de vue en direct à distance, l'écran LCD de l'appareil photo s'éteint et une vue en direct de l'appareil photo apparaît sur le téléphone. Cette vue en direct vous permet de régler des paramètres tels que la mise au point et la balance des blancs. Prenez simplement une photo lorsque vous êtes prêt.
L'autre mode vous permet d'accéder aux photos stockées sur votre appareil photo. Ce mode vous permet de voir les vignettes des photos que vous avez prises. Après en avoir sélectionné un, définissez-le comme favori, enregistrez-le sur votre téléphone ou supprimez-le.
L'application est disponible pour iOS et Android, mais elle fonctionne sur une gamme d'appareils Android. Il ne fonctionnera pas ou ne s'installera pas sur Android 4.3 et versions antérieures. Cependant, cela fonctionne sur les appareils avec Android 4.4 et plus récent. Selon Canon, votre iPhone doit avoir iOS 9.3 ou supérieur. L'application n'est pas garantie de fonctionner sur d'autres versions.
Cannon Connect fonctionne via Wi-Fi et Bluetooth. Cela fonctionne mieux via Bluetooth en raison d'une latence réduite. Votre appareil photo et votre téléphone doivent tous deux disposer de Bluetooth 4.0 pour utiliser la fonction de connexion Bluetooth.
Consultez la liste des appareils photo compatibles avec Canon Camera Connect.
