Ce qu'il faut savoir
- Android vers PC :déverrouillez, connectez et basculez le téléphone vers le transfert de fichiers. Win 10 le configurera. Accédez à Explorateur> Ce PC> Votre téléphone.
- Android vers Mac :téléchargez le transfert de fichiers Android. Connectez votre téléphone et accédez à Finder> Applications> Transfert de fichiers Android .
- iPhone vers PC :avec iTunes pour PC, connectez-vous et appuyez sur Confiance au téléphone. Ouvrir Photos> Importer> Depuis une clé USB...> choisissez les photos> Importer .
Cet article explique comment transférer des photos d'un smartphone iOS ou Android vers un PC ou un Mac. Il couvre toutes les combinaisons d'ordinateurs et d'appareils mobiles, ainsi que les transferts d'e-mails et AirDrop.
Comment transférer des photos d'un téléphone Android vers un PC
Vous n'avez pas besoin de logiciel spécial. Vous pouvez transférer des photos de votre téléphone Android vers un PC à l'aide du cordon fourni avec le téléphone.
-
Déverrouillez votre téléphone avec votre mot de passe ou votre empreinte digitale.
-
Connectez le téléphone Android à l'ordinateur à l'aide d'un câble micro-USB ou USB-C vers USB. Idéalement, il s'agit du même cordon que celui fourni avec votre téléphone.
-
Balayez vers le bas depuis le haut de l'écran sur l'appareil Android. Au bas de la liste des notifications, sélectionnez Système Android USB chargeant cet appareil .
-
Une nouvelle fenêtre modale s'ouvre, répertoriant les options permettant à l'appareil de gérer la connexion USB. Choisissez Transférer des fichiers .
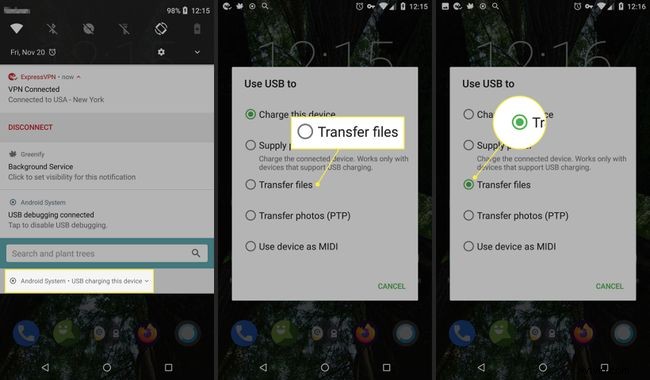
-
Une notification s'affiche sur Windows pour vous informer que le système est en train de configurer l'appareil.
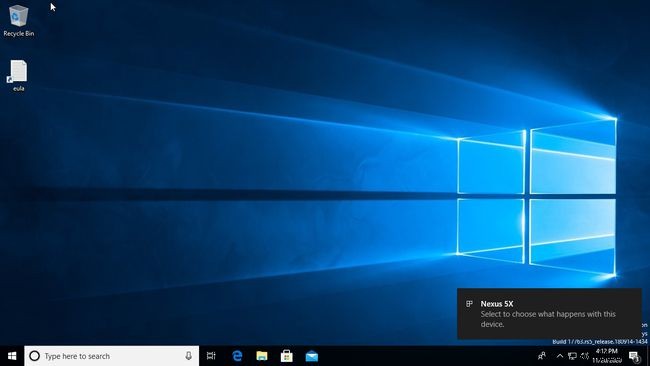
-
Lorsque vous voyez la notification de Windows vous informant que l'appareil est prêt, ouvrez l'Explorateur Windows pour accéder à vos fichiers.
-
Lorsque l'Explorateur Windows s'ouvre, sélectionnez Ce PC dans le volet de menu de gauche.

-
Choisissez votre appareil sous Appareils et lecteurs .
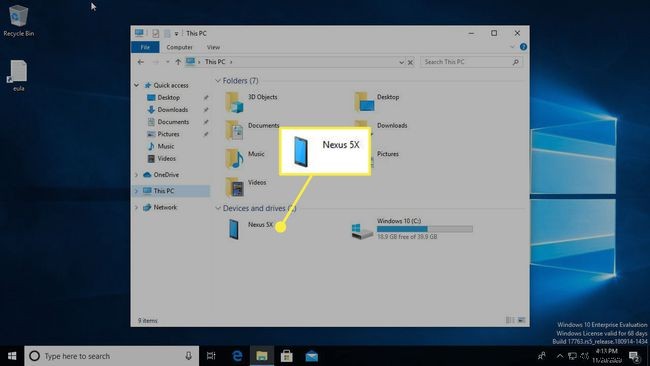
-
Choisissez le stockage interne de l'appareil Android.
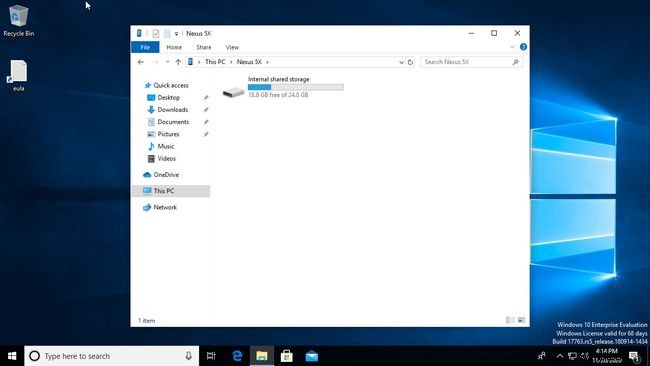
-
La racine du stockage utilisateur de la carte SD de l'appareil Android apparaît dans l'Explorateur Windows. Vous pouvez accéder aux photos sur l'appareil dans DCIM et toutes les images et captures d'écran téléchargées sous Images . Copiez et collez l'un de ces fichiers sur votre PC Windows.
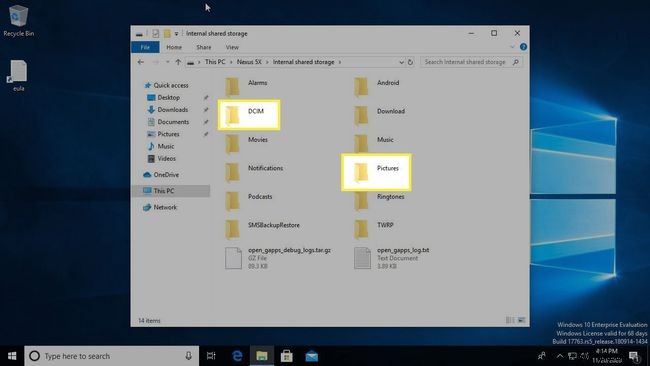
Comment transférer des photos d'un téléphone Android vers un Mac
Selon l'âge de votre ordinateur Apple, la première chose dont vous aurez besoin est un cordon qui convertit le micro-USB en n'importe quelle entrée acceptée par votre ordinateur.
Ce cordon peut aller d'un port USB standard à Thunderbolt en passant par les derniers modèles USB-C. Pour les appareils USB-C, utilisez votre cordon existant et achetez un adaptateur bon marché compatible USB.
Des connexions moins chères peuvent avoir un impact négatif sur les connexions. Amazon a généralement ce dont vous avez besoin. Si vous avez du mal à trouver le bon matériel, envisagez d'acheter un adaptateur propriétaire d'Apple.
Lorsque vous disposez du bon cordon, le transfert de photos de votre téléphone Android vers un Mac ou un autre ordinateur Apple ne nécessite que quelques étapes :
-
Téléchargez Android File Transfer et suivez les instructions d'installation. Vous pouvez également utiliser Samsung Smart Switch.
-
Connectez votre appareil Android à votre ordinateur.
-
Si le programme ne se lance pas automatiquement, accédez à Finder> Applications et cliquez sur le logiciel installé.
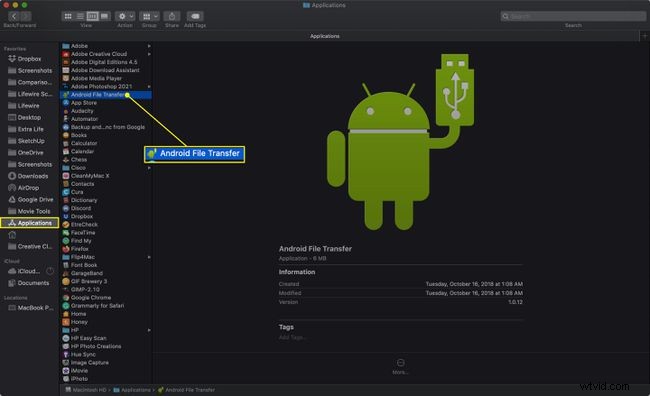
-
Vous verrez les fichiers de votre téléphone et pourrez faire glisser des fichiers vers le Finder ou le bureau de votre ordinateur Mac.
Généralement, les photos de votre téléphone se trouvent dans DCIM> Appareil photo dans les dossiers de votre téléphone.
Vous pouvez également transférer des photos de votre Android vers un ordinateur via Bluetooth ou OneDrive.
Comment transférer des photos d'un iPhone vers un Mac
Les appareils iOS ont tendance à bien fonctionner les uns avec les autres. Voici comment transférer des photos d'un iPhone vers un ordinateur Mac.
-
Connectez l'iPhone à l'ordinateur avec le cordon fourni. Si vous avez un ordinateur Apple plus récent, vous aurez peut-être besoin d'un adaptateur.
-
Déverrouillez le téléphone. Si une invite s'affiche, appuyez sur Confiance pour confirmer que l'appareil auquel vous vous êtes connecté est sûr.
-
L'application Photos devrait s'ouvrir automatiquement. Sinon, ouvrez-le en cliquant sur Photos icône dans le Dock, la fenêtre du Finder ou le Launchpad.
-
Sous Importer vers menu, choisissez de déplacer les photos vers votre photothèque générale ou vers un nouveau dossier.

-
Si vous le souhaitez, sélectionnez l'option Supprimer les éléments après l'importation case à cocher pour supprimer les photos de votre téléphone après le transfert vers Photos.
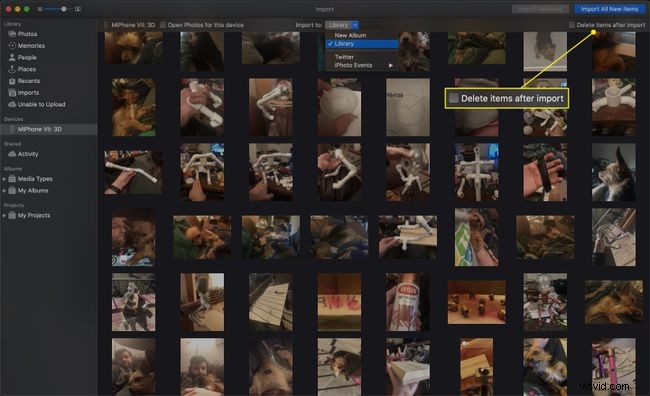
-
Pour importer toutes les photos de votre téléphone qui ne se trouvent pas déjà dans votre photothèque Photos, cliquez sur Importer tous les nouveaux éléments .
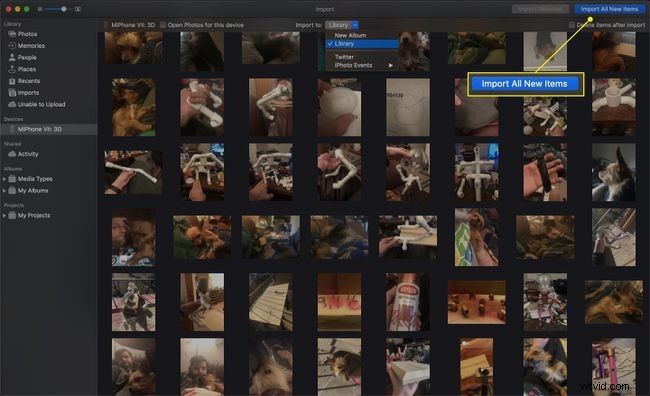
-
Pour importer uniquement certaines images, cliquez dessus (cliquez et faites glisser pour en choisir plusieurs), puis cliquez sur Importer la sélection .
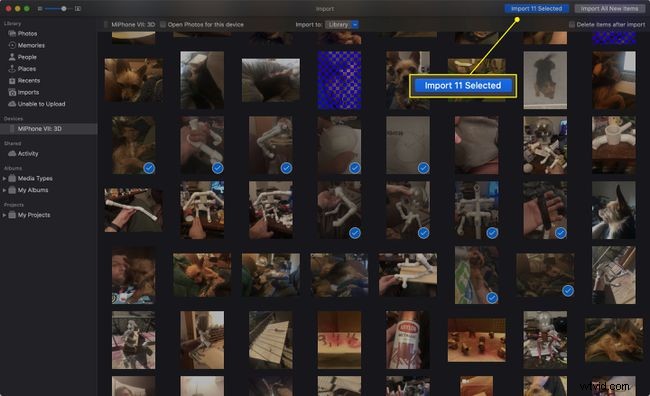
-
Les photos apporteront les images. Vous pouvez les retrouver plus tard sur les Importations sous la date à laquelle vous les avez importés.
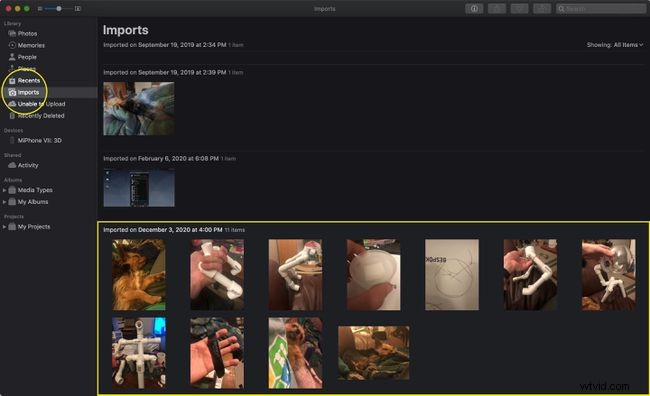
Une fois connecté, ouvrez une fenêtre du Finder à tout moment et cliquez sur iPhone (ou quel que soit le nom que vous avez donné à votre appareil) pour accéder à ses photos et autres fichiers.
Comment transférer des photos de votre iPhone vers un PC
Déplacer des photos d'un iPhone vers un PC n'est pas trop difficile, mais il y a quelques étapes supplémentaires.
-
Un ordinateur doit avoir la dernière version d'iTunes installée.
-
Connectez l'iPhone avec un câble USB, en utilisant un adaptateur si nécessaire.
-
Déverrouillez l'iPhone.
-
Une invite peut apparaître vous demandant si vous faites confiance à l'ordinateur connecté. Si c'est le cas, appuyez sur Confiance .
-
Sous Windows 10, ouvrez l'application Photos. Sélectionnez Démarrer bouton (celui qui ressemble à un logo de système d'exploitation Windows) et choisissez Photos .
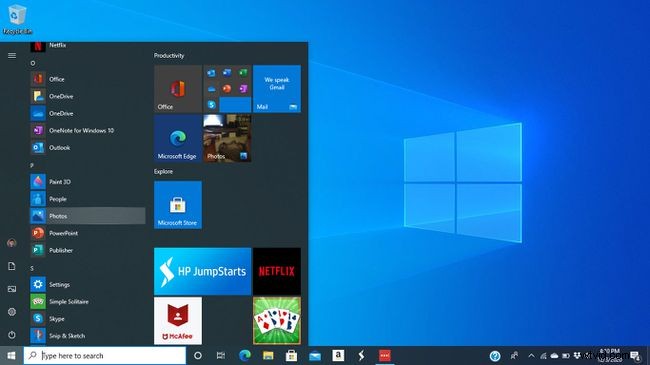
-
Sélectionnez Importer> Depuis un périphérique USB .
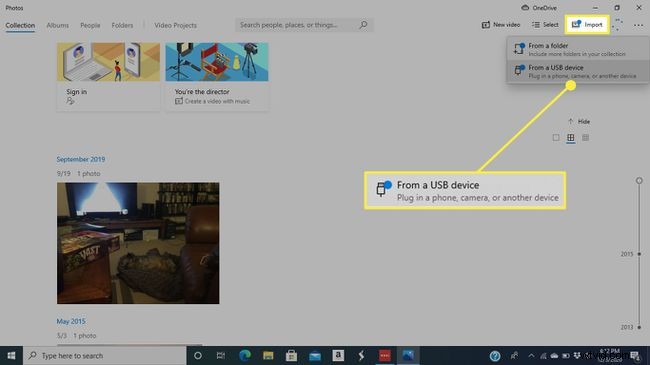
-
Windows vérifiera votre téléphone pour de nouveaux éléments.
-
L'onglet Importer des articles fenêtre s'ouvrira. Utilisez le Sélectionner menu pour mettre rapidement en évidence tous les éléments ou ceux depuis votre dernière importation.
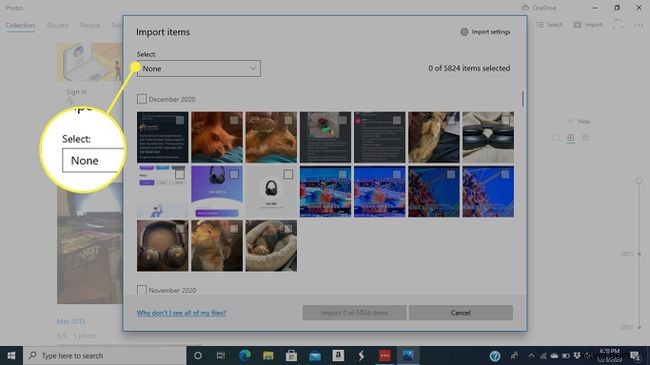
-
Pour n'importer que certaines images, maintenez la touche Sélectionner menu défini sur Aucun et cliquez sur les cases de sélection à côté des photos que vous souhaitez transférer.
Cliquez sur la case à côté d'une date pour sélectionner toutes les images en dessous.
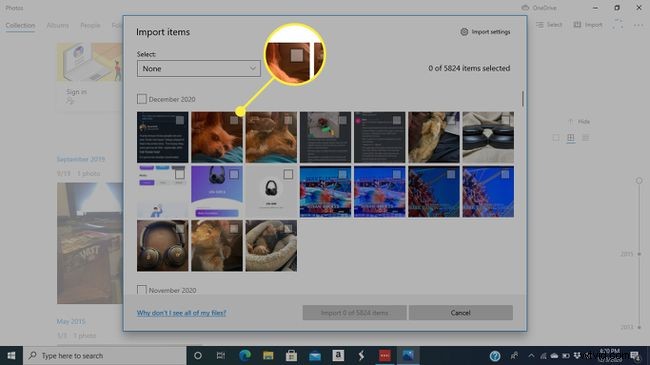
-
Cliquez sur Importer bouton pour démarrer le transfert.
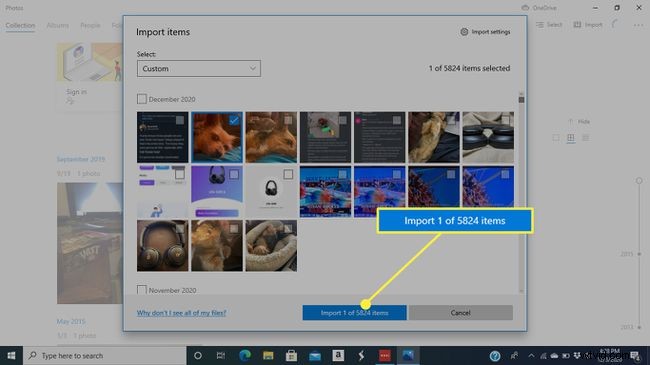
Comment utiliser Airdrop pour transférer des photos de votre iPhone vers un ordinateur Mac
Il existe une option sans fil supplémentaire pour les utilisateurs Apple. Vous pouvez utiliser Airdrop pour transférer des images entre appareils.
Si Airdrop n'est pas activé sur votre iPhone, accédez à Paramètres> Général> AirDrop . À partir de là, vous pouvez activer et désactiver Airdrop et contrôler qui peut voir votre appareil.
-
Sur l'iPhone, ouvrez les Photos app et sélectionnez Toutes les photos album.
-
Appuyez sur Sélectionner.
-
Choisissez les photos que vous souhaitez partager. Appuyez et faites glisser pour sélectionner rapidement plusieurs photos.
-
Sélectionnez le Partager icône.
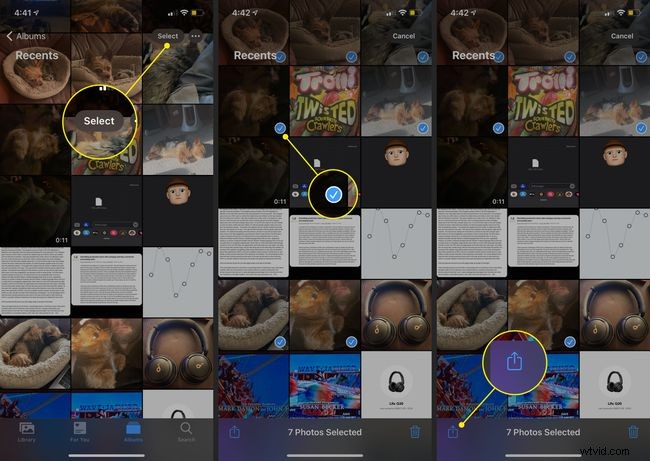
-
Appuyez sur le nom de votre Mac dans la rangée supérieure du menu Partager. Votre iPhone transmettra les photos après quelques secondes.
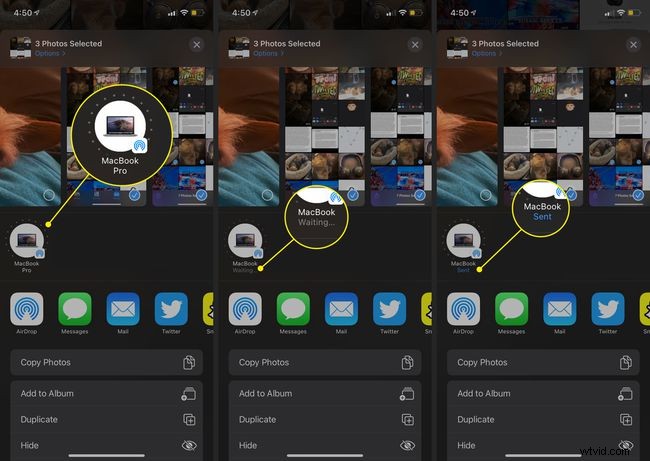
-
Les photos que vous transférez sur votre Mac apparaîtront dans les Téléchargements de votre Mac. dossier.
Comment transférer des photos de votre téléphone vers un ordinateur par e-mail
Vous pouvez utiliser l'application de messagerie de votre choix sur votre téléphone pour envoyer des photos sur votre ordinateur. Cela élimine le besoin de fils et d'adaptateurs. Cependant, cette méthode ne fonctionne que lors du transfert d'une ou deux photos. Votre e-mail a une limite de taille pour les pièces jointes, que les photos peuvent rapidement dépasser.
Sur Gmail, vous pouvez joindre autant de photos que vous le souhaitez. Gmail crée automatiquement un dossier Google Drive avec toutes vos photos si la taille devient trop grande.
-
Ouvrez l'application de messagerie de votre choix.
-
Ajoutez votre adresse e-mail en tant que destinataire.
-
Pour la ligne d'objet, utilisez quelque chose en rapport avec ce que vous envoyez afin de savoir quel e-mail rechercher.
-
Sélectionnez le trombone icône pour joindre une photo. Recherchez la photo dans votre galerie et confirmez qu'il s'agit bien de celle que vous souhaitez envoyer.
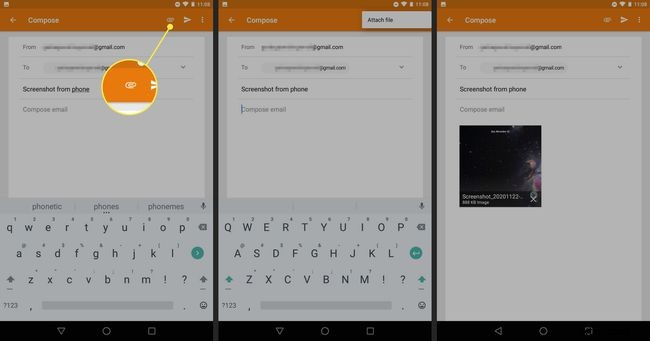
-
Envoyez l'e-mail. Vous n'avez pas besoin d'ajouter de texte dans le corps de l'e-mail.
-
Sur votre ordinateur, accédez à votre messagerie et recherchez l'e-mail que vous vous êtes envoyé.
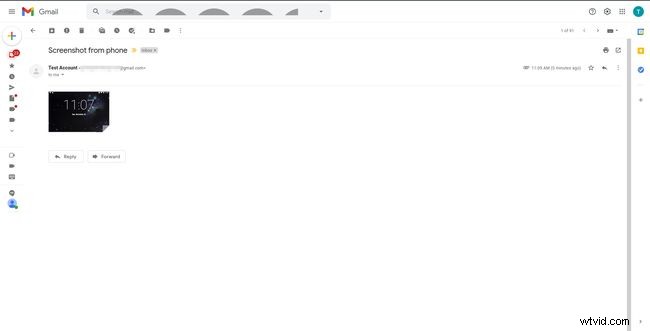
-
Passez le curseur de la souris sur la photo et sélectionnez Télécharger ou l'icône de téléchargement (ressemble généralement à une flèche pointant vers le bas), puis sélectionnez l'emplacement où vous souhaitez enregistrer la photo sur l'ordinateur. C'est la même chose que vous utilisiez un Mac ou un PC.
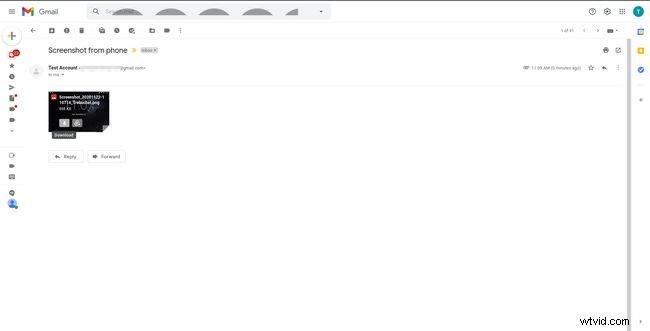
Comment transférer des photos de votre téléphone vers un ordinateur à l'aide d'applications sans fil
D'autres options sont disponibles si vous préférez éviter les câbles et ne souhaitez pas envoyer de photos par e-mail.
Si vous transférez des photos d'Android vers Mac, pensez à télécharger l'application AirDroid. Vous aurez besoin d'un compte AirDroid, et les deux appareils doivent être sur le même réseau Wi-Fi et avoir installé AirDroid.
Pour les transferts iPhone vers Mac, la méthode est simple pour activer iCloud. Cela stocke vos photos dans le cloud et les appareils connectés à votre compte Apple peuvent accéder à ces photos.
Si vous transférez des photos d'un téléphone iOS ou Android vers un PC, vous avez besoin de Windows 10 pour passer au sans fil. Téléchargez et configurez l'application Microsoft Phone Companion et suivez les instructions.
FAQ- Comment transférer de la musique de mon téléphone vers mon ordinateur ?
Si vous utilisez une application musicale comme Spotify ou iTunes, vous pouvez télécharger des chansons que vous avez payées sur votre ordinateur à partir du site Web. Pour les utilisateurs iOS, importez votre musique téléchargée sur iTunes pour synchroniser vos bibliothèques iPhone et Mac. Sinon, utilisez l'une des méthodes décrites ci-dessus.
- Comment transférer mon SMS de mon téléphone vers mon ordinateur ?
Utilisez une application de sauvegarde Android telle que Samsung Messages Backup ou SMS Backup &Restore pour transférer des messages texte sur votre PC. Vous pouvez copier ou partager des textes individuels dans l'application Messages.
