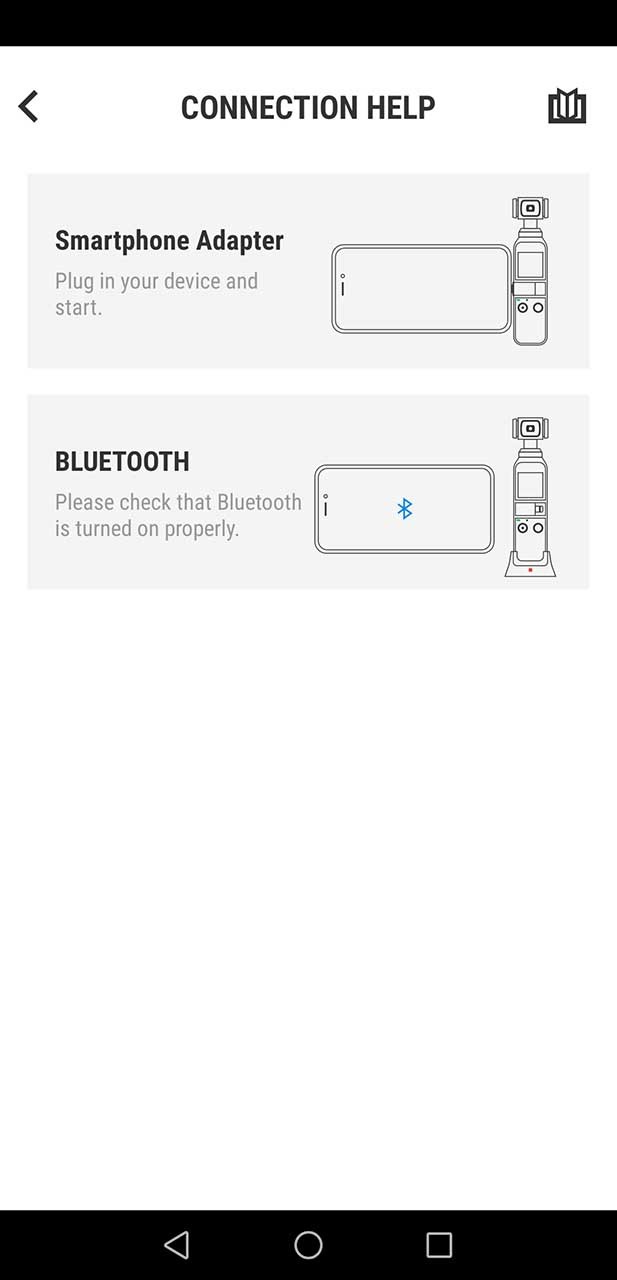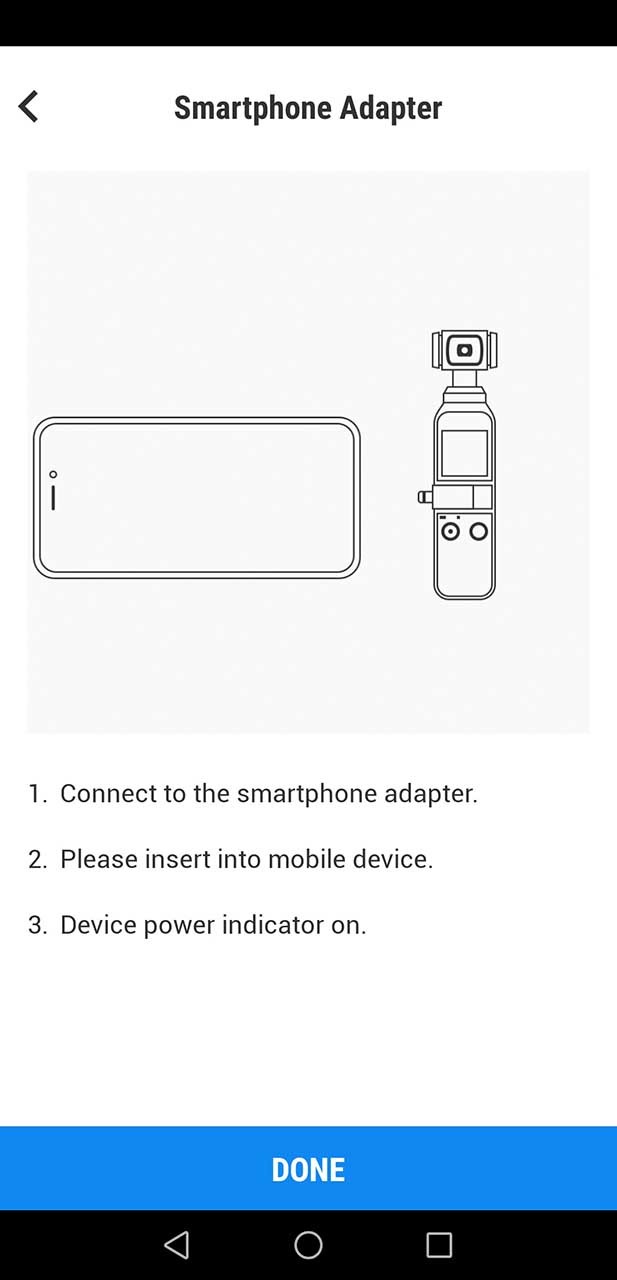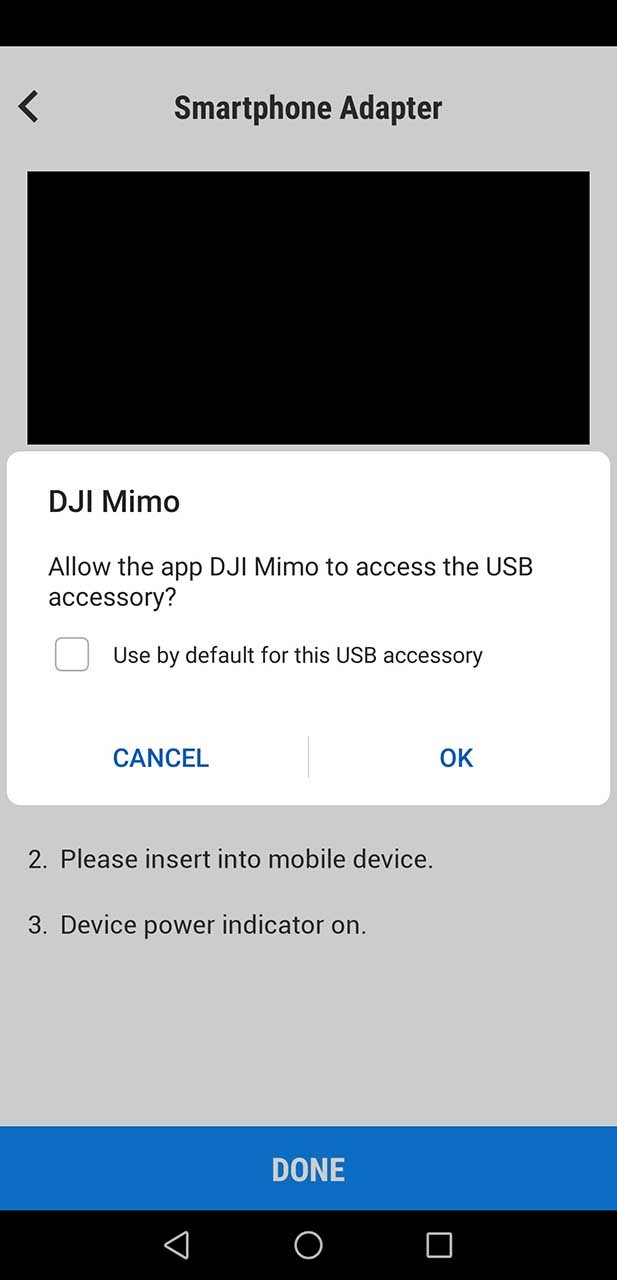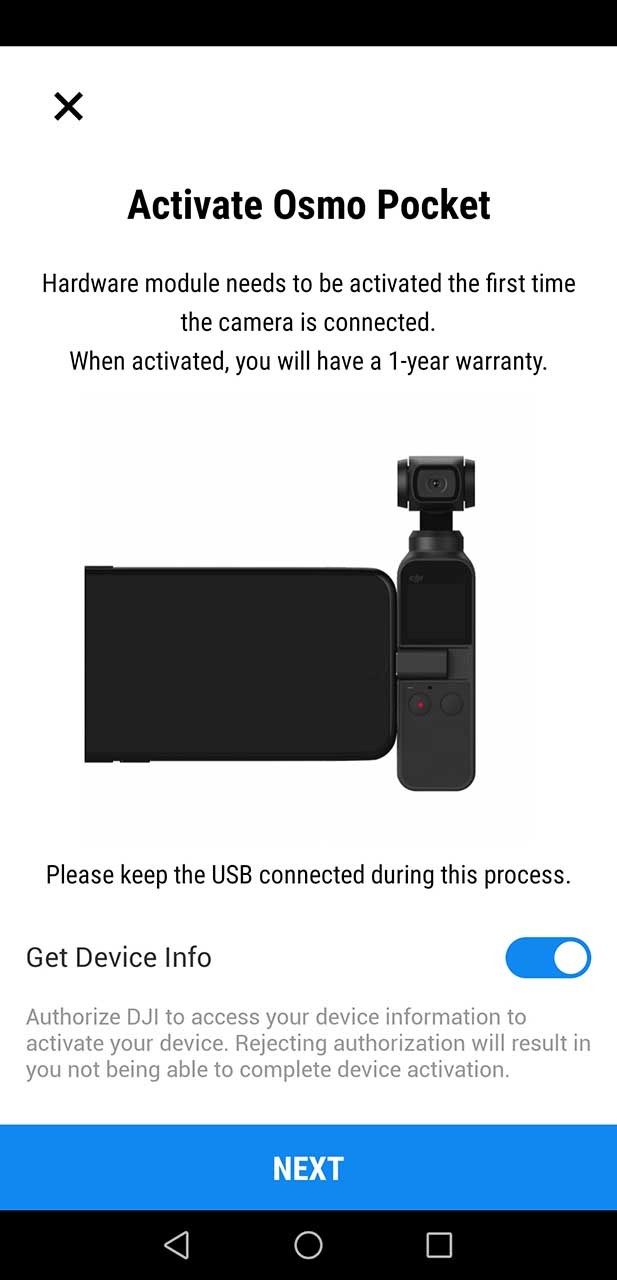Le DJI OSMO Pocket est une révélation pour les vloggers, les cinéastes amateurs ou toute personne souhaitant créer une vidéo stabilisée de qualité professionnelle. Mais contrairement à d'autres appareils photo, ce n'est pas aussi simple que de le sortir de la boîte et d'enregistrer immédiatement.
Avant de pouvoir filmer avec OSMO Pocket, vous devez activer l'appareil dans la nouvelle application Mimo de DJI. C'est un processus assez simple, mais ce n'est pas tout à fait clair dans le guide de démarrage rapide de DJI dans le manuel quant à la façon dont c'est fait.
Dans ce rapide tutoriel, nous allons vous montrer étape par étape comment activer le DJI OSMO Pocket en moins de deux minutes.
Activer DJI OSMO Pocket sur Android ou iPhone
Vous avez besoin d'un appareil intelligent pour pouvoir activer le DJI OSMO Pocket, et la bonne nouvelle est que vous pouvez le faire, que vous utilisiez un appareil Android ou iOS.
Souvent, les entreprises publient d'abord une version iOS ou Android, cette dernière devant suivre, mais DJI a publié l'application compagnon Pocket's Mimo pour les appareils Android et Apple.
De plus, il a fourni des adaptateurs Android et iOS dans la boîte - mais nous en reparlerons plus tard.
Comment activer le DJI OSMO Pocket dans l'application Mimo
- Retirez le couvercle
- Choisissez votre adaptateur smartphone Android ou iOS
- Insérez l'adaptateur de sorte que les points de connexion se touchent
- Choisissez la méthode de l'adaptateur pour smartphone
- Connectez l'adaptateur pour smartphone OSMO Pocket à votre téléphone
- Autoriser l'application Mimo de DJI à accéder à votre téléphone
- Maintenir la connexion pendant le processus d'activation
Voici les étapes à suivre pour activer votre nouveau DJI OSMO Pocket…
- Télécharger l'application Mimo de DJI depuis Google Play ou les App Stores d'Apple ? Installez-le sur votre appareil et connectez-vous à votre compte DJI. S'il s'agit de votre première expérience avec un produit DJI, vous devrez probablement créer un compte, ce que vous pouvez faire ici sur l'écran de connexion.
- Sortez votre OSMO Pocket de son étui et faites glisser le petit couvercle hors de sa place sous l'écran LCD. Cela expose les points de connexion de l'adaptateur de votre smartphone.
- Dans la boîte avec votre câble de charge se trouvent deux petits sacs en plastique. Ceux-ci contiennent les adaptateurs Android et iOS pour votre appareil intelligent. Choisissez celui qui vous convient et branchez-le sur le port de charge de votre appareil.
- Appuyez sur le bouton d'alimentation et allumez l'OSMO Pocket. Lorsqu'il s'allume, vous verrez un texte jaune en bas indiquant « Appareil non activé ». C'est bien !
- Connectez maintenant votre téléphone à l'OSMO Pocket en faisant glisser l'adaptateur pour smartphone qui s'étend de votre téléphone sur les points de connexion exposés sur l'OSMO Pocket.
- Chargez l'application Mimo sur votre téléphone. Maintenant, l'application peut détecter automatiquement votre nouvel appareil et vous demander de l'activer. Ou peut-être pas. Sinon, appuyez sur la petite icône de caméra en haut à gauche de votre écran dans l'application. Ensuite, sur l'écran suivant, sélectionnez l'option d'activation via l'adaptateur pour smartphone.
- Vous allez maintenant parcourir quelques écrans où vous devez autoriser l'application Mimo à accéder à votre appareil, puis autoriser DJI à accéder aux informations de votre appareil pour vérifier si vous disposez du micrologiciel le plus récent. Assurez-vous de garder l'adaptateur USB pour smartphone connecté à tout moment pendant cette opération.
- Vous serez peut-être invité à vous reconnecter à ce stade, en particulier si vous venez de créer un compte au début de ce processus. Une fois connecté, votre Pocket commencera à communiquer avec les serveurs de DJI. Ne quittez pas l'interface de l'application pendant que cela se passe !
Et maintenant, vous avez terminé ! Simple. Vous pouvez maintenant déconnecter l'adaptateur pour smartphone du Pocket et remettre le couvercle sur les points de connexion.
Le monde vous appartient désormais et vous pouvez filmer ce que vous voulez !