
Le mode vidéo Picture-in-Picture est une fonctionnalité populaire qui vous permet de regarder une vidéo dans un panneau de superposition tout en faisant d'autres choses sur votre iPhone ou iPad. Bien que l'utilisation de Picture in Picture avec YouTube devrait fonctionner pour la plupart des utilisateurs comme prévu (même sans l'abonnement YouTube Premium), tout le monde ne peut pas le faire fonctionner. Heureusement, nous avons trouvé une solution de contournement pour que le mode Image dans l'image fonctionne sur iPhone ou iPad, en utilisant des raccourcis et une application tierce.
Il est important de souligner que cette approche n'est pas nécessaire pour tout le monde, car YouTube devrait fonctionner avec Picture in Picture sur iPhone ou iPad comme prévu et sans autre bricolage. Mais si cela ne fonctionne pas pour vous pour une raison quelconque, cette solution de contournement fait l'affaire et vous pourrez quand même avoir des vidéos YouTube en mode PiP.
Utilisation de la solution de contournement pour YouTube Web Picture-in-Picture sur iPhone et iPad
Nous utiliserons l'application Raccourcis comme solution de contournement, mais vous pouvez accéder à cet outil à partir du menu de la feuille de partage iOS pendant que vous regardez des vidéos YouTube dans Safari. Non, cela ne fonctionne pas avec l'application YouTube officielle. Avant de commencer, vous devez configurer votre appareil pour installer des raccourcis tiers. Une fois que vous avez terminé, suivez ces étapes :
- Tout d'abord, rendez-vous sur ce lien et appuyez sur "Obtenir un raccourci" pour télécharger le raccourci YouTube PiP sur votre iPhone ou iPad.
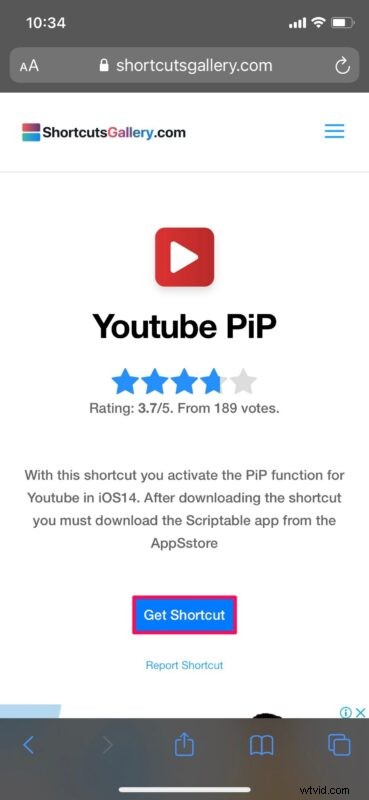
- Cela lancera l'application Raccourcis sur votre appareil et répertoriera toutes les actions de YouTube PiP. Faites défiler vers le bas et appuyez sur "Ajouter un raccourci non approuvé" pour l'installer.
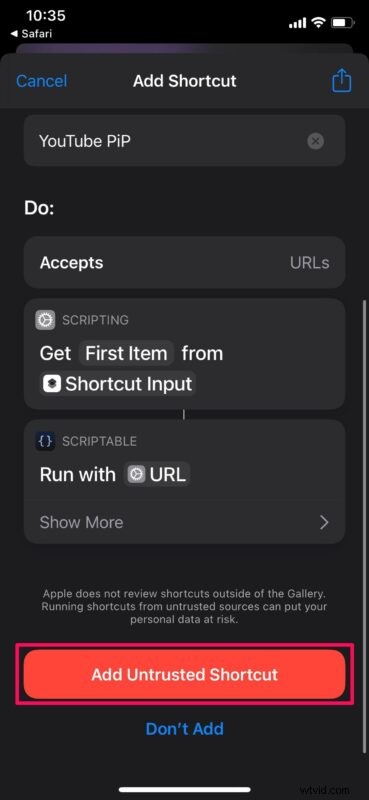
- Ensuite, vous devez installer une application tierce appelée Scriptable pour que le raccourci fonctionne. Vous pouvez le télécharger gratuitement sur l'App Store.
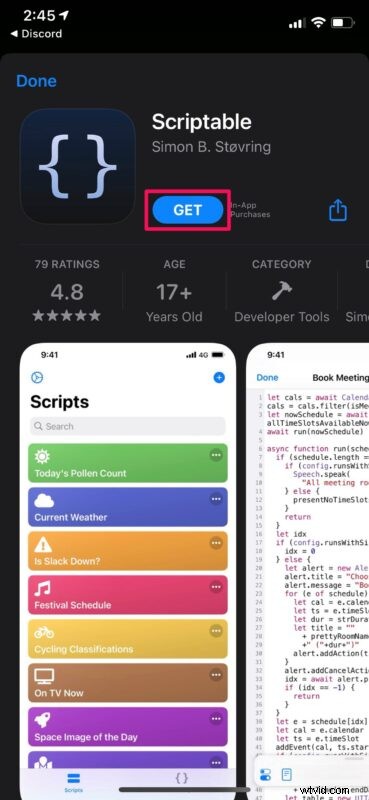
- Maintenant, lancez Safari et ouvrez la vidéo YouTube que vous souhaitez regarder en image dans l'image. N'entrez pas en mode plein écran. Au lieu de cela, appuyez sur l'icône de partage dans le menu Safari pour afficher la feuille de partage iOS.
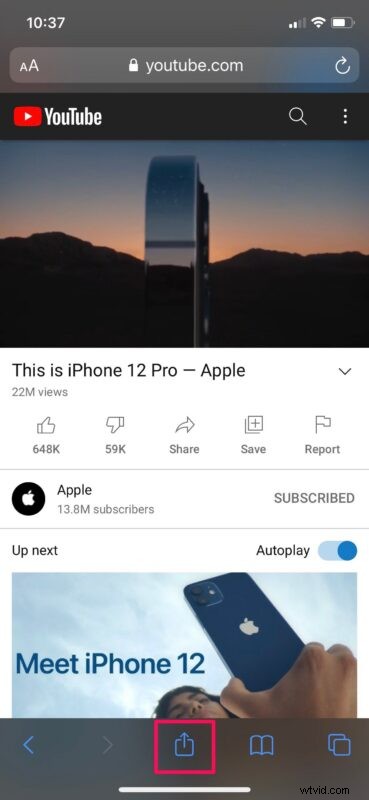
- Ici, faites défiler jusqu'en bas de la feuille de partage et sélectionnez "YouTube PiP" comme indiqué ci-dessous.
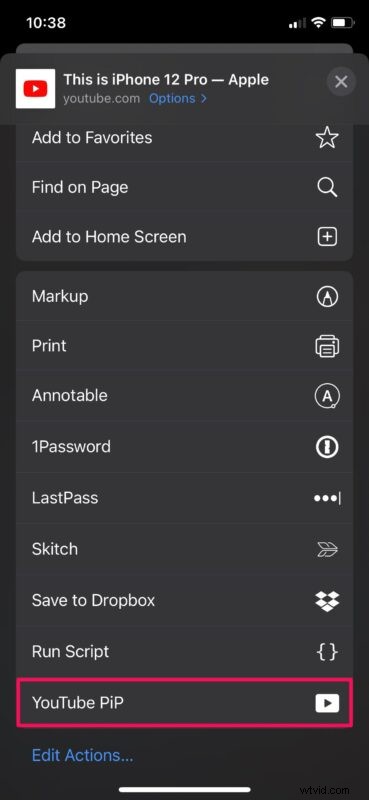
- Maintenant, une petite fenêtre contextuelle s'affichera en haut de votre écran indiquant que YouTube PiP essaie d'accéder à Scriptable. Appuyez sur "OK" pour l'autoriser.
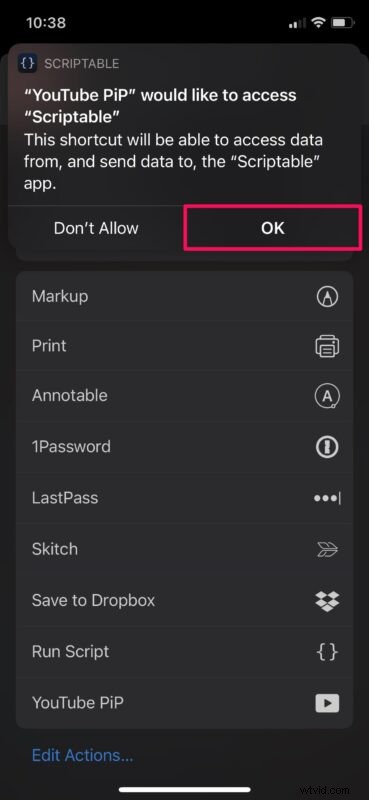
- Vous allez maintenant entrer en mode image dans l'image. Au lieu d'appuyer sur Fermer, faites simplement glisser votre doigt vers le haut depuis le bas de votre écran ou appuyez sur le bouton Accueil pour revenir à votre écran d'accueil iOS tout en continuant à regarder la vidéo.
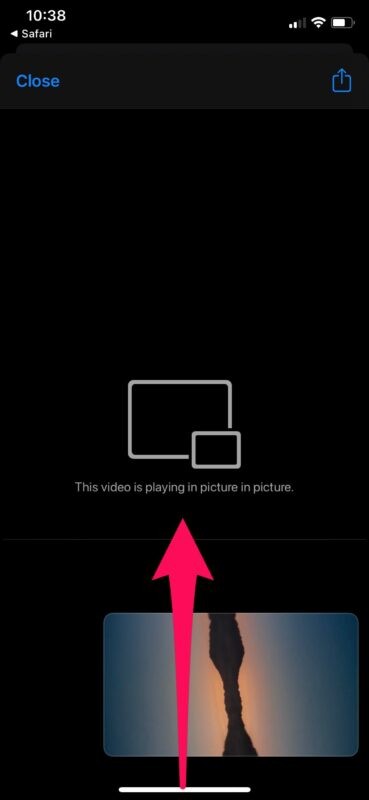
Voilà, vous avez enfin réussi à lire des vidéos YouTube en mode image dans l'image sur votre iPhone, même si l'approche standard avec l'application YouTube ne fonctionne pas pour une raison quelconque.
Bien que l'application Raccourcis soit disponible pour les appareils exécutant iOS 12 et versions ultérieures, vous ne pourrez pas utiliser cette solution de contournement pour passer en mode image dans l'image sur votre iPhone à moins qu'il n'exécute au moins iOS 14. De plus, si vous êtes Si vous rencontrez des difficultés pour faire fonctionner le raccourci, vérifiez si vous avez installé l'application Scriptable et que les autorisations de raccourcis appropriées sont définies, puis réessayez.
Ce n'est peut-être pas le moyen idéal d'utiliser le mode image dans l'image avec YouTube, mais c'est une solution de contournement fonctionnelle si vous rencontrez des problèmes pour lire des vidéos YouTube basées sur le Web dans Safari et les faire passer en mode PiP sur iOS ou iPadOS. Le fait que vous puissiez accéder à cet outil à partir de la feuille de partage iOS/iPadOS le rend pratique dans une certaine mesure au moins.
L'application Raccourcis vous donne également accès à un tas d'autres outils pratiques. Par exemple, il existe un raccourci appelé "Modifier la vitesse de la vidéo" qui vous permet d'accélérer ou de ralentir n'importe quelle vidéo dans Safari, même si le site Web ne le prend pas officiellement en charge. Vous pouvez le trouver dans la galerie de raccourcis d'Apple si vous êtes intéressé, et nous avons de nombreux autres conseils pratiques sur les raccourcis disponibles si vous vous amusez avec l'outil.
J'espère que vous avez réussi à faire fonctionner à nouveau l'image dans l'image de YouTube sans aucun problème. Quelle est votre opinion sur cette solution de contournement soignée? Faites-nous part de vos réflexions dans les commentaires.
