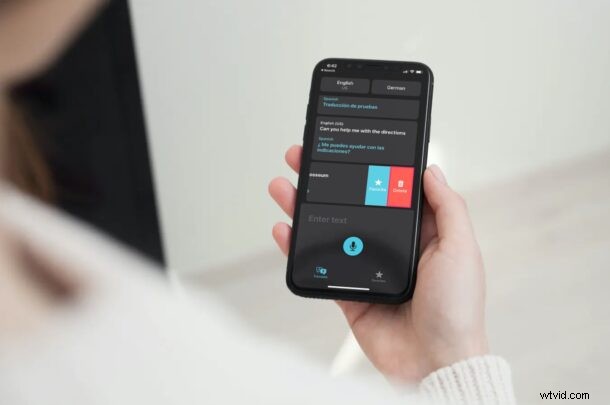
Êtes-vous un utilisateur fréquent de l'application de traduction native sur votre iPhone ? Peut-être voyagez-vous beaucoup ou résidez-vous dans un pays étranger où vous devrez traduire votre langue maternelle ? Si tel est le cas, vous souhaiterez peut-être effacer votre historique de traduction de temps en temps, de la même manière que quiconque souhaiterait effacer son historique de navigation. Ou peut-être voulez-vous simplement effacer l'historique des traductions pour des raisons de confidentialité.
Pour ceux qui ne le savent pas, Apple Translate est une application de stock disponible dans les dernières versions d'iOS et d'iPadOS, et elle vise à concurrencer Google Translate et Microsoft Translator. Il peut traduire à la fois du texte et de la parole et offre des fonctionnalités uniques telles que le mode conversation et la traduction hors ligne. Comme il est préinstallé sur les iPhones exécutant iOS 14 ou une version ultérieure, de plus en plus de personnes semblent être intéressées à l'utiliser sur des applications tierces.
Lorsque vous avez terminé de traduire une phrase sur votre appareil, vous vous demandez peut-être si vous pouvez effacer le résultat traduit, alors voyons comment y parvenir.
Comment supprimer l'historique de traduction sur iPhone
La suppression de vos traductions précédentes est en fait une procédure assez simple et directe, mais elles sont soigneusement cachées dans l'application. Voyons ce que vous devez faire pour accéder à votre historique de traduction et le supprimer.
- Lancez l'application de traduction intégrée sur votre iPhone.

- Lors du lancement de l'application, vous verrez la traduction la plus récente que vous avez effectuée à l'aide de l'application. Faites glisser l'écran vers le bas comme indiqué ci-dessous.
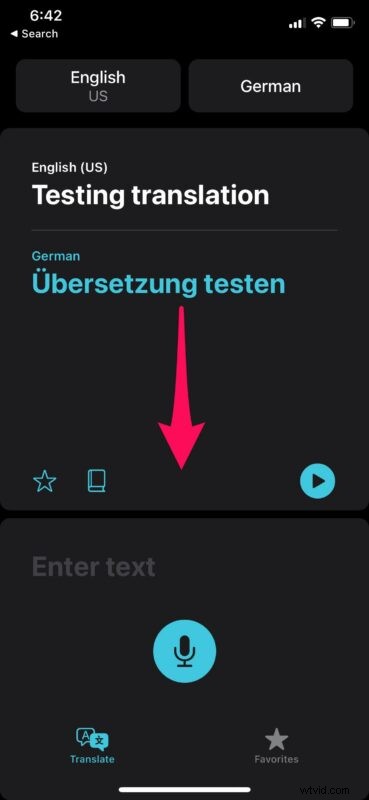
- Cela fera apparaître toutes les traductions précédentes que vous avez effectuées à l'aide de l'application jusqu'à présent. Balayez vers la gauche sur l'une de vos anciennes traductions pour accéder à plus d'options.
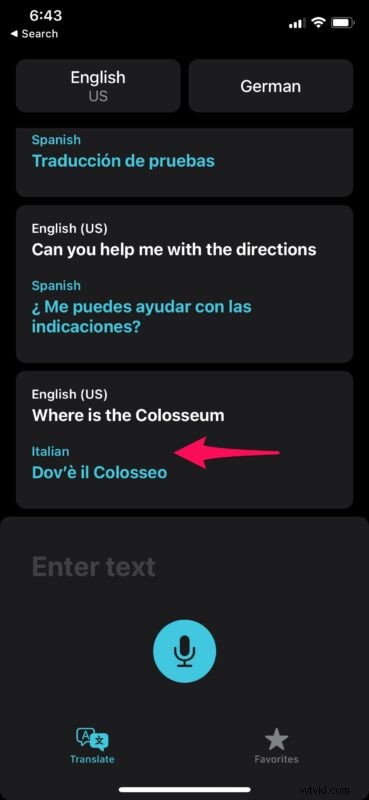
- Maintenant, appuyez simplement sur "Supprimer" pour supprimer la traduction de la liste.
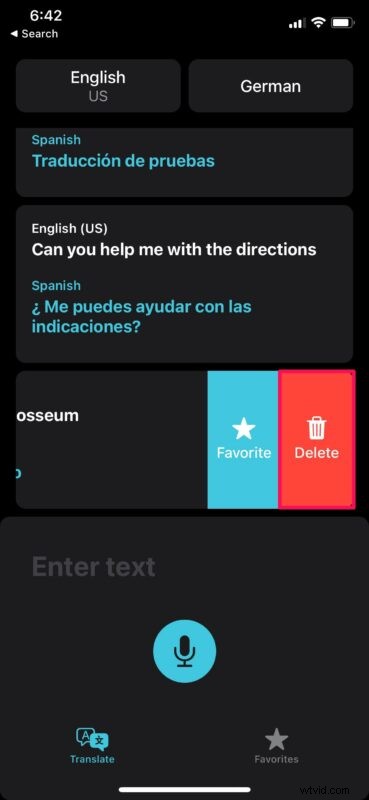
Vous pouvez répéter ces étapes pour supprimer d'autres traductions de votre historique. Malheureusement, aucune option ne vous permet de supprimer toutes les traductions de votre historique en une seule fois, vous devrez donc le faire individuellement.
Nous tenons à souligner que vous ne pouvez pas supprimer votre traduction la plus récente de votre historique pour une raison quelconque. Cependant, cette traduction particulière est automatiquement effacée lorsque vous rouvrez l'application après un certain temps. Pour l'instant, si vous souhaitez supprimer votre dernière traduction, vous pouvez la placer dans votre liste d'historique avec une nouvelle traduction aléatoire. Espérons que c'est quelque chose qu'Apple pourra résoudre dans une future mise à jour.
De même, vous pouvez utiliser ces étapes pour mettre en favoris certaines traductions que vous avez faites avant d'utiliser l'application. Cela vous permet d'accéder rapidement aux traductions que vous utilisez fréquemment ou dont vous avez besoin à partir de la section Favoris dédiée.
L'application Translate d'Apple a d'autres astuces cachées dans sa manche. Par exemple, passer en mode paysage pendant que vous êtes dans l'application déclenchera le mode conversation à partir duquel vous pourrez passer en mode attention qui agrandit essentiellement le texte traduit pour le rendre facilement lisible.
Nous espérons que vous avez réussi à effacer votre historique de traduction un par un. Combien de temps a-t-il fallu pour effacer tout votre historique ? Souhaitez-vous qu'Apple facilite la suppression simultanée de plusieurs traductions ? Faites-nous part de vos précieuses opinions et n'hésitez pas à partager vos expériences d'utilisation de l'application dans la section des commentaires ci-dessous.
