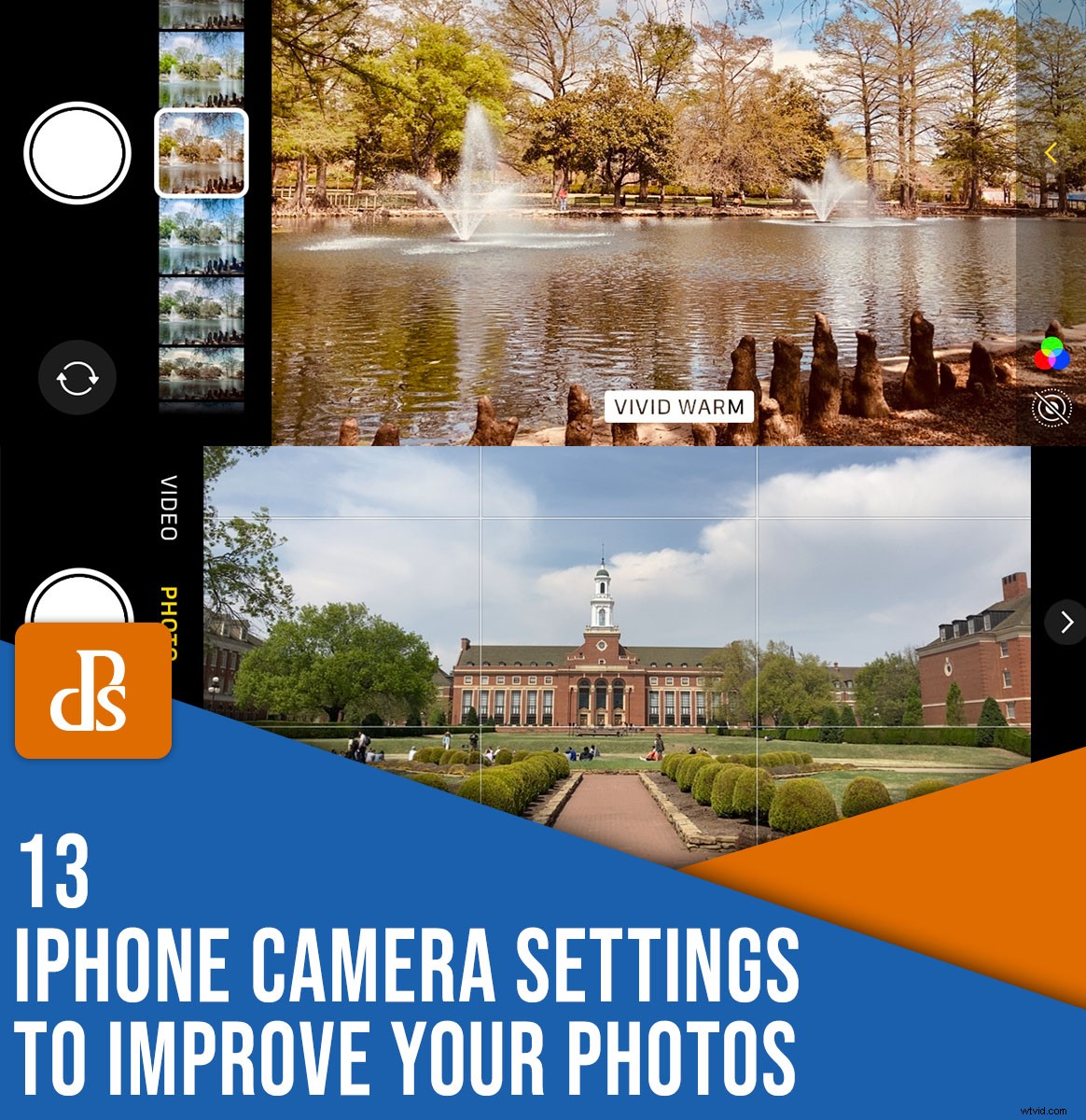
Il existe une gamme incroyable de paramètres d'appareil photo iPhone que vous pouvez modifier, personnaliser et configurer pour obtenir les bonnes photos. Certains de ces paramètres sont évidents, mais d'autres sont enterrés sous des couches de boutons et de menus et sont faciles à manquer.
Et bien que n'importe qui puisse prendre de superbes photos sur un iPhone simplement en lançant l'appareil photo et en appuyant sur le déclencheur, apprendre quelques-unes des options personnalisées peut vraiment faire passer la photographie de votre iPhone au niveau supérieur.
De plus, la plupart de ces trucs et astuces iPhone sont disponibles quel que soit le modèle de votre iPhone. Ainsi, même si votre iPhone a quelques années, vous pouvez toujours accéder à des paramètres très utiles.
Êtes-vous prêt à découvrir 13 paramètres iPhone très utiles ?
Allons-y.

1. Afficher et masquer les options de caméra
Niché près du haut de l'appareil photo de l'iPhone se trouve une fine bande (avec l'icône Flash à gauche et l'icône Live Photos à droite, comme indiqué ci-dessous). Juste entre ces deux icônes se trouve une petite flèche pointant vers le haut, comme le signe ^ au-dessus du chiffre six sur un clavier :
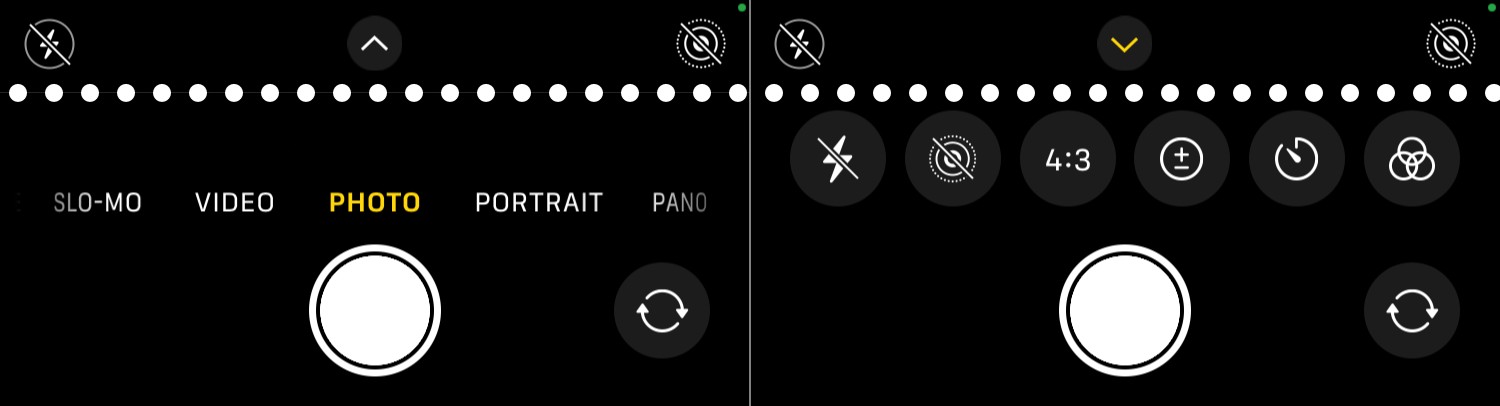
Appuyez sur le curseur en haut pour afficher et masquer une rangée d'options près du bas de l'interface de la caméra. Comme vous pouvez le voir dans la capture d'écran ci-dessus, cela révèle une poignée d'options utiles, y compris des filtres et un recadrage en temps réel.
Une autre façon d'accéder à ces paramètres ? Appuyez votre doigt directement au milieu de l'écran de votre iPhone avec l'appareil photo ouvert, puis balayez vers le haut ou vers le bas. Cela donne le même résultat que d'appuyer sur l'icône ^, mais certaines personnes trouvent que la méthode appuyer et glisser est un peu plus pratique. Quoi qu'il en soit, la rangée d'options cachée met à votre disposition des outils puissants et peut vous aider à prendre instantanément de meilleures photos.
Une mise en garde :lorsque vous révélez cette rangée d'icônes de paramètres, vos modes photo normaux, tels que Pano, Portrait et Vidéo, disparaissent. Vous pouvez toujours y accéder en appuyant sur le milieu de votre téléphone et en faisant glisser votre doigt vers la droite ou la gauche, mais il est facile de se perdre sans voir le nom du mode que vous utilisez actuellement.
Je vous recommande de définir d'abord le mode photo (c'est-à-dire Portrait, Photo, etc.), et seulement ensuite afficher la rangée d'icônes d'options de caméra.
2. Utilisez les boutons de volume comme obturateur de votre appareil photo
Lorsque Steve Jobs a présenté l'iPhone en 2007, il a fièrement déclaré qu'il n'aurait pas de clavier (au grand dam des utilisateurs de smartphones du monde entier !). Le remplacement des touches physiques était un écran tactile révolutionnaire qui pouvait se transformer en tout ce que le développeur voulait.
Alors que l'écran tactile était un geste brillant, cela signifiait que certaines actions courantes comme prendre une photo devenaient un peu plus délicates. Il n'est pas toujours facile de tenir votre téléphone correctement et d'appuyer sur le déclencheur en même temps.
Heureusement, il existe une solution simple à cette frustration courante :
Appuyez sur le bouton d'augmentation du volume pour prendre une photo.
Cette fonctionnalité est activée par défaut, mais de nombreux utilisateurs ne savent pas qu'elle existe. Une fois que vous aurez appris à l'utiliser, vous ne voudrez plus jamais revenir à appuyer maladroitement sur l'écran tactile pour prendre des photos.
(Aussi, petit conseil :lorsque vous maintenez enfoncé le bouton d'augmentation du volume, votre téléphone commencera à enregistrer un film. Relâchez le bouton pour arrêter l'enregistrement.)

3. Filmez en mode rafale
Un iPhone peut ne pas sembler être l'appareil idéal pour la photographie d'action. Après tout, il ne peut pas se comparer à un reflex numérique haut de gamme ou à un appareil photo sans miroir capable de déclencher une rafale de photos en succession rapide.
Ou peut-il?
En fait, les iPhones offrent un mode rafale - et avec lui, vous pouvez obtenir des photos d'action que vous n'auriez jamais cru possibles. Vous pouvez prendre des dizaines de photos à tir rapide, puis choisir la meilleure du lot.
Voici comment cela fonctionne :
Avec l'application Appareil photo ouverte, maintenez enfoncé le bouton de l'obturateur, puis faites rapidement glisser votre doigt complètement vers la gauche. Le mode rafale s'activera, vous commencerez à prendre une série d'images et vous verrez un compteur avec le nombre de prises de vue capturées.
Utilisez-le pendant les moments d'action rapide. Vous obtiendrez toujours ces prises de vue parfaitement synchronisées en une fraction de seconde, sans dépenser des milliers de dollars en équipement photo haut de gamme.

4. Appuyez et maintenez enfoncé le bouton de volume pour une photo en rafale
Le mode rafale est génial, mais que faire si vous préférez utiliser les boutons de volume de l'appareil photo pour prendre des photos ? Si vous maintenez enfoncé le bouton de volume, votre téléphone commence à enregistrer un film, pas une rafale - mais saviez-vous que vous pouvez forcer les boutons de volume à tourner en mode rafale lorsqu'ils sont maintenus enfoncés ?
Tout d'abord, accédez à l'application Paramètres. Ensuite, faites défiler jusqu'à Appareil photo .
Ensuite, recherchez l'option indiquant Utiliser l'augmentation du volume pour la rafale , et appuyez pour l'activer.
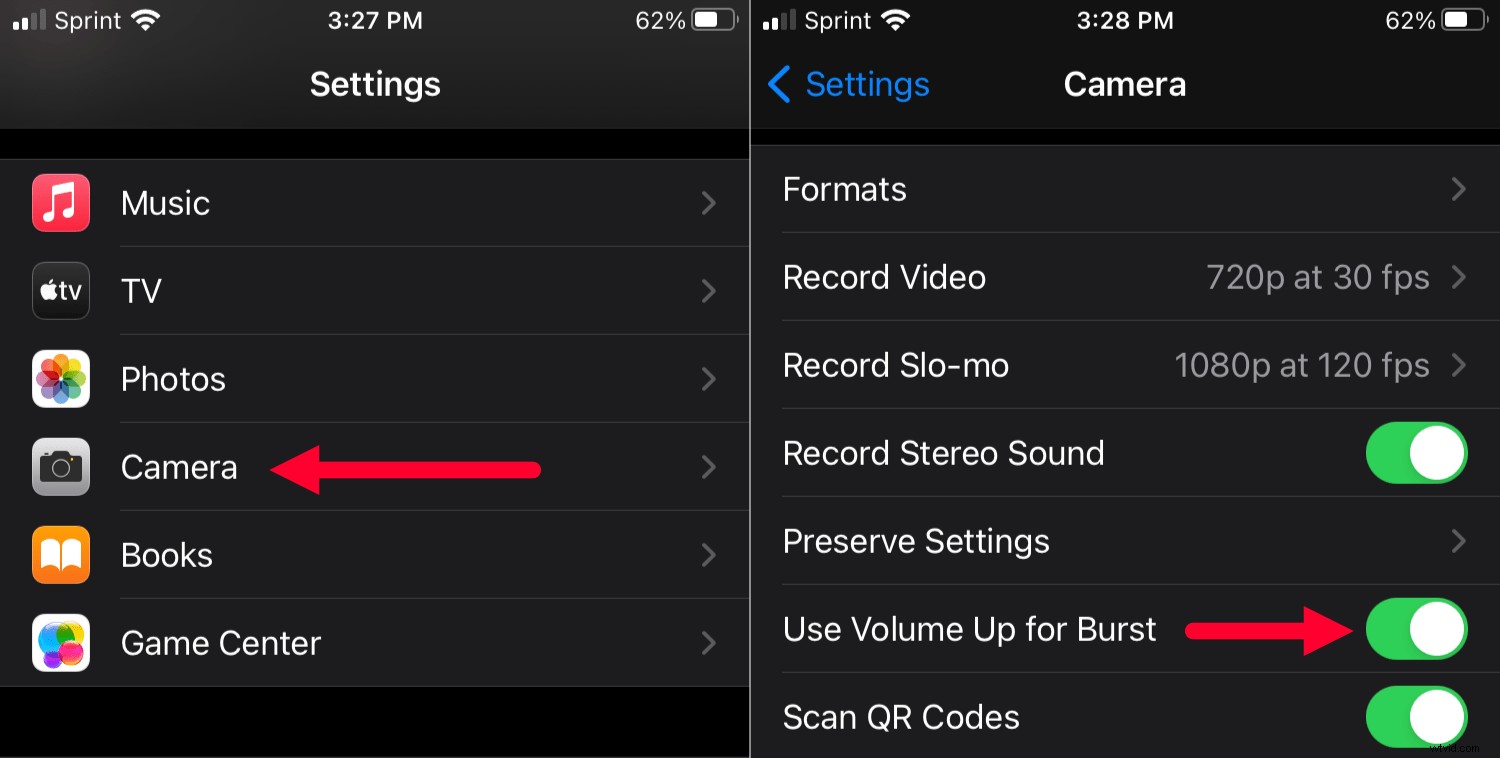
C'est ça! Maintenant, si vous maintenez le bouton d'augmentation du volume, votre iPhone déclenchera une rafale - et si vous maintenez le bouton de diminution du volume, vous enregistrerez un film. C'est le meilleur des deux mondes et un cadre que je recommande vivement. Vous ne savez jamais si vous aurez besoin d'une rafale ou d'un film, il est donc utile d'avoir les deux options à portée de main !
5. Utilisez le retardateur intégré
Parfois, vous ne voulez pas pour prendre une photo à l'instant où vous appuyez sur le déclencheur. Les reflex numériques et les appareils photo sans miroir ont un retardateur intégré ; il vous permet de définir un délai entre le moment où vous appuyez sur le déclencheur et le moment où l'appareil photo prend réellement une photo.
À première vue, cette fonctionnalité peut sembler absente des iPhones. Mais d'un simple toucher ou balayage, vous pouvez activer le retardateur et commencer à prendre le contrôle de vos photos.
Voici ce que vous faites :
Tout d'abord, affichez la rangée d'options de caméra supplémentaires en appuyant sur le curseur en haut de l'écran (comme décrit au point 1 de cet article).
Appuyez ensuite sur le Minuteur icône. Sélectionnez soit Désactivé , 3s , ou 10s :
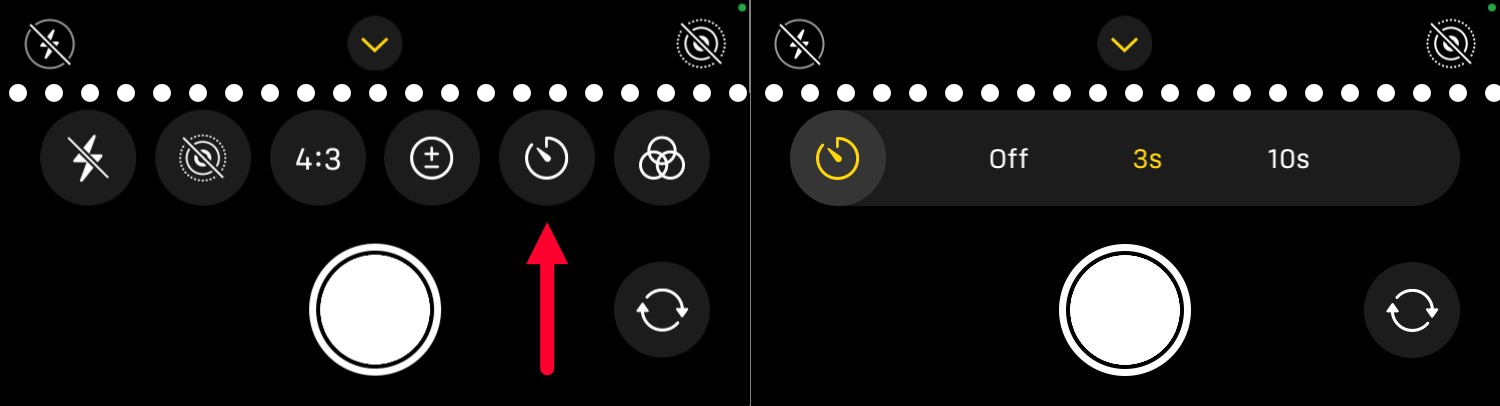
Désormais, lorsque vous appuyez sur le déclencheur, vous obtenez un délai avant que votre iPhone ne prenne la photo.
Il est utile d'avoir un trépied pour maintenir votre téléphone stable, mais la minuterie fonctionne également très bien pour les selfies. De cette façon, vous pouvez prendre une photo sans essayer de positionner le téléphone et déclencher l'obturateur de votre iPhone en même temps.
6. Recadrage des proportions en temps réel
Comme le savent les utilisateurs expérimentés, il est facile de recadrer une photo sur un iPhone. Appuyez simplement sur l'image, appuyez sur Modifier , puis appuyez sur Rogner bouton.
Mais bien que ce processus fonctionne bien pour recadrer vos photos après les avoir prises, que se passe-t-il si vous voulez commencer avec un affichage recadré et cadrer votre image en conséquence ?
Certains appareils photo haut de gamme vous permettent de sélectionner des cultures personnalisées lorsque vous prenez des photos, et l'iPhone a également cette capacité.
Tout d'abord, appuyez sur le curseur en haut de l'écran pour afficher les options de caméra cachée. Appuyez ensuite sur 4:3 bouton (qui représente le rapport 4:3 dans lequel les photos de l'iPhone sont prises) :
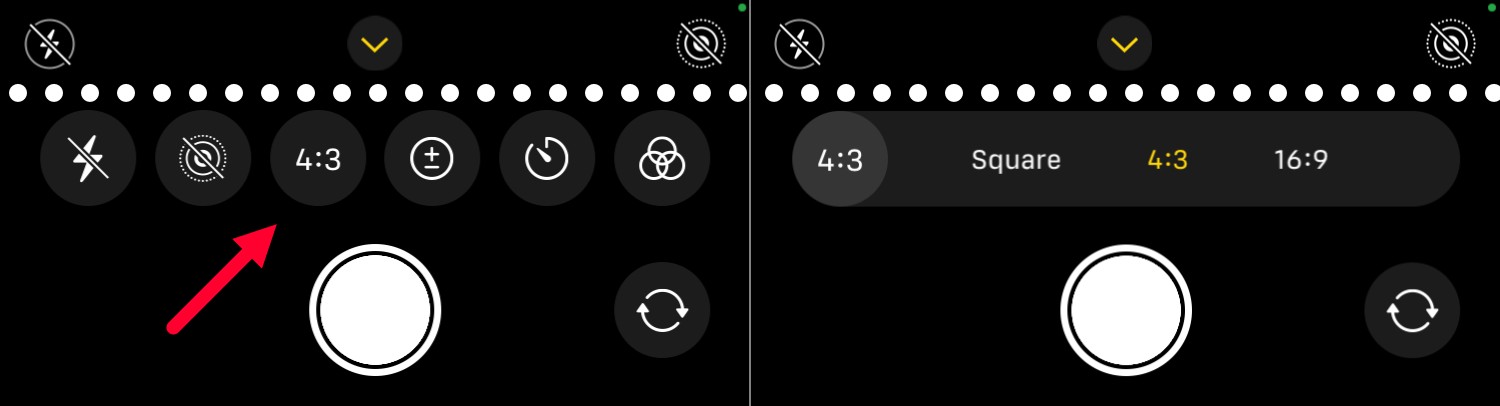
Vous pouvez désormais choisir de prendre des photos au format 4:3, Carré (1:1) ou 16:9, et vous n'aurez plus à passer par le processus fastidieux de recadrage de vos photos individuellement par la suite.
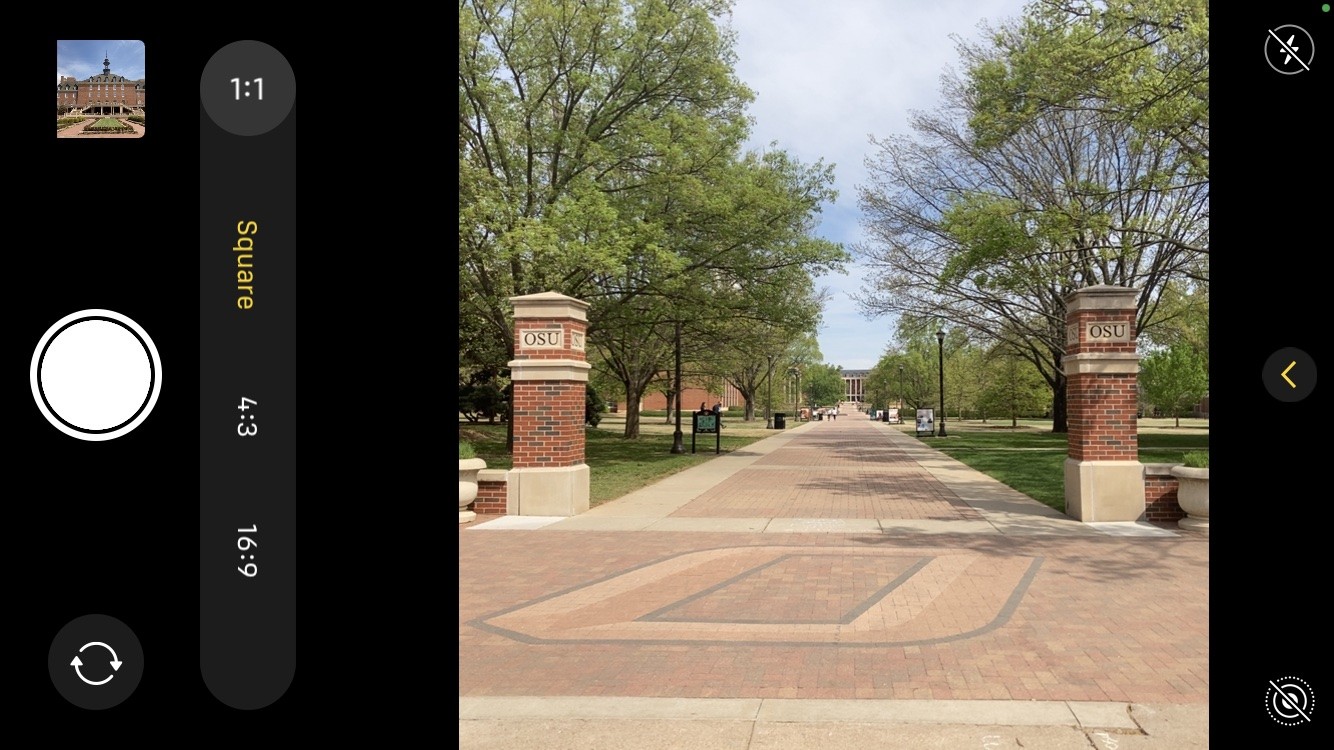
7. Éclairage de portrait
En 2016, l'iPhone 7 Plus est sorti avec la première itération du mode Portrait.
Le mode portrait imite essentiellement l'effet d'arrière-plan flou que vous pouvez obtenir avec un appareil photo reflex numérique ou sans miroir, mais avec les algorithmes du logiciel Apple. Et le mimétisme de flou a beaucoup mieux depuis ces premières incarnations, et intègre désormais une fonctionnalité appelée Portrait Lighting. Cela donne à vos images en mode Portrait l'apparence d'être capturées dans diverses conditions d'éclairage, et le résultat est si bon qu'il est carrément étrange.
Pour accéder à l'éclairage de portrait, mettez d'abord votre téléphone en mode Portrait (recherchez-le dans les options de mode juste au-dessus du déclencheur).
Vous devriez voir une série de cercles au-dessus du Portrait étiquette; voici vos différents effets d'éclairage de portrait :
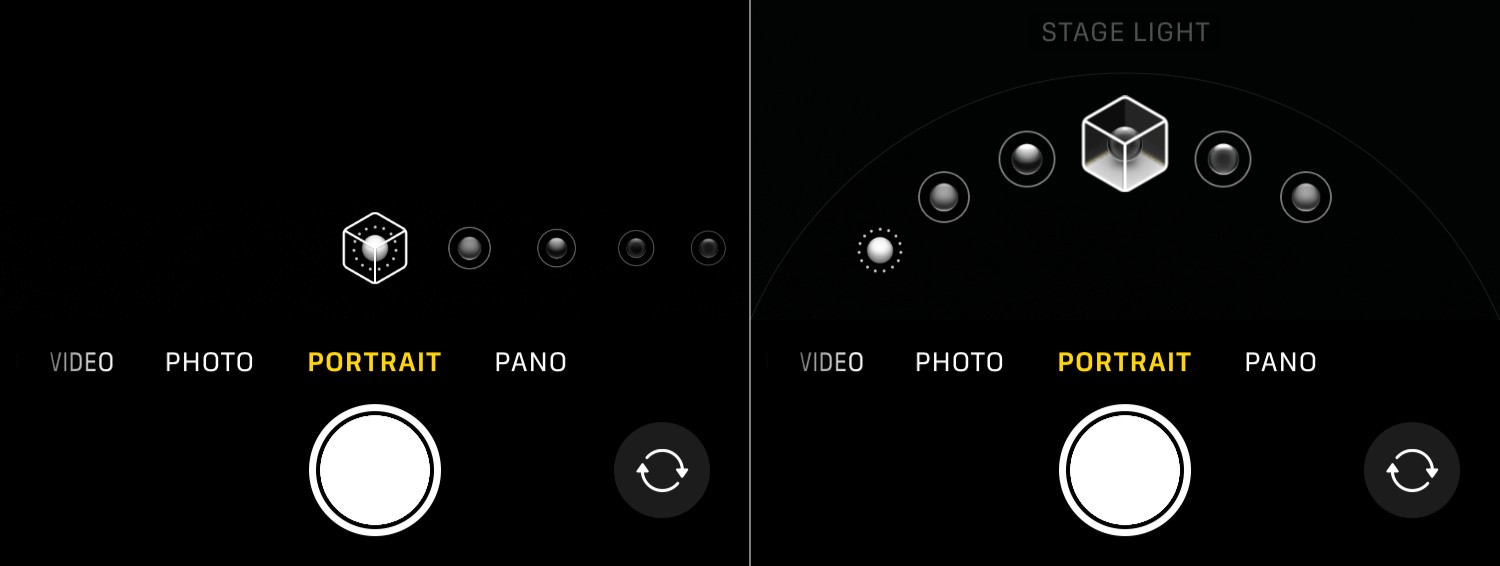
Le mode d'éclairage par défaut pour les portraits est "Lumière naturelle", mais il peut être modifié en "Studio Light", "Stage Light", "Contour Light", etc. Vous voyez réellement l'effet en temps réel, vous savez donc à quoi ressemblera le résultat final, et vous pouvez changer les modes d'éclairage autant que vous le souhaitez avant de prendre une photo.
L'éclairage de portrait est un excellent moyen d'améliorer vos portraits, et vous pouvez même revenir en arrière et modifier l'effet d'éclairage de portrait par la suite lors de la modification d'une image en mode portrait dans la photothèque.
8. Utilisez des filtres pendant la prise de vue
Instagram et d'autres réseaux sociaux ont popularisé l'idée des filtres, et maintenant c'est presque étrange pour voir des photos sans aucune sorte de filtre appliqué. La manière la plus courante d'utiliser des filtres consiste à prendre une photo, puis à appliquer le filtre par la suite, mais l'appareil photo de votre iPhone a la possibilité d'utiliser des filtres pendant la prise de vue.
Avec cela, vous pouvez voir à quoi ressembleront vos photos modifiées avant vous les prenez même.
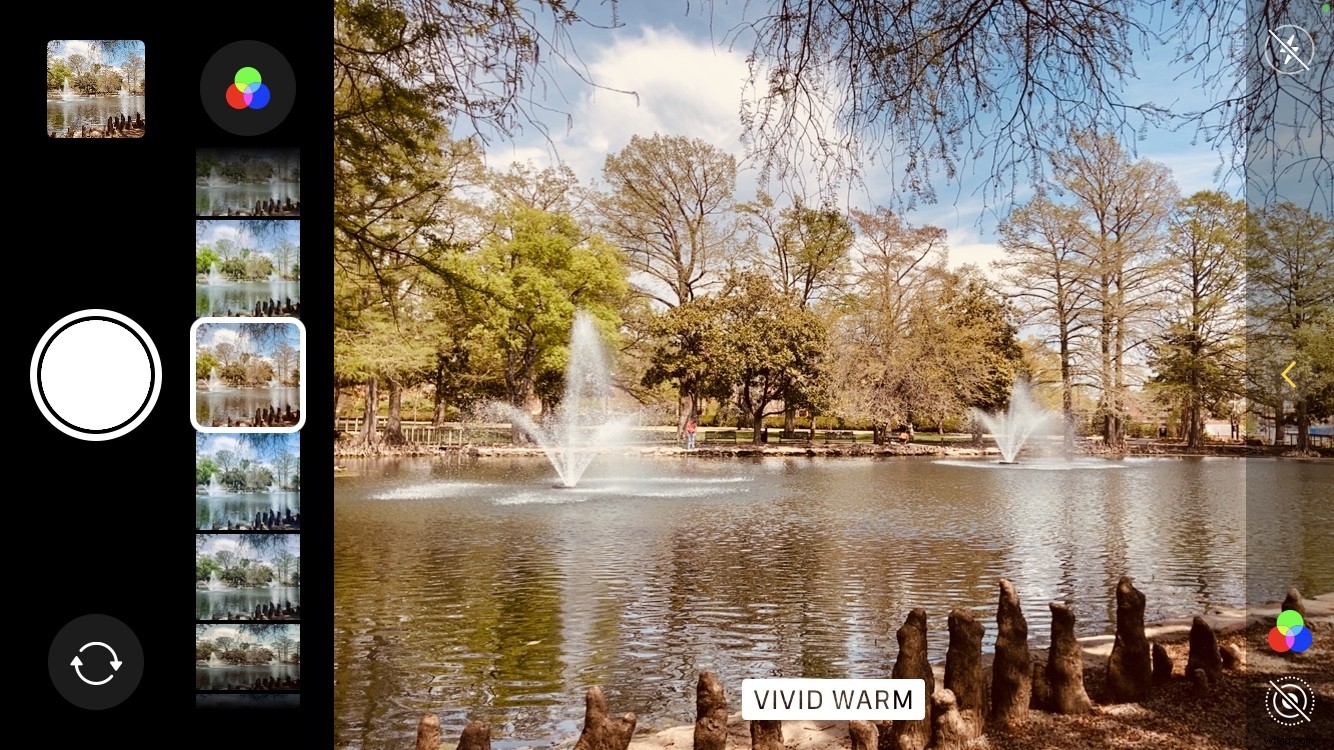
Pour utiliser les filtres en temps réel, accédez aux options de l'appareil photo en appuyant sur le curseur en haut de l'écran. Appuyez ensuite sur l'icône avec trois cercles qui se croisent.
Les options de filtre apparaîtront et vous pourrez choisir parmi une variété de looks, y compris Vivid Warm , Dramatique Cool , Silvertone , et plus. Je trouve cette méthode beaucoup plus pratique que d'appliquer des filtres après avoir pris une photo, en plus voir vos filtres appliqués en temps réel peut avoir un effet dramatique sur vos images !
9. Choisissez votre format photo préféré (HEIF vs JPEG)
Jusqu'à récemment, l'iPhone prenait des photos au format JPEG. Mais si les fichiers JPEG constituent un bon compromis entre qualité et taille de fichier, ils ne conviennent pas aux utilisateurs d'aujourd'hui, qui souhaitent des fonctionnalités telles que l'imagerie HDR tout en conservant une taille de fichier réduite.
HEIF est un nouveau type de fichier conçu pour résoudre ce problème, et c'est maintenant le format par défaut pour les photos iPhone.
Malheureusement, tout le monde n'a pas un appareil capable de charger des images HEIF, ce qui rend le partage de photos iPhone quelque peu problématique - à moins que vous ne connaissiez une solution pratique pour les paramètres de l'iPhone.
Allez dans Paramètres , puis Photos , et faites défiler jusqu'en bas jusqu'à Transférer vers Mac ou PC . Le Automatique convertira les images HEIF en JPEG lors de leur envoi vers un appareil qui ne peut pas lire les images HEIF. (Conserver les originaux enverra toujours les images au format HEIF).
Vous pouvez également modifier le format d'image de HEIF à JPEG ou JPEG à HEIF. Allez dans Paramètres , puis Caméra , et sélectionnez Formats :
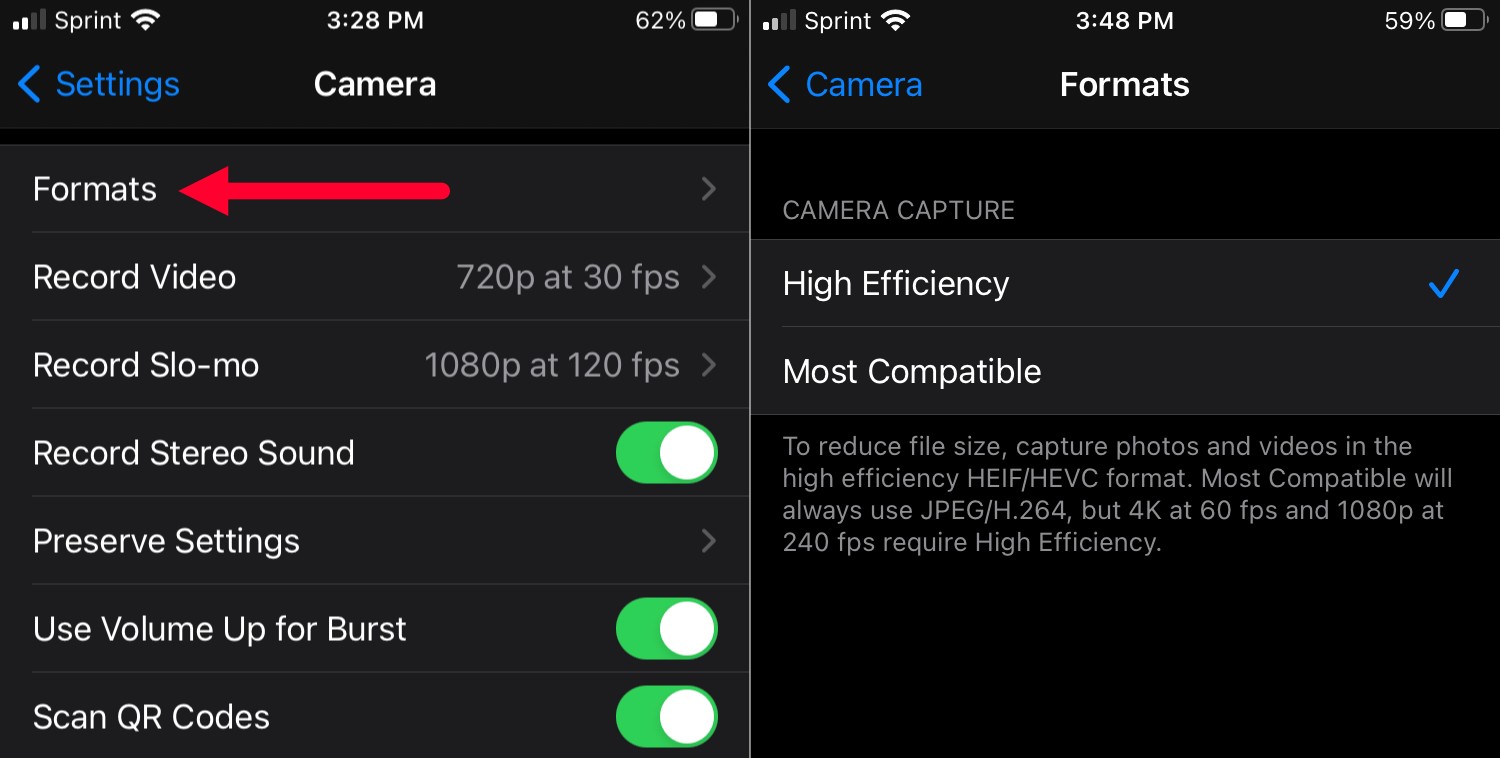
Si vous appuyez sur Haute efficacité , votre iPhone tirera des HEIF - tout en sélectionnant le plus compatible force votre appareil photo à utiliser des JPEG.
Généralement, je recommande de prendre des photos dans HEIF et de laisser Transférer vers Mac ou PC sur Automatique . Mais il est toujours utile de savoir comment modifier ces paramètres à votre guise !
10. Optimiser le stockage de l'iPhone
Si vous prenez beaucoup de photos sur votre iPhone, vous risquez de vous retrouver rapidement à court d'espace de stockage. Et bien que vous ne puissiez pas ajouter plus de stockage à votre iPhone, il existe une astuce qui vous permet de prendre des tonnes de photos sans trop vous soucier de l'utilisation de l'espace sur votre téléphone :l'optimisation du stockage.
Allez dans Paramètres , puis appuyez sur Photos . Recherchez Optimiser le stockage de l'iPhone choix :
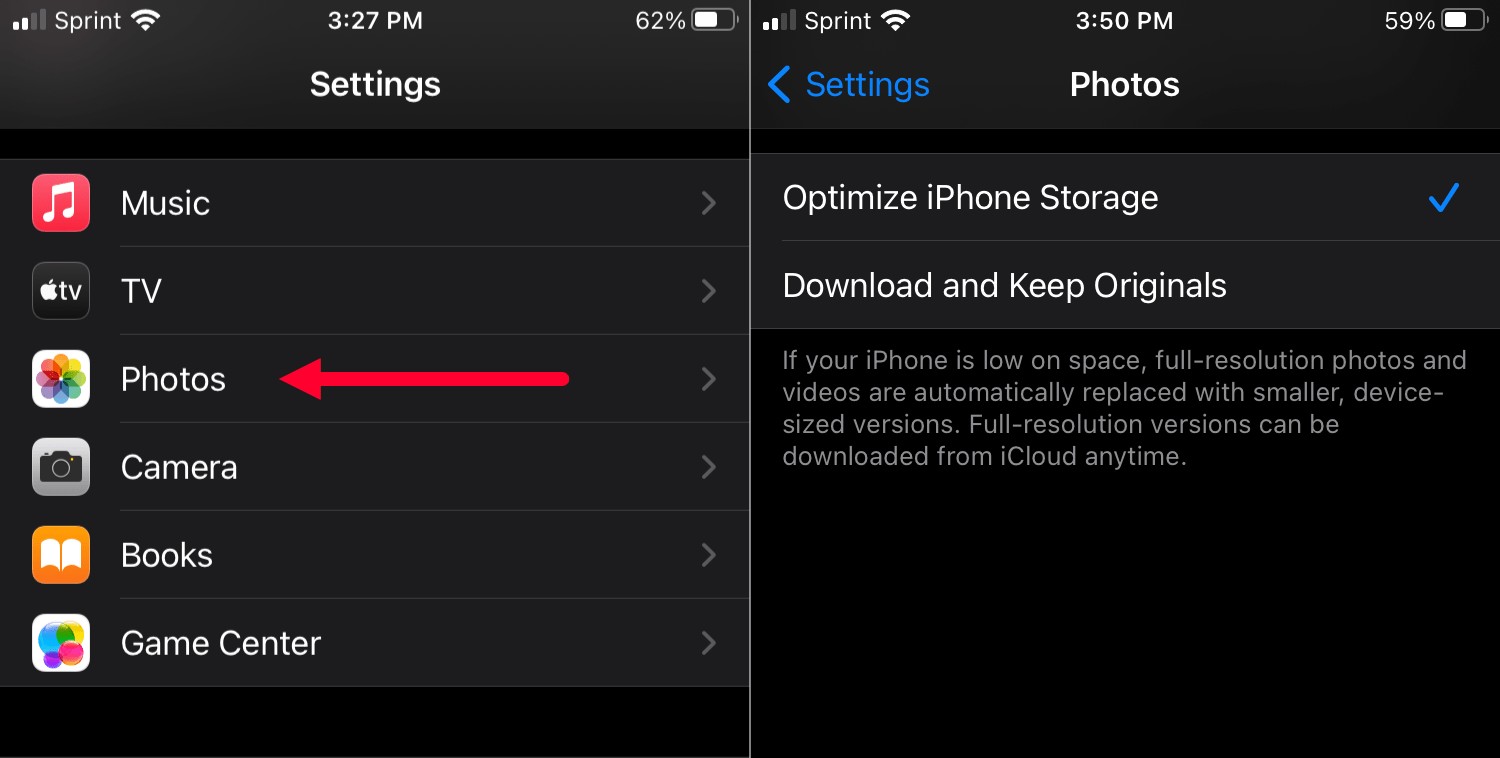
Cela téléchargera automatiquement les photos sur votre compte iCloud tout en conservant de minuscules vignettes à basse résolution sur votre iPhone. Ensuite, lorsque vous chargez une photo, l'original est automatiquement téléchargé depuis iCloud.
Une mise en garde est que vous avez besoin de suffisamment d'espace sur votre compte iCloud pour accueillir vos photos. Contrairement à votre iPhone, vous pouvez ajouter plus de stockage iCloud, mais vous devrez payer. Les prix varient de un à dix dollars par mois, et le plan à un dollar est suffisant pour la plupart des gens.
Donc, si vous manquez constamment de stockage sur votre iPhone à cause de toutes vos photos, ne les supprimez pas ! Utilisez simplement l'option Optimiser le stockage de l'iPhone et laissez iCloud s'occuper du reste.
11. Afficher/masquer la grille de la caméra
De nombreux appareils photo reflex numériques et sans miroir ont des superpositions de grille qui vous aident à composer vos photos. Ils sont un excellent moyen de vous assurer que vos horizons sont de niveau, et vous pouvez les utiliser pour guider vos compositions selon la règle des tiers.
Mais saviez-vous que votre iPhone aussi a une grille ?
Tout ce que vous avez à faire est de sélectionner Paramètres , puis Caméra , et activez la Grille option.
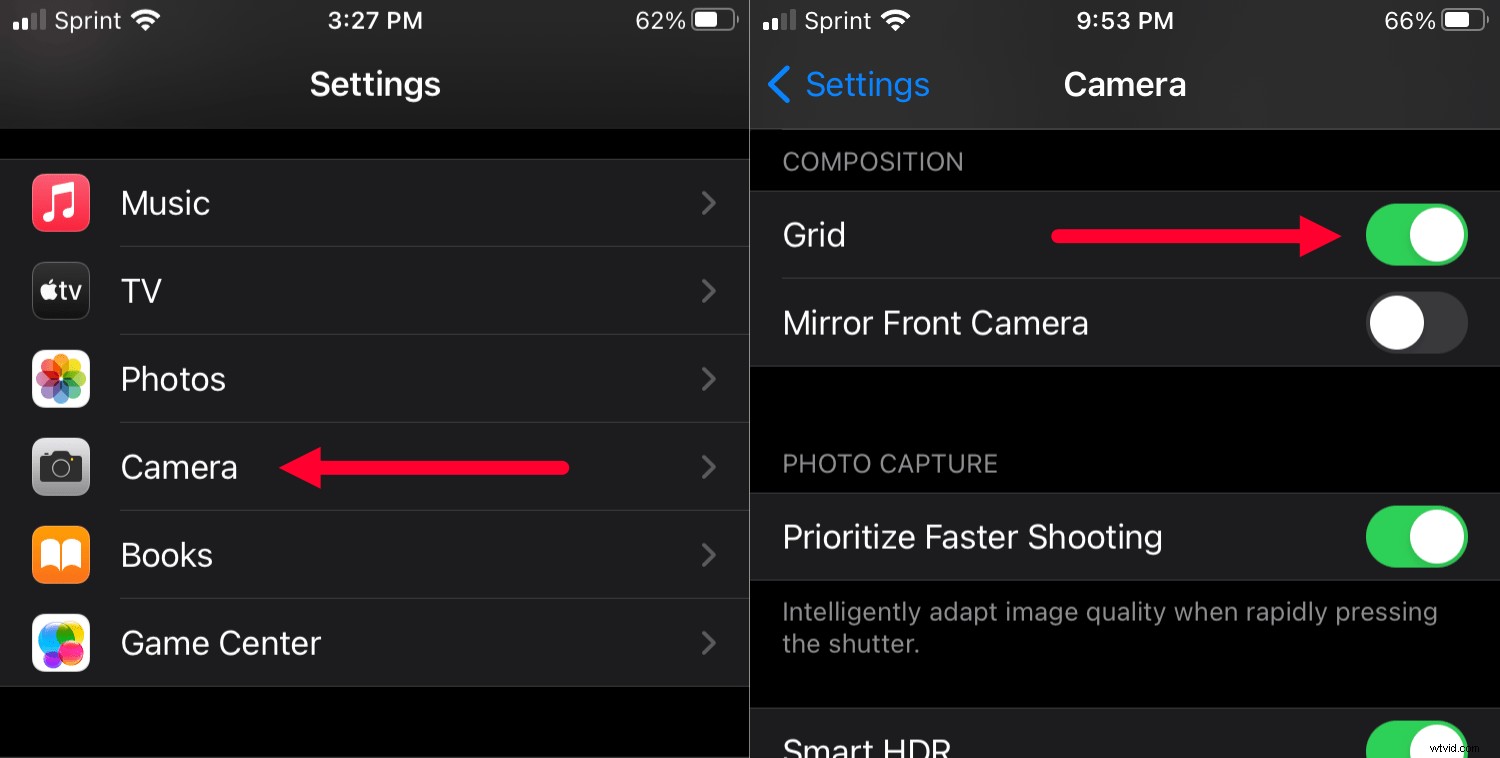
Maintenant, lorsque vous prenez une photo, vous verrez une grille 3 par 3, comme celle-ci :

12. Réglez la force du flou en mode Portrait
L'appareil photo de l'iPhone a un objectif à ouverture fixe.
Qu'est-ce que ça veut dire? Eh bien, contrairement à un reflex numérique ou à un appareil photo sans miroir, vous ne pouvez pas décider de photographier à grande ouverture ou à l'arrêt ; vous n'avez donc aucun contrôle sur le flou d'arrière-plan.
Sauf que, lors de la prise de vue en mode Portrait, votre iPhone vous permet de personnaliser le niveau de flou. Cela imite efficacement les réglages d'ouverture (grâce à la ruse du logiciel).
Tout d'abord, sélectionnez le mode Portrait à partir des options de mode. Appuyez ensuite sur le f icône dans le coin supérieur droit.
Un curseur devrait apparaître en bas de l'écran de l'appareil photo ; il se rapproche de divers f-stops d'un objectif d'appareil photo :
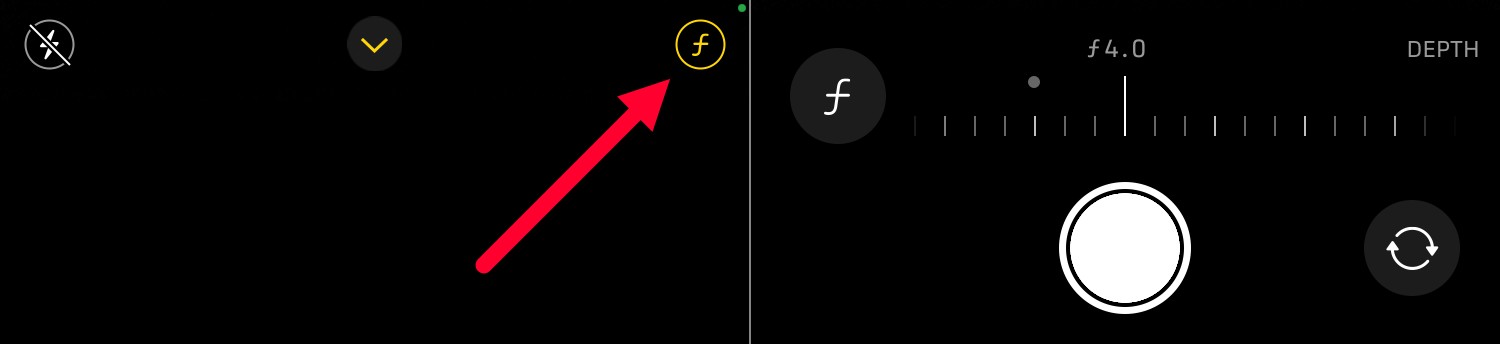
Faites glisser complètement vers la gauche pour f/1.4 et complètement vers la droite pour f/16. Vous verrez le flou changer en temps réel lorsque vous ajusterez le curseur. Je trouve souvent que la valeur par défaut sélectionnée par mon iPhone (généralement entre f/2.8 et f/4.5) est excellente, mais c'est agréable de pouvoir la personnaliser.
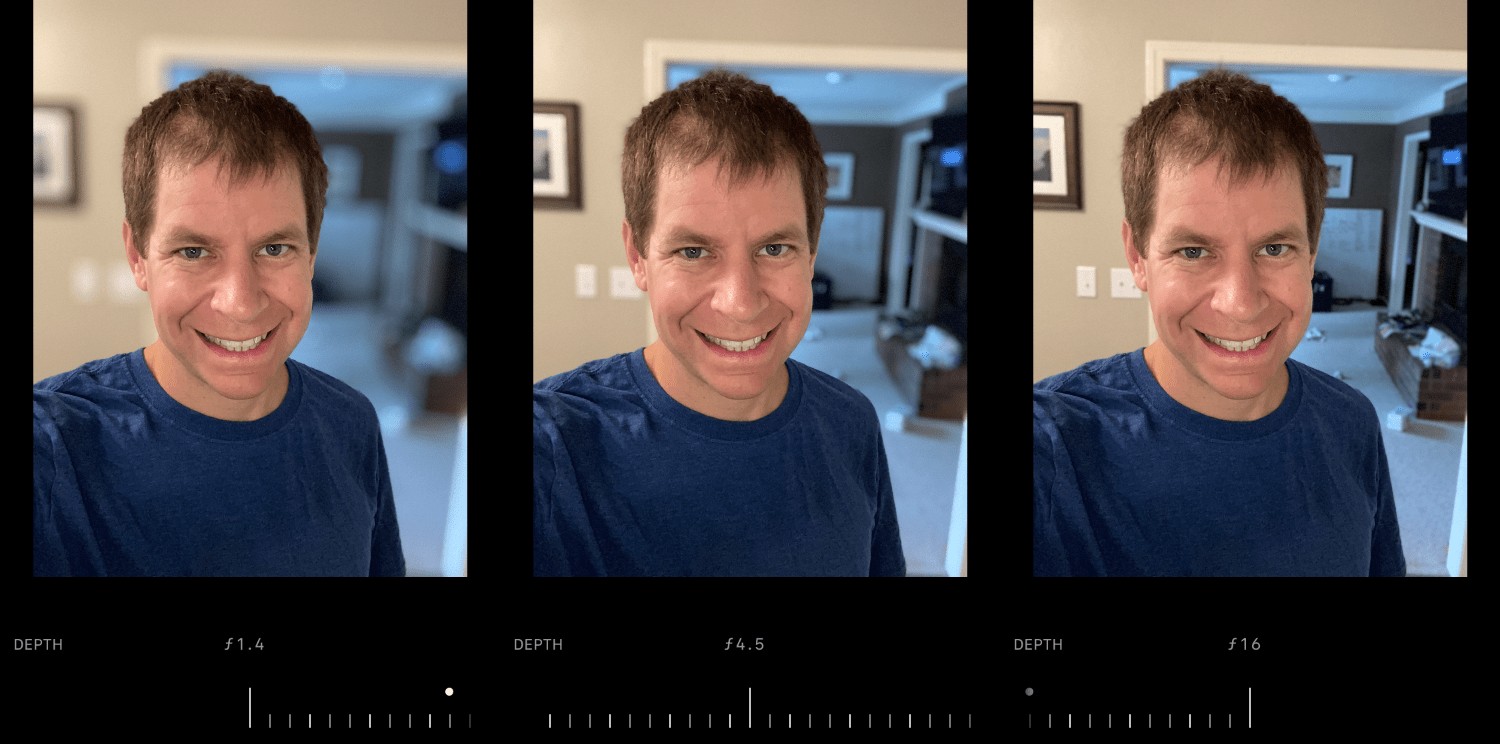
13. Conserver les paramètres
Cette dernière astuce ne fera rien pour vos photos, mais elle pourrait vous sauver la tête ! Si vous utilisez fréquemment un filtre, un réglage ou un paramètre Live Photos spécifique, vous pouvez demander à votre iPhone de conserver ces paramètres, au lieu de vous obliger à les activer un par un à chaque fois que vous prenez une photo.
Activation de Conserver les paramètres l'option est simple :
Appuyez sur Paramètres > Appareil photo > Conserver les paramètres :
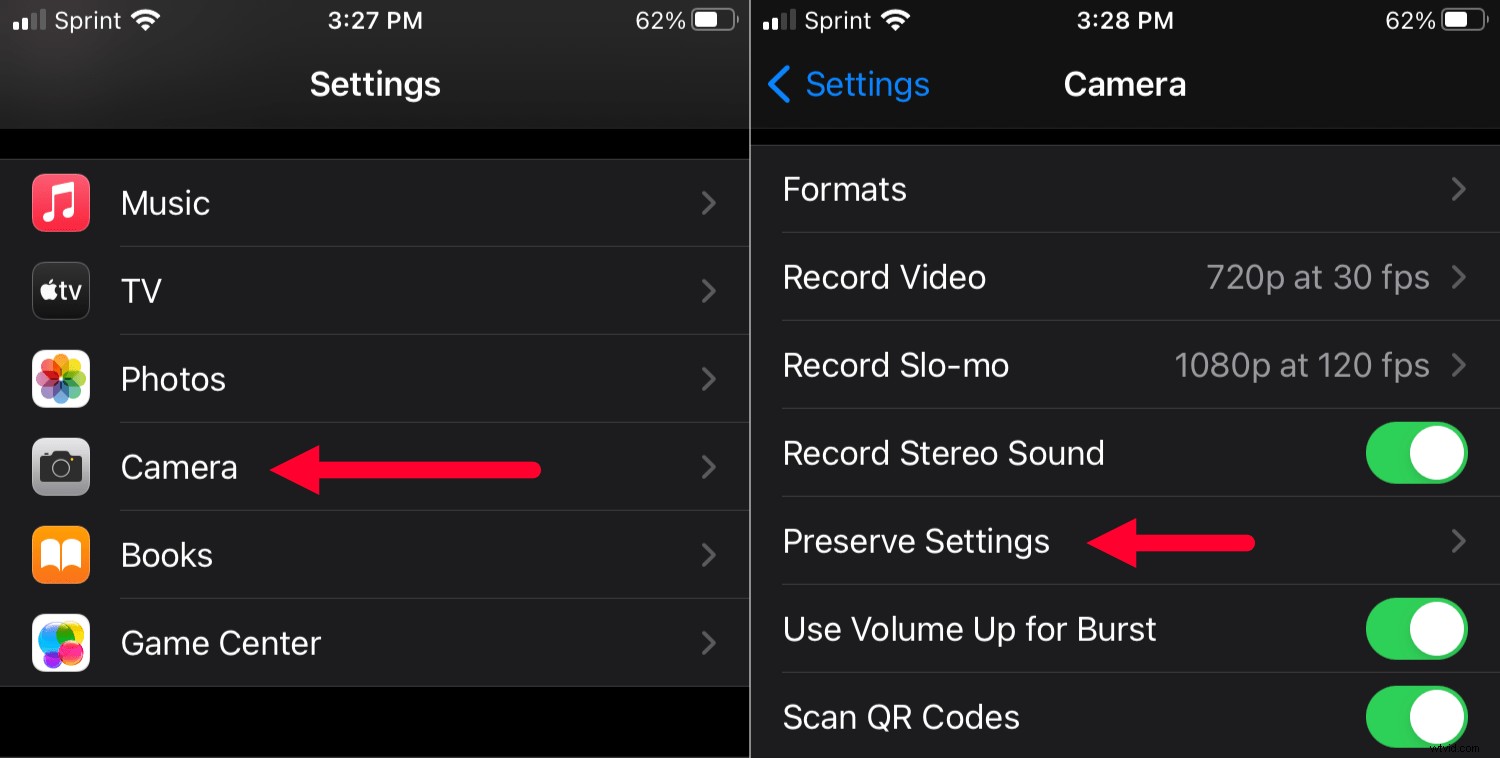
Ici, vous pouvez spécifier les paramètres dont vous souhaitez que votre iPhone se souvienne. Ensuite, chaque fois que vous ouvrirez l'application Appareil photo, tous vos paramètres personnalisés resteront tels que vous les avez laissés.
Paramètres de l'appareil photo de l'iPhone :derniers mots
Eh bien, j'espère que ces conseils vous ont été utiles ! Notez que ce ne sont que certains des paramètres de l'appareil photo de l'iPhone que vous pouvez modifier pour personnaliser votre expérience photographique. Il existe des dizaines d'autres options à modifier et à modifier, et avec un peu de pratique, vous vous retrouverez bientôt à ajuster de nombreux paramètres en fonction de vos besoins.
De plus, n'ayez pas peur de fouiller dans l'application Appareil photo et le menu Paramètres de l'appareil photo. Vous découvrirez peut-être de nouvelles options dont vous ignoriez l'existence !
FAQ sur les paramètres de l'appareil photo de l'iPhone
Ai-je besoin d'un iPhone haut de gamme pour utiliser le mode Portrait ?Les premiers iPhones à utiliser le mode Portrait combinaient les images de deux appareils photo distincts. Désormais, les iPhones dotés d'un seul appareil photo proposent le mode Portrait grâce à des algorithmes logiciels avancés. Même l'iPhone SE, l'iPhone le moins cher, peut le faire avec la caméra arrière et la caméra selfie frontale.
Comment puis-je empêcher les photos de mon iPhone d'être floues ?Si vos photos sont floues, votre iPhone a probablement du mal à faire la mise au point. Appuyez sur l'écran pour faire la mise au point sur une zone particulière, puis donnez à votre téléphone une demi-seconde pour régler la mise au point. Cela devrait vous aider à garder vos photos nettes.
Pourquoi ne puis-je pas utiliser le mode Nuit sur mon iPhone ?Bien que tous les paramètres de cet article puissent être utilisés sur pratiquement tous les iPhone, le mode Nuit nécessite un matériel spécial et n'est donc disponible que sur certains modèles. Si vous essayez de prendre une photo dans des conditions de faible éclairage et que votre iPhone dispose du mode Nuit, il apparaîtra automatiquement en option. Si vous ne voyez pas apparaître le mode nuit, votre iPhone ne dispose probablement pas de cette fonctionnalité.
Quels sont les meilleurs réglages pour une utilisation occasionnelle et quotidienne ?Si vous vous sentez dépassé par tous les paramètres de l'appareil photo de l'iPhone, mon conseil est de tout ignorer et d'aller prendre des photos. Les valeurs par défaut pour votre appareil photo iPhone sont très bien. Vous n'avez pas besoin de modifier, d'ajuster ou de personnaliser quoi que ce soit pour obtenir de superbes photos.
