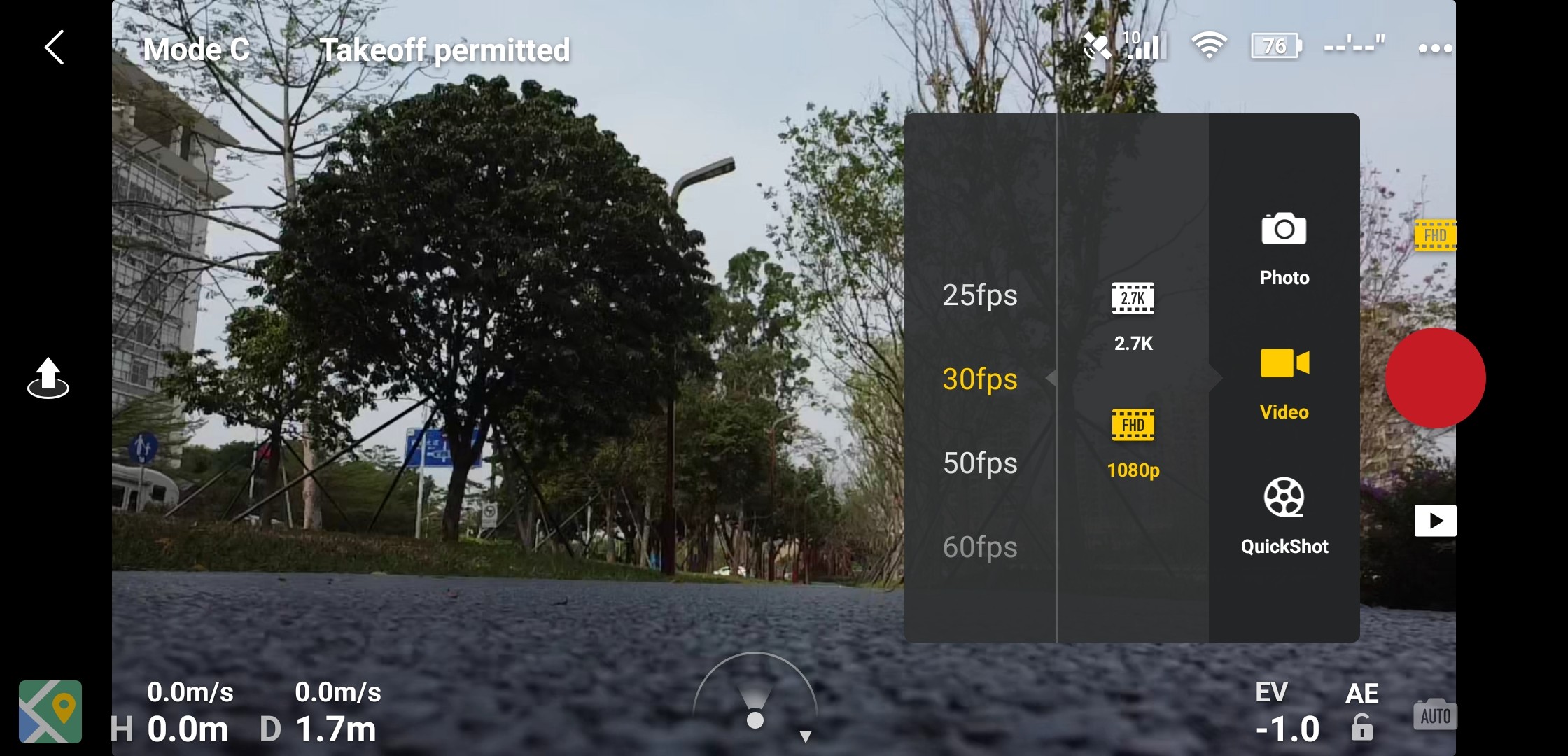Ce guide couvre tout ce que vous devez savoir sur l'application DJI Fly pour Mavic Mini et Mavic Air 2, y compris les principales caractéristiques, fonctions et divers paramètres de l'application DJI. Nous allons vous faire visiter l'application et nous assurer que vous comprenez la meilleure façon de voler chaque fois que vous sortez votre avion DJI pour faire un tour.
Contenu
- 1 application DJI Fly :compagnon de vol polyvalent
- 2 Application DJI Fly :écran d'accueil
- 3 application DJI Fly :vue de la caméra
- 4 Application DJI Fly :menu de débordement
- 5 application DJI Fly :logiciel de montage vidéo professionnel pour drone
- 6 Application DJI Fly :Compatibilité
- 7 Conclusion
Application DJI Fly :compagnon de vol polyvalent
L'application DJI Fly est une application facile à utiliser qui vous fournit tous les outils nécessaires pour capturer des images et des vidéos incroyables avec Mavic Mini et Mavic Air 2 à partager avec vos amis en quelques clics.
Les commandes intuitives de l'interface utilisateur, les didacticiels de vol et les outils d'édition de cette nouvelle application DJI sont parfaits pour les nouveaux passionnés de drones, les dépliants quotidiens et les créateurs de contenu. Pour les photographes et vidéastes chevronnés, l'application DJI Fly fournit également un accès intégré à SkyPixel, une plate-forme de médias sociaux permettant aux utilisateurs de créer un contenu unique. Que vous soyez un ancien ou un nouveau voyageur, l'application DJI Fly contient quelque chose pour tout le monde !
Plongeons maintenant dans ce que cette fantastique petite application DJI peut faire…
Application DJI Fly : Écran d'accueil
L'application DJI pilot démarre automatiquement lorsque vous connectez pour la première fois votre smartphone à votre télécommande Mavic Mini ou Mavic Air 2. L'écran d'accueil est minimaliste et simplifié, ce qui permet de trouver facilement exactement ce que vous recherchez.
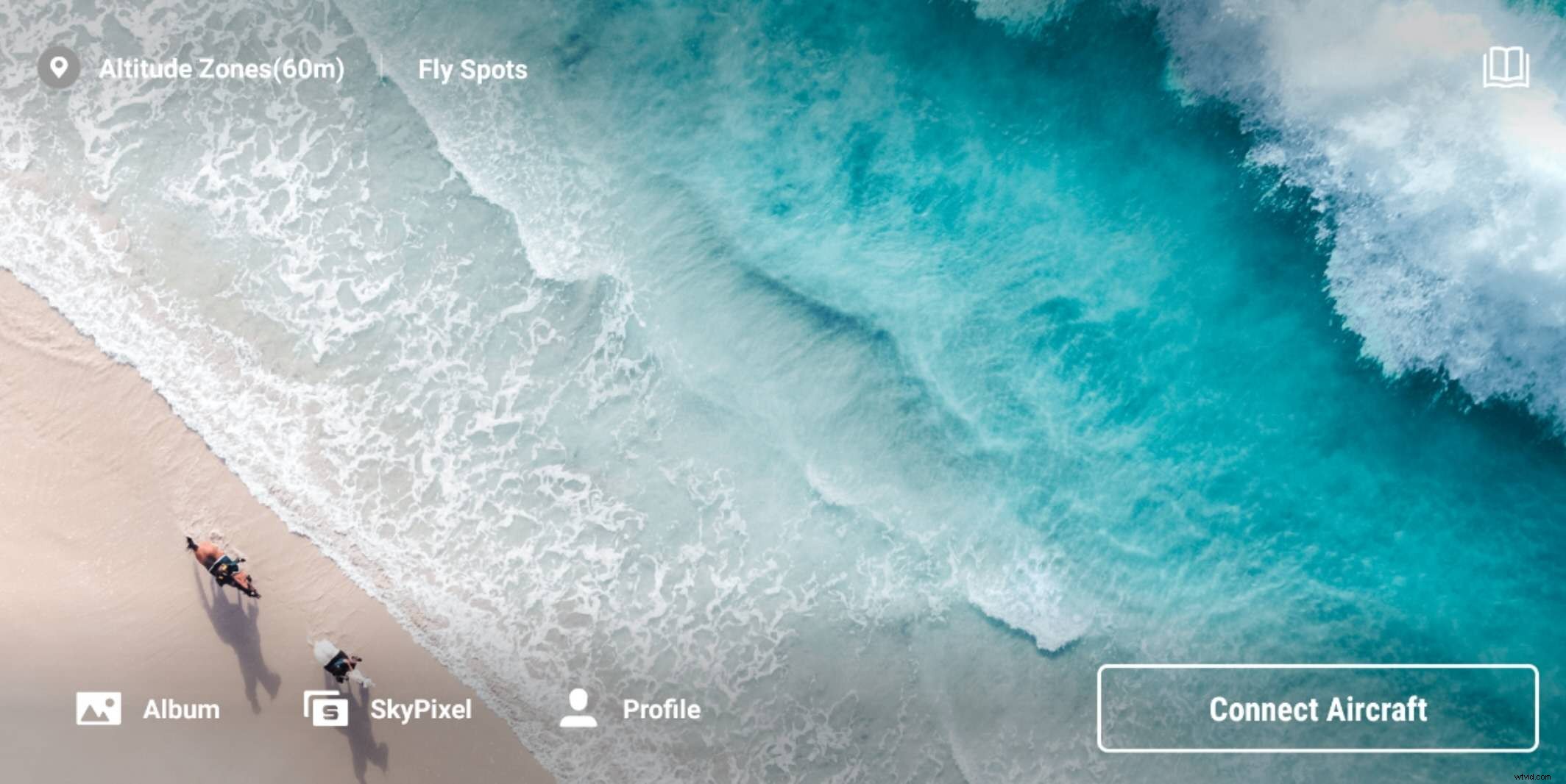
Icône de localisation
Appuyez sur l'icône de localisation en haut à gauche de l'écran pour afficher votre position actuelle à l'aide de la carte et rechercher des informations de localisation utiles.
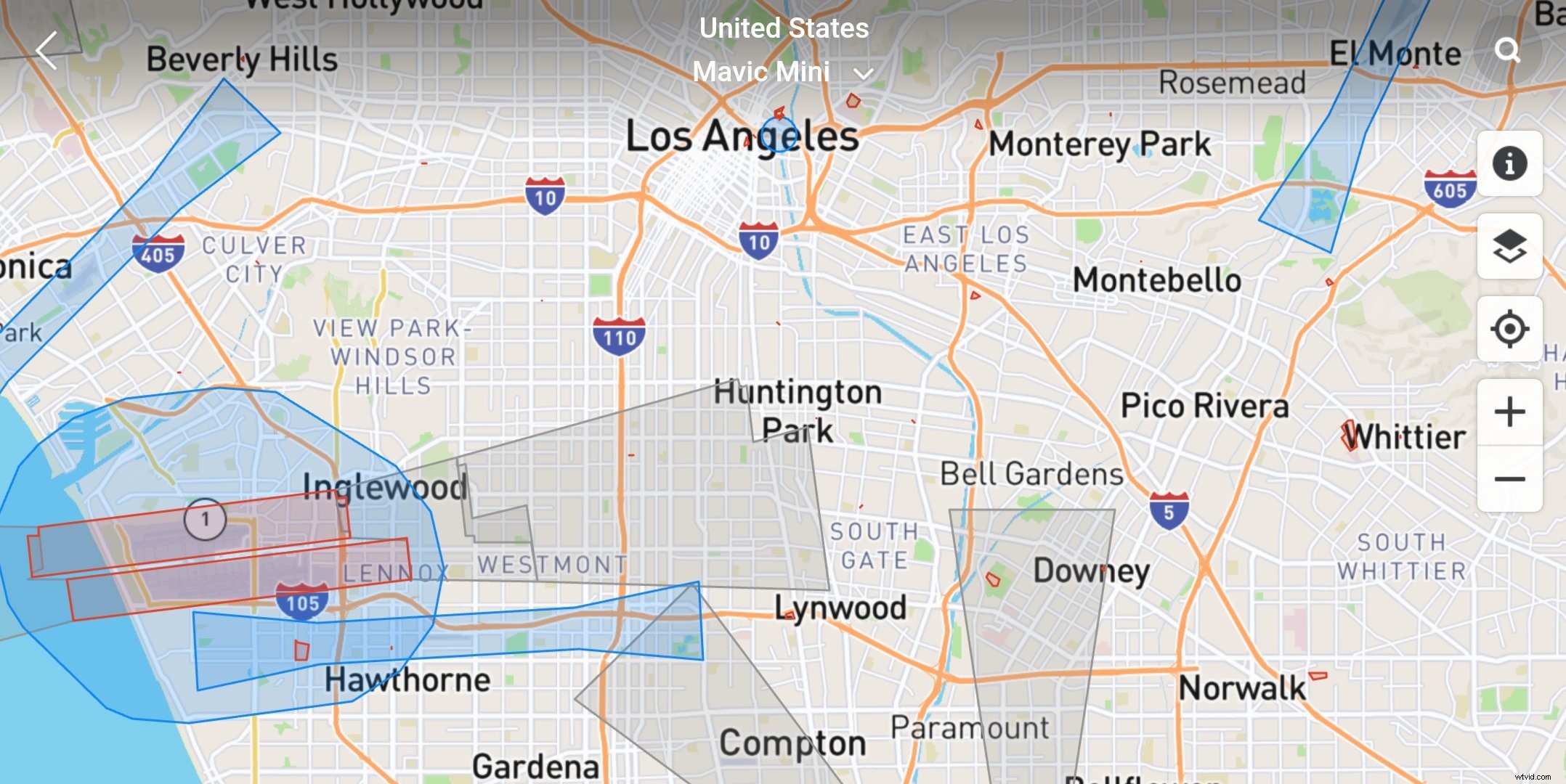
Vous pouvez afficher les zones géographiques DJI sur la carte, qui couvrent les zones restreintes, les zones d'autorisation, etc. 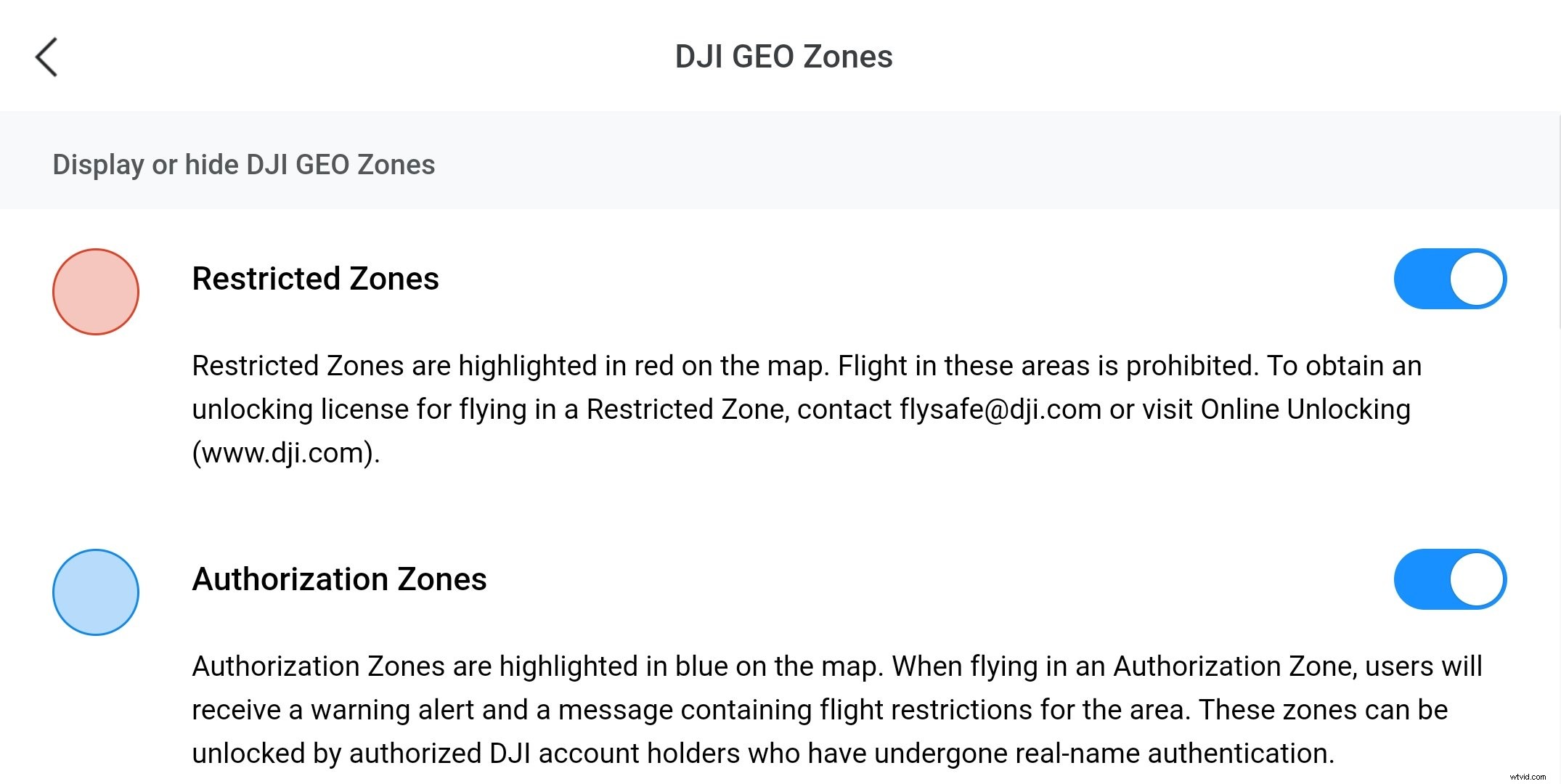
Icône Livre
Appuyez sur l'icône du livre dans le coin supérieur droit de l'écran d'accueil pour afficher des didacticiels, des conseils, des informations sur la sécurité des vols et le manuel d'utilisation, le tout dans l'application DJI Fly.
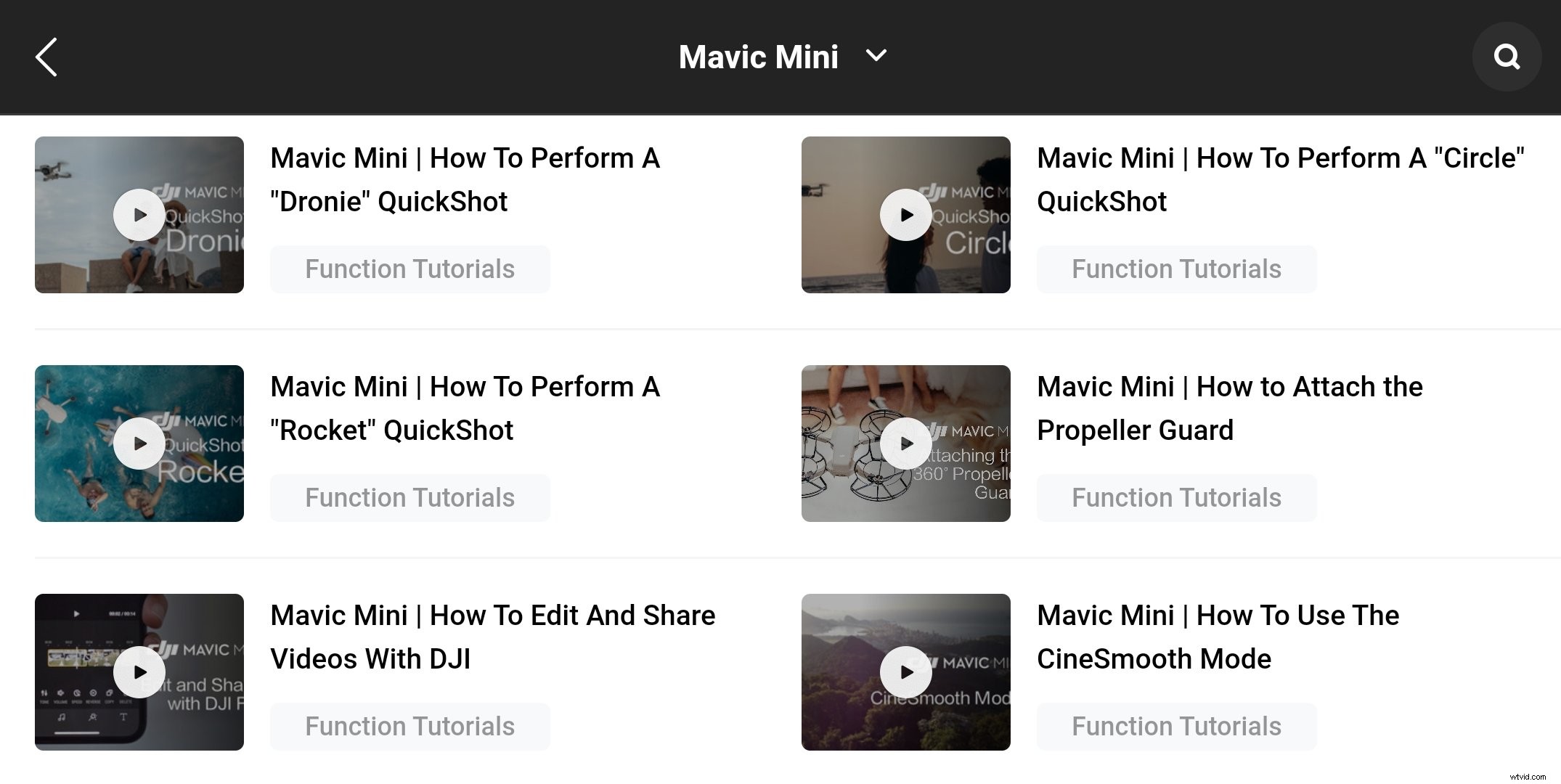
Album, profil utilisateur et icônes SkyPixel
Le coin inférieur gauche de l'écran d'accueil contient des icônes permettant d'accéder à votre album, votre profil d'utilisateur et SkyPixel. En appuyant sur l'icône de l'album, vous pouvez accéder à des fonctionnalités utiles telles que des modèles pour créer des clips vidéo à partager sur les réseaux sociaux. Faites simplement glisser vos vidéos de drones dans l'interface de l'éditeur vidéo pour créer une nouvelle vidéo sympa.
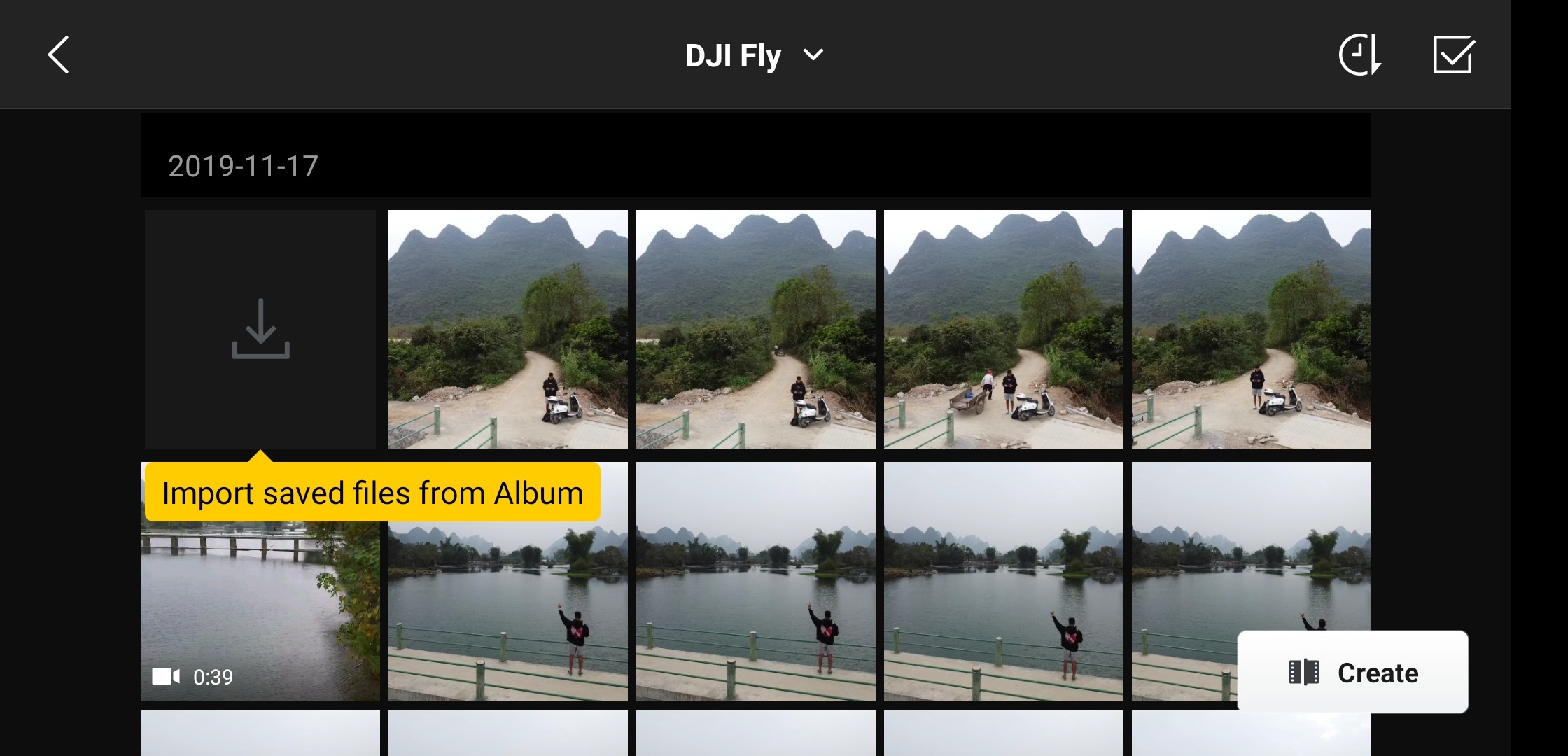
Appuyez sur l'icône de profil pour afficher les journaux de vol ou accéder au forum DJI, à la boutique en ligne DJI et à la fonction Find My Drone. Vous pouvez appuyer sur l'icône SkyPixel pour télécharger votre contenu sur la communauté mondiale de photographie aérienne de DJI.
Icône Aller voler
Cliquez sur l'icône Go Fly sur l'écran d'accueil pour vous connecter directement à votre Mavic Mini ou Mavic Air 2 et accédez à la vue Caméra pour piloter votre avion.
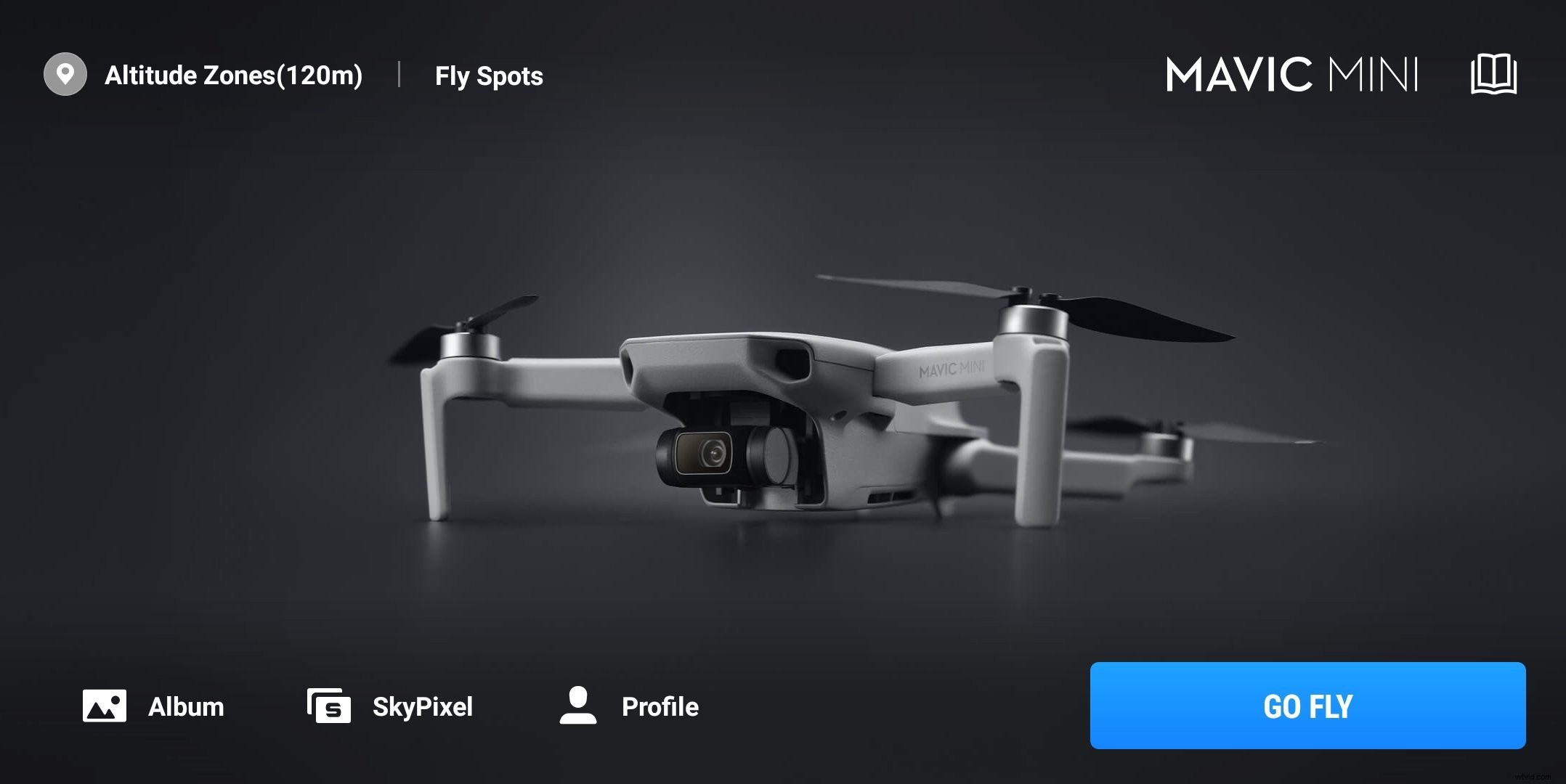
Application DJI Fly :vue caméra
Que vous débutiez dans le pilotage de drones ou que vous soyez un professionnel chevronné, Camera View a tout ce dont vous avez besoin pour vivre une expérience de vol amusante et en toute sécurité, du décollage à l'atterrissage.
Statut du vol
Vérifiez les paramètres d'état de vol importants tels que le signal GPS, le niveau de la batterie, les options photo et vidéo, les paramètres de la nacelle et la distance jusqu'au point d'origine de l'avion via des indicateurs d'état et des icônes faciles à lire.

Modes de vol
Camera View permet au pilote du drone de définir l'un des trois modes de vol uniques pour votre Mavic Mini ou Mavic Air 2 :mode Position, Sport ou CineSmooth. Examinons de plus près le fonctionnement de ces modes et la manière dont ils affectent les performances de votre drone.

-
Poste
Le mode Position est le mode de vol par défaut de votre drone et permet d'accéder aux fonctions essentielles de l'avion, notamment le GPS et les capteurs d'obstacles. Ce mode permet à l'avion de planer sur place, ce qui le rend idéal pour prendre des photos stables, tandis que les capteurs d'obstacles restent actifs pour vous garantir une expérience de vol sûre et amusante.
-
Sport
Le mode Sport est conçu pour piloter votre drone avec une vitesse et une maniabilité maximales. Par conséquent, vous ne pourrez accéder à aucun des QuickShots de Mavic Mini ou Mavic Air 2 en mode Sport. Les utilisateurs ont tendance à utiliser ce mode pour se déplacer rapidement vers des points d'intérêt pour prendre des photos et des vidéos. Assurez-vous de n'utiliser ce mode que dans une zone dégagée et sécurisée pour découvrir à quelle vitesse vous pouvez voler !
-
CineSmooth
CineSmooth est le mode de vol idéal pour filmer de superbes séquences cinématographiques. Le mouvement de rotation du Mavic Mini est ralenti et sa sensibilité de contrôle est augmentée, ce qui vous permet de filmer les séquences les plus fluides et les plus stables.
Statut de l'aéronef
Vous pouvez voir l'indicateur d'état de l'appareil à côté de l'indicateur de mode de vol dans le coin supérieur gauche de l'écran Camera View.

Appuyez sur l'indicateur d'état pour afficher et définir votre altitude maximale, la distance de vol et l'altitude de retour à la maison (RTH). Vous pouvez également vérifier l'espace de stockage restant de votre drone et formater votre carte SD. Examinons de plus près certains de ces paramètres sous l'indicateur d'état de l'appareil.
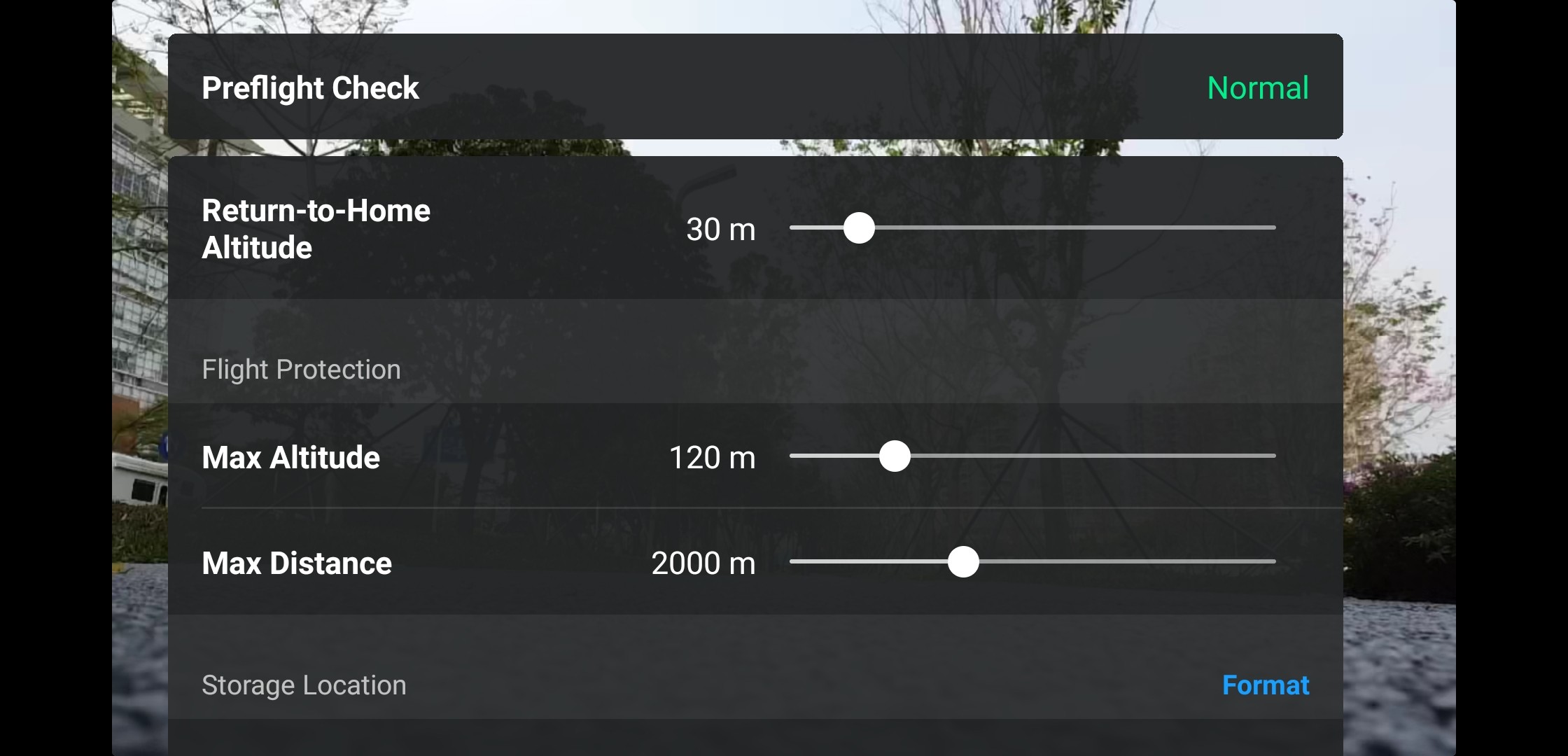
-
Altitude RTH
Le réglage de l'altitude RTH garantit que votre avion volera à une altitude sûre et stable lorsque vous le contrôlerez pour revenir automatiquement à la maison. Ce paramètre est particulièrement utile lorsque vous volez dans des zones entourées d'objets hauts, tels que des arbres ou des bâtiments. Avant d'effectuer ce réglage, nous vous recommandons de faire voler votre avion à une hauteur d'environ 100 pieds pour vérifier la zone environnante et vous assurer que l'avion peut dégager en toute sécurité les objets les plus hauts en fonction de l'altitude que vous avez définie.
-
Altitude maximale
Vous pouvez également utiliser l'indicateur d'état pour régler manuellement l'altitude de vol maximale de votre drone. L'altitude maximale est plafonnée à 30 m pendant l'entraînement en vol et lorsque vous n'êtes pas connecté à l'application DJI Fly.
-
Distance maximale
La distance maximale détermine la distance à laquelle votre avion peut voler depuis la radiocommande. Assurez-vous de définir une distance de sécurité qui laissera suffisamment de temps à votre appareil pour rentrer chez lui avant que la batterie ne soit épuisée.
-
Carte SD
Utilisez cet espace pour afficher votre espace de stockage disponible pour les photos et vidéos et formater votre carte SD. Assurez-vous de sauvegarder tous les fichiers importants avant de formater votre carte.
Force du signal et GPS
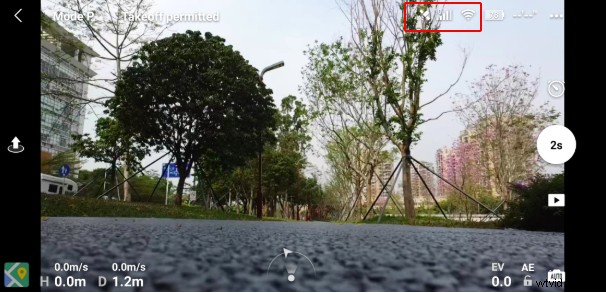
Vérifiez la petite icône de satellite dans le coin supérieur droit de l'écran d'affichage de la caméra pour voir combien de satellites de positionnement sont actuellement connectés à votre Mavic Mini ou Mavic Air 2, et utilisez l'indicateur à côté de l'icône de satellite pour vérifier leur force de connexion. Vous pouvez également utiliser l'indicateur Wi-Fi dans cette zone pour vérifier la force du signal entre le drone et la télécommande. La force du signal de l'indicateur Wi-Fi changera lorsque vous rencontrerez des interférences pendant le vol. Vérifiez toujours et assurez-vous que vous disposez d'une connexion sécurisée à votre avion avant de voler.
Batterie
Cet indicateur affiche la durée de vie de la batterie, la température, la tension, le temps de vol restant et des informations sur l'état général de votre batterie.
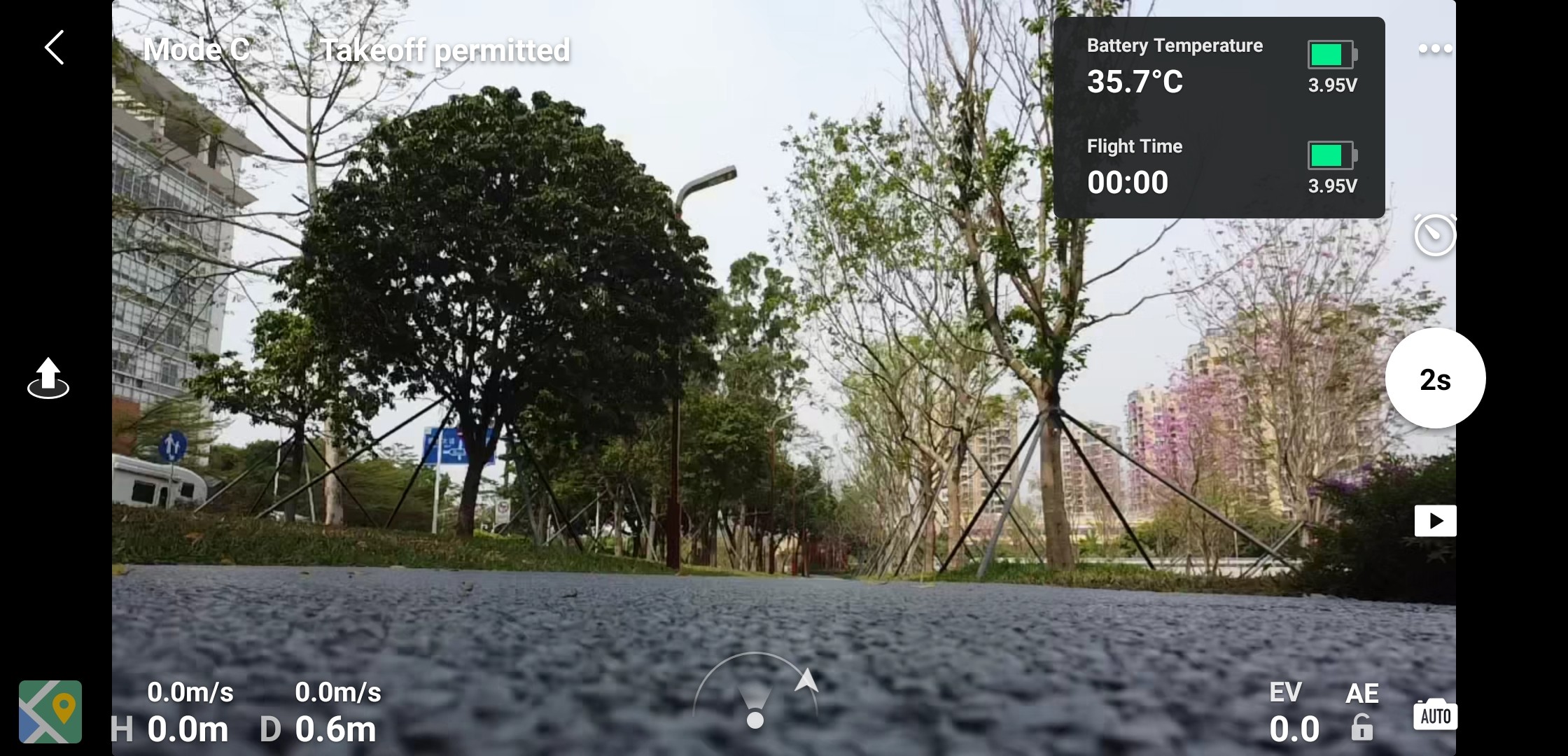
Paramètres de l'appareil photo et de la vidéo
Avec une interface plus élégante et plus efficace, l'interface utilisateur mise à jour de l'application DJI Fly offre aux utilisateurs une vue claire et étendue pour prendre des photos à couper le souffle. Des tâches telles que le réglage des paramètres de l'appareil photo, la commutation entre les modes de prise de vue et le réglage de l'angle de la nacelle peuvent désormais être effectuées d'une simple pression du doigt.
Icône photo
Utilisez l'icône de photo pour sélectionner si vous souhaitez prendre des photos uniques ou chronométrées, et réglez la minuterie pour des prises de vue chronométrées entre 2 et 60 secondes. Vous pouvez également utiliser cette zone pour régler manuellement la vitesse d'obturation dans une plage de 1/8000 à 4 secondes. Le réglage de la vitesse d'obturation vous aide à contrôler la quantité de lumière et de mouvement capturée par l'appareil photo, ce qui le rend idéal pour une utilisation avec des tâches de prise de vue telles que la capture de nuages se déplaçant à travers des paysages, de vagues se brisant sur le bord de mer ou de scènes nocturnes animées.
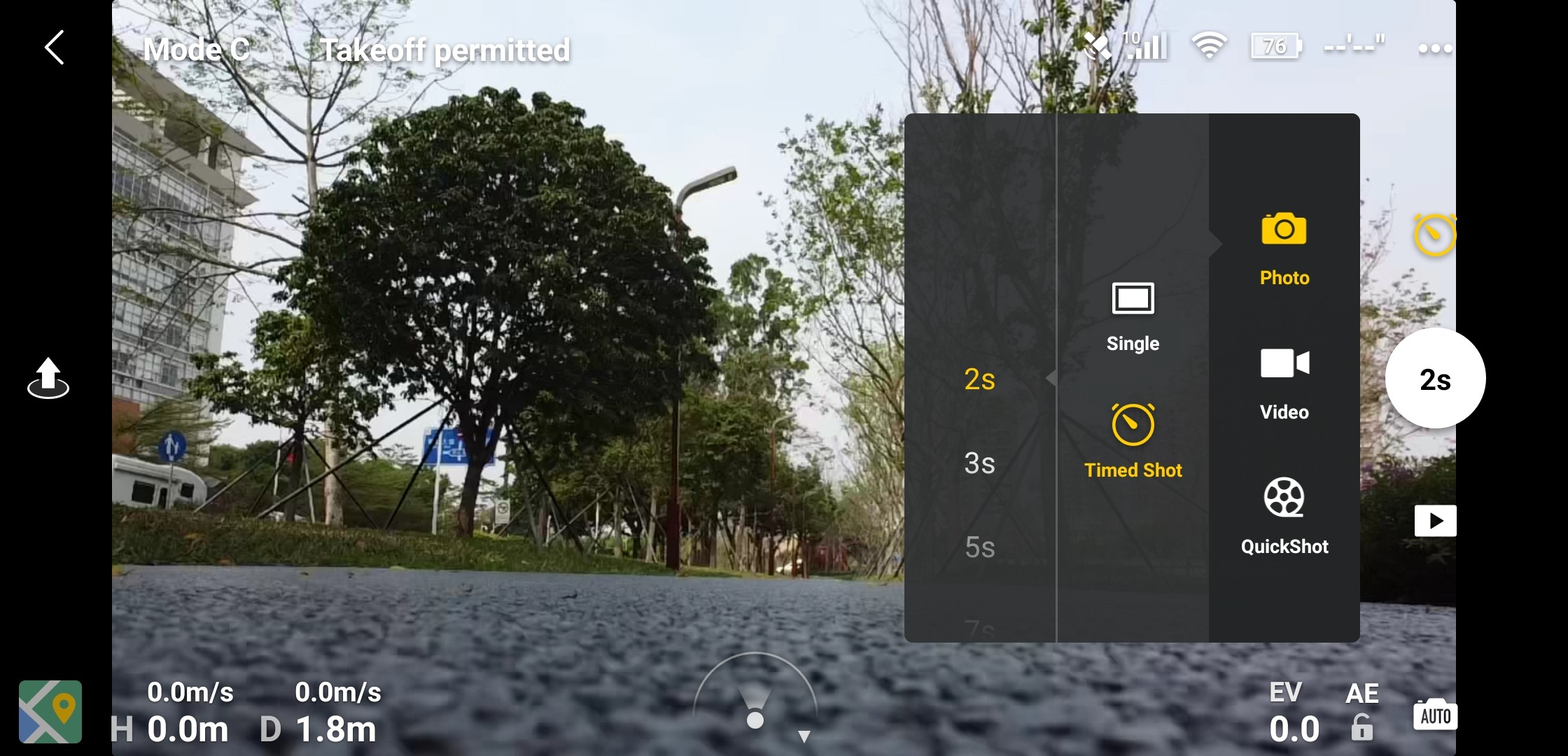
Enfin, vous pouvez régler la valeur du filtre ISO entre 100 et 3200 pour vous aider dans des tâches telles que prendre des photos de nuit ou prendre des images dans des environnements sombres sans utiliser de flash. Cependant, essayez de ne pas régler votre valeur ISO trop élevée, sinon vous risquez d'introduire beaucoup de bruit dans votre métrage.
Icône vidéo
Vous pouvez appuyer sur cette icône pour choisir entre la prise de vue en résolution 2,7K ou 1080p, ainsi que pour régler manuellement la fréquence d'images entre 25 et 60 ips. Lorsque vous utilisez une résolution de 2,7 K, nous vous recommandons de définir une fréquence d'images de 30 ips pour des images plus nettes.
Prises de vue rapides
Appuyez sur l'icône QuickShots pour choisir l'un des quatre modèles de vol automatisés uniques pour capturer de superbes enregistrements vidéo avec votre Mavic Mini ou Mavic Air 2. Apprenons-en plus sur chaque QuickShot et ce qui les rend amusants et uniques.
-
Fusée
Pour ce QuickShot, votre avion plane à un point de vue bas et grand angle, puis tire soudainement vers le haut à une vitesse rapide comme une fusée qui s'envole dans l'espace.
-
Dronie
Lors de l'utilisation de Dronie, l'avion fait la mise au point sur un sujet, puis vole vers l'arrière à une inclinaison vers le haut pendant le tournage, ce qui en fait un choix parfait pour révéler des photos de beaux paysages.
-
Cercle
En mode Cercle, l'appareil maintient la caméra concentrée sur le sujet au centre du cadre, tout en faisant lentement le tour du sujet à une distance constante. Il s'agit d'un mode QuickShot idéal pour présenter une perspective intéressante tout en mettant en évidence un sujet au centre du cadre.
-
Hélix
Pour ce mode, l'avion démarre près du sujet, puis vole vers le haut dans un mouvement en spirale. Au fur et à mesure que l'avion vole plus haut, les boucles qu'il fait deviennent de plus en plus grandes, donnant à votre tir un effet d'hélice intéressant.
Carte, informations de localisation et décollage automatique
Appuyez sur la carte dans le coin inférieur de l'écran Camera View pour afficher les informations de localisation de votre avion et de la zone environnante. Consultez cette carte pour trouver des zones géographiques ou des zones soumises à des restrictions de vol, localisez votre point d'origine et modifiez les superpositions de carte. Le bouton Auto Take Off est également situé juste au-dessus de la carte, ce qui est pratique lorsque vous souhaitez commencer à voler sans utiliser votre radiocommande.

Télémétrie de vol
Vérifiez vos données de télémétrie de vol à côté de la carte et du champ d'informations de localisation. Vous pouvez afficher une variété de données différentes, telles que la hauteur actuelle (H) et la distance de vol (D) de l'avion, ou vérifier les vitesses de déplacement vertical et horizontal de l'avion.

Application DJI Fly : Menu de débordement
Appuyez sur les trois points dans le coin supérieur droit de l'écran d'affichage de la caméra pour ouvrir le menu de débordement, que vous pouvez utiliser pour définir des paramètres importants de sécurité, de contrôle, de caméra et de transmission pour votre Mavic Mini ou Mavic Air 2, et afficher les informations sur votre avion. .

Sécurité
Ce menu vous permet de mettre à jour votre point d'origine, de réinitialiser le cardan et de vous connecter à votre avion. Le réglage du point d'origine est essentiel pour que l'avion sache précisément où retourner s'il se déconnecte de la radiocommande pendant le vol.
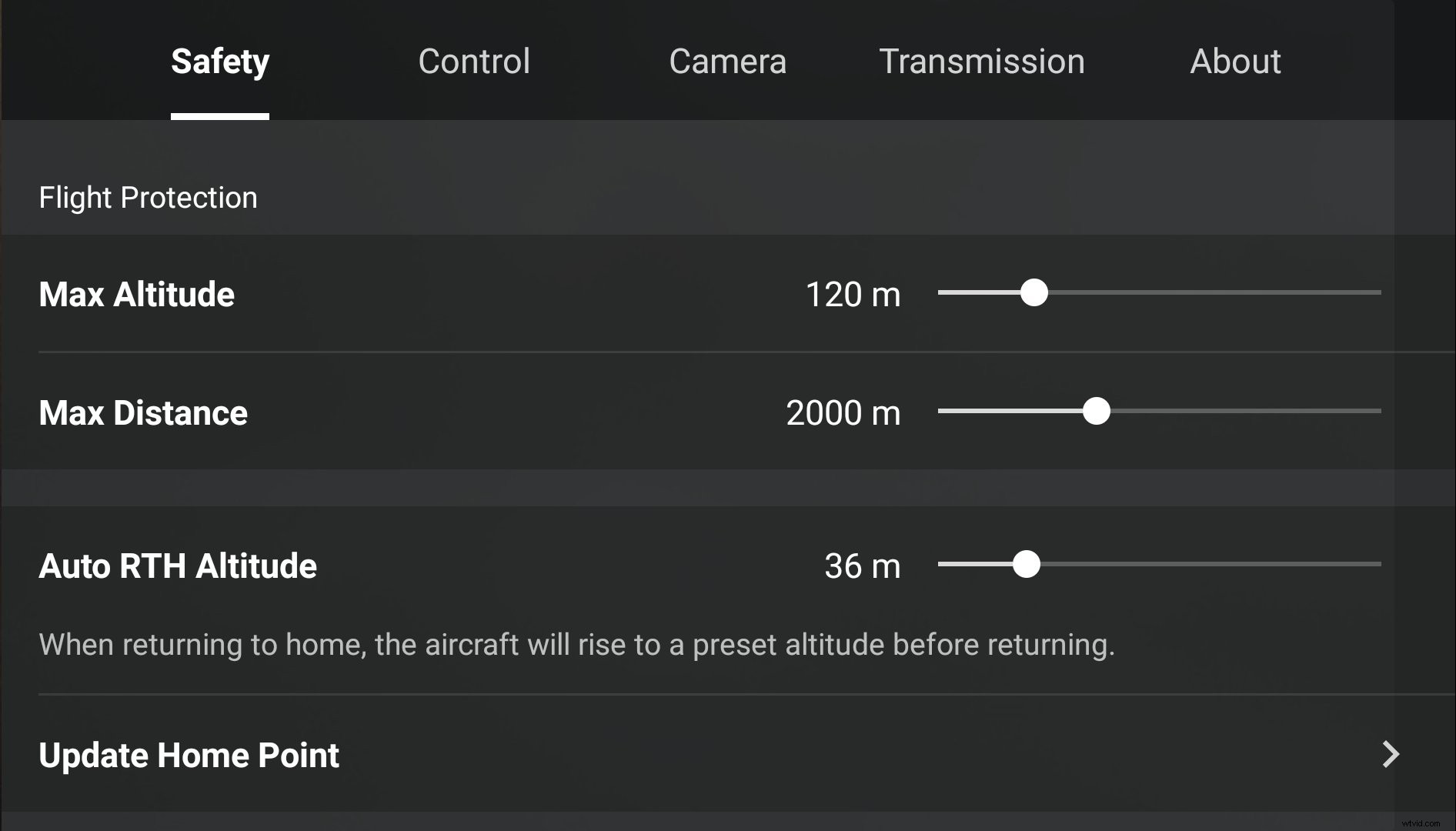
Vous pouvez également calibrer la boussole et l'unité de mesure inertielle (IMU). L'IMU contrôle la vitesse et l'altitude de votre avion. Si votre drone semble dériver beaucoup de lui-même, le calibrage de l'IMU peut résoudre ce problème.
-
Protection contre les vols
Définissez des paramètres de sécurité de vol importants tels que la distance et la vitesse de vol maximales.
-
Mettre à jour le point d'origine
Utilisez ce paramètre pour mettre à jour votre point d'origine à l'emplacement souhaité. Votre point d'origine peut être défini comme la position de décollage de votre avion ou la position GPS actuelle de votre appareil mobile et de votre radiocommande.
-
Capteurs
Ajustez le niveau de sensibilité de votre avion pour contrôler la rapidité et la fluidité de sa réaction aux opérations de l'utilisateur avec l'application DJI Fly et la télécommande.
-
Paramètres de sécurité avancés
Effectuez des réglages avancés tels que l'activation de l'arrêt d'urgence des hélices, qui permet aux utilisateurs d'arrêter directement les hélices de l'avion en cas d'urgence.
-
Trouver mon drone
Vous craignez de perdre votre drone en volant à l'extérieur ? Vous pouvez activer Find My Drone pour enregistrer la dernière position GPS connue de votre avion et émettre un son et une balise LED pour faciliter la recherche.
Contrôle
Le menu Contrôle vous permet de basculer entre les modes de vol et de changer le mode cardan entre Follow (par défaut) et FPV. Pour le cardan, le mode Follow offre une stabilisation sur les trois axes pour filmer des séquences plus fluides. En comparaison, le mode FPV déverrouille le mouvement sur les trois axes pour une expérience de prise de vue plus dynamique. Vous pouvez également définir si l'application et les données de l'avion sont affichées en utilisant le système impérial ou métrique en fonction de vos besoins.
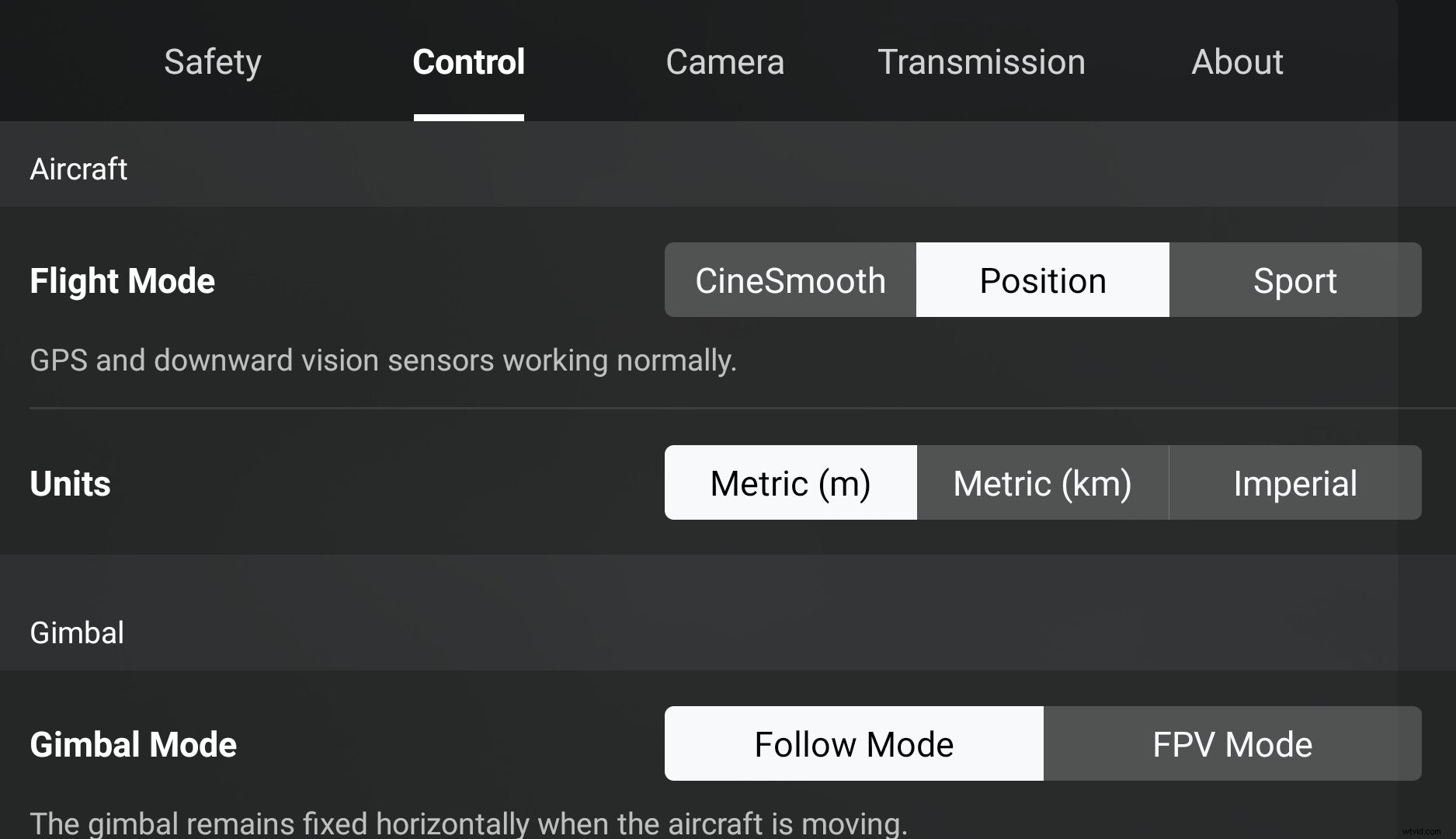 Le menu Contrôle peut également être utilisé pour effectuer des réglages plus professionnels, comme la vitesse et la douceur du pas du cardan, et recalibrer le cardan.
Le menu Contrôle peut également être utilisé pour effectuer des réglages plus professionnels, comme la vitesse et la douceur du pas du cardan, et recalibrer le cardan.
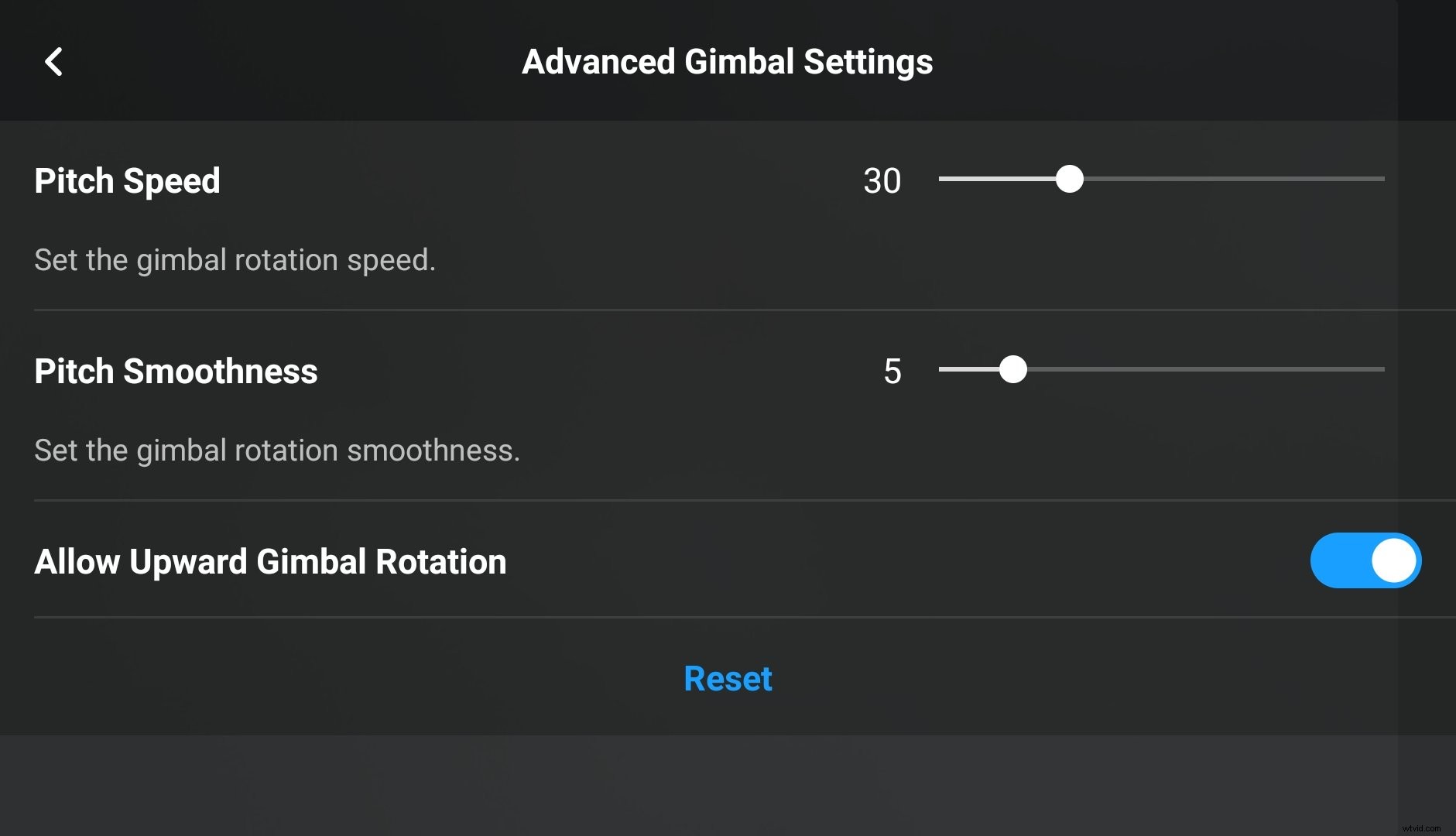
L'étalonnage de la nacelle peut être utilisé si vous rencontrez des problèmes de tangage avec Mavic Mini ou Mavic Air 2.
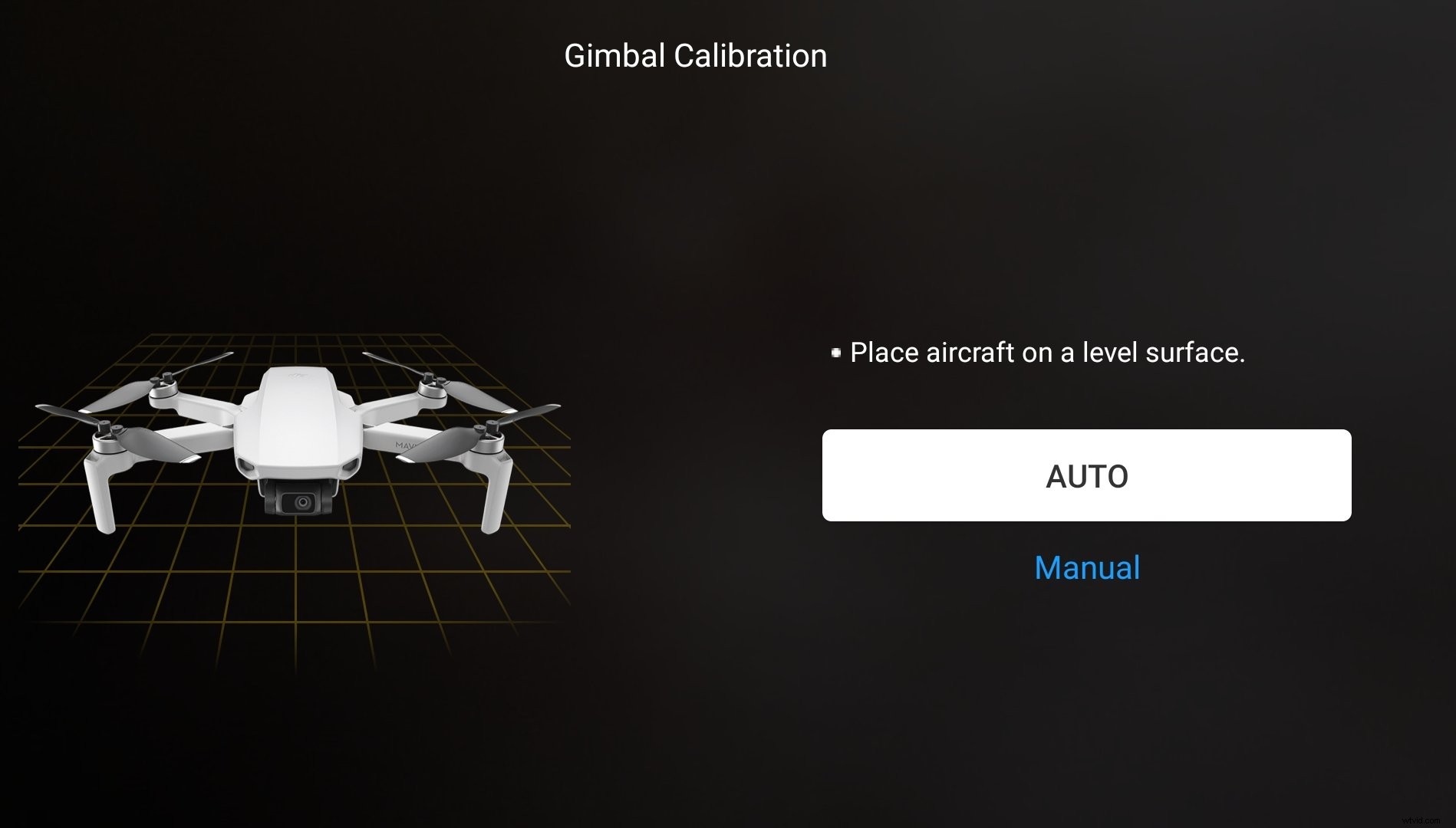
Enfin, vous pouvez utiliser ce menu pour définir le mode de la manette de commande pour votre télécommande (Mode 1, 2 ou 3). Cela modifie la façon dont votre avion réagit au mouvement des manettes de commande. Si vous rencontrez des problèmes pour contrôler l'appareil, vous pouvez également recalibrer la radiocommande via ce menu.
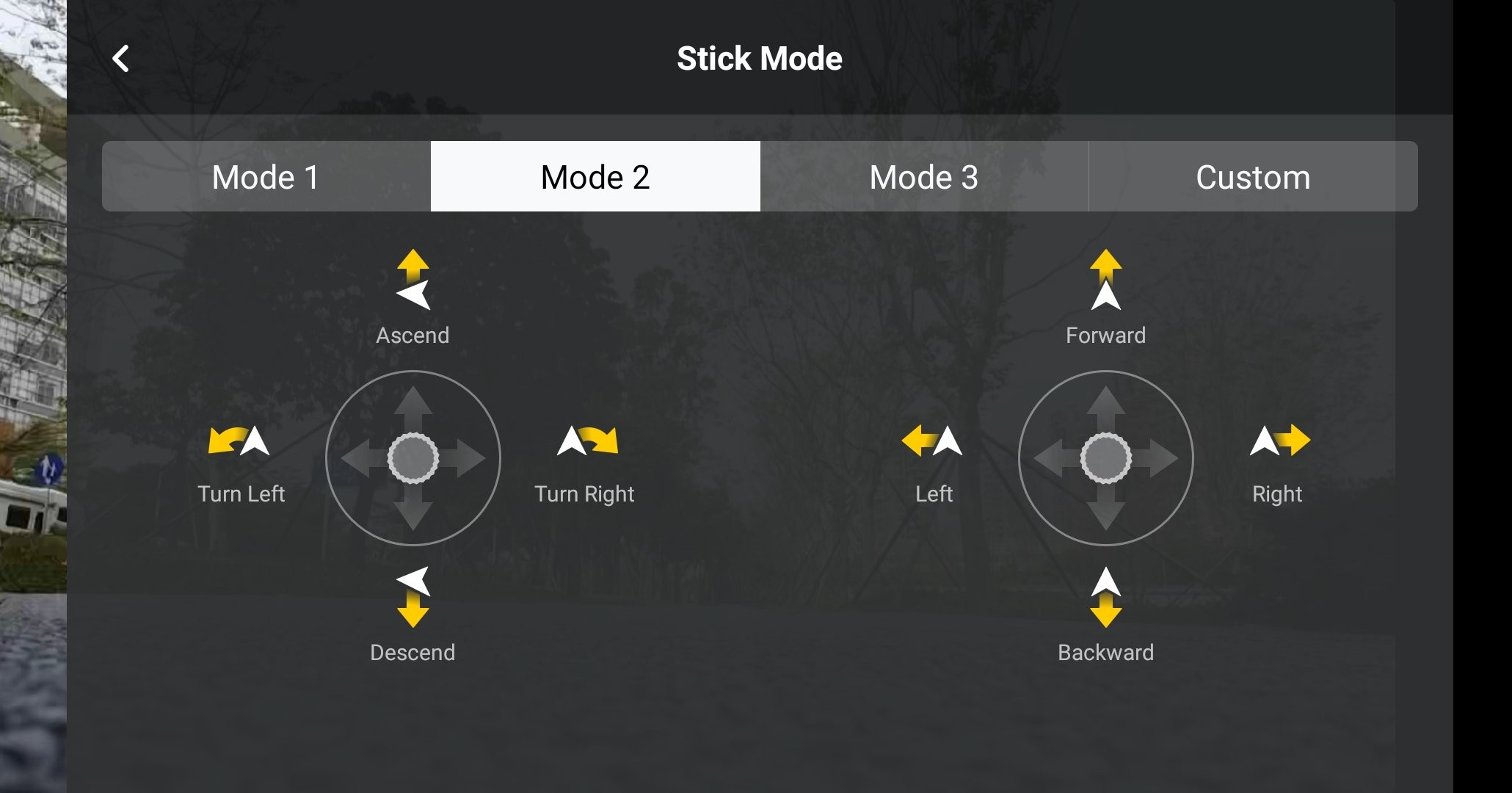
Caméra
Appuyez sur le menu Caméra pour effectuer des réglages professionnels avancés sur la caméra de votre drone. Vous pouvez définir des paramètres tels que la taille de l'image (4:3 ou 16:9) ou formater votre carte SD. Nous vous recommandons d'utiliser une taille 4:3 lors de la prise de vue pour vous donner plus d'espace pour travailler en post-édition.
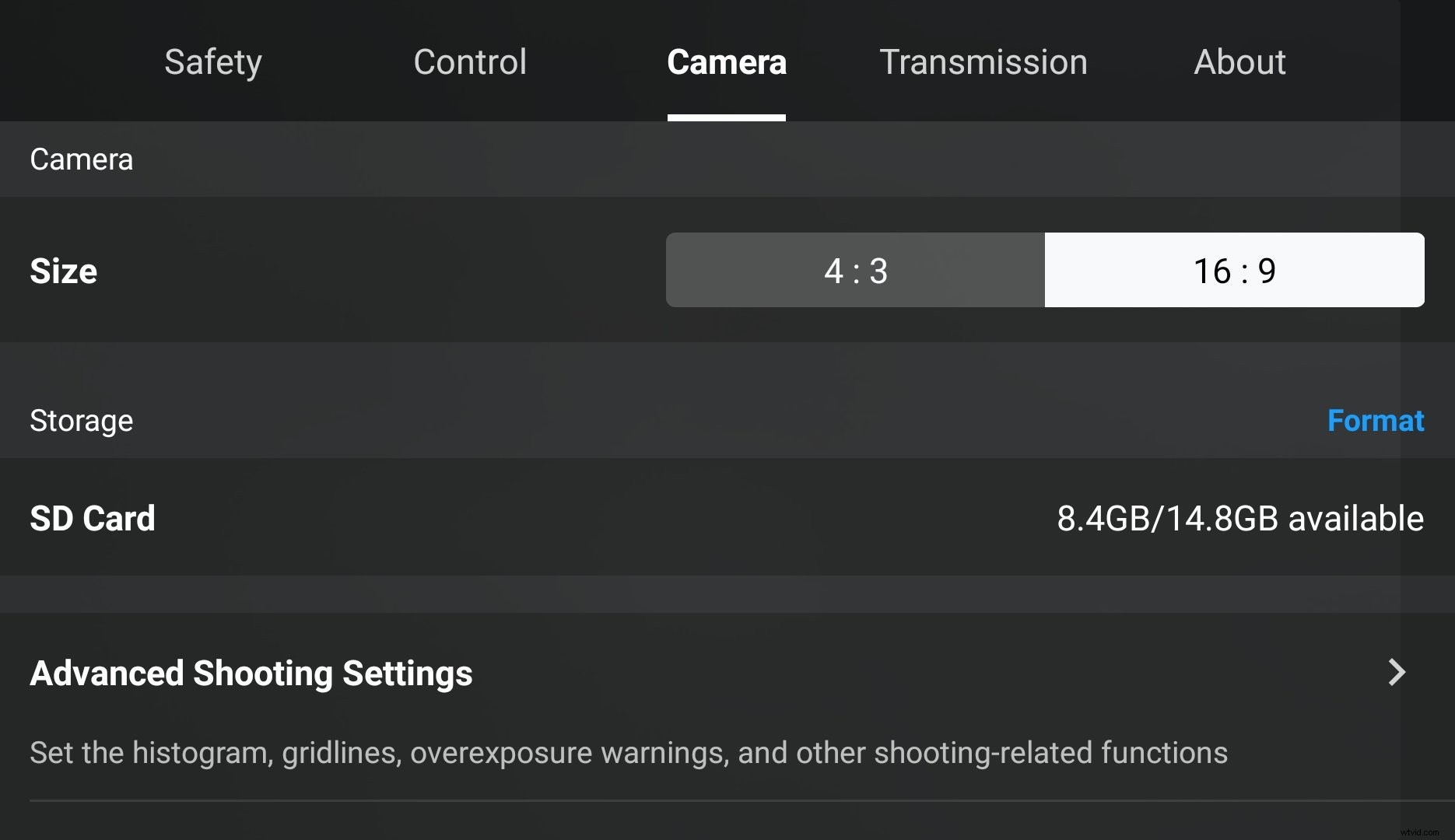
Paramètres de prise de vue avancés
Ces paramètres avancés incluent un histogramme, des lignes de grille et un avertissement de surexposition. Chaque paramètre offre des options uniques pour resserrer vos séances de photographie aérienne.
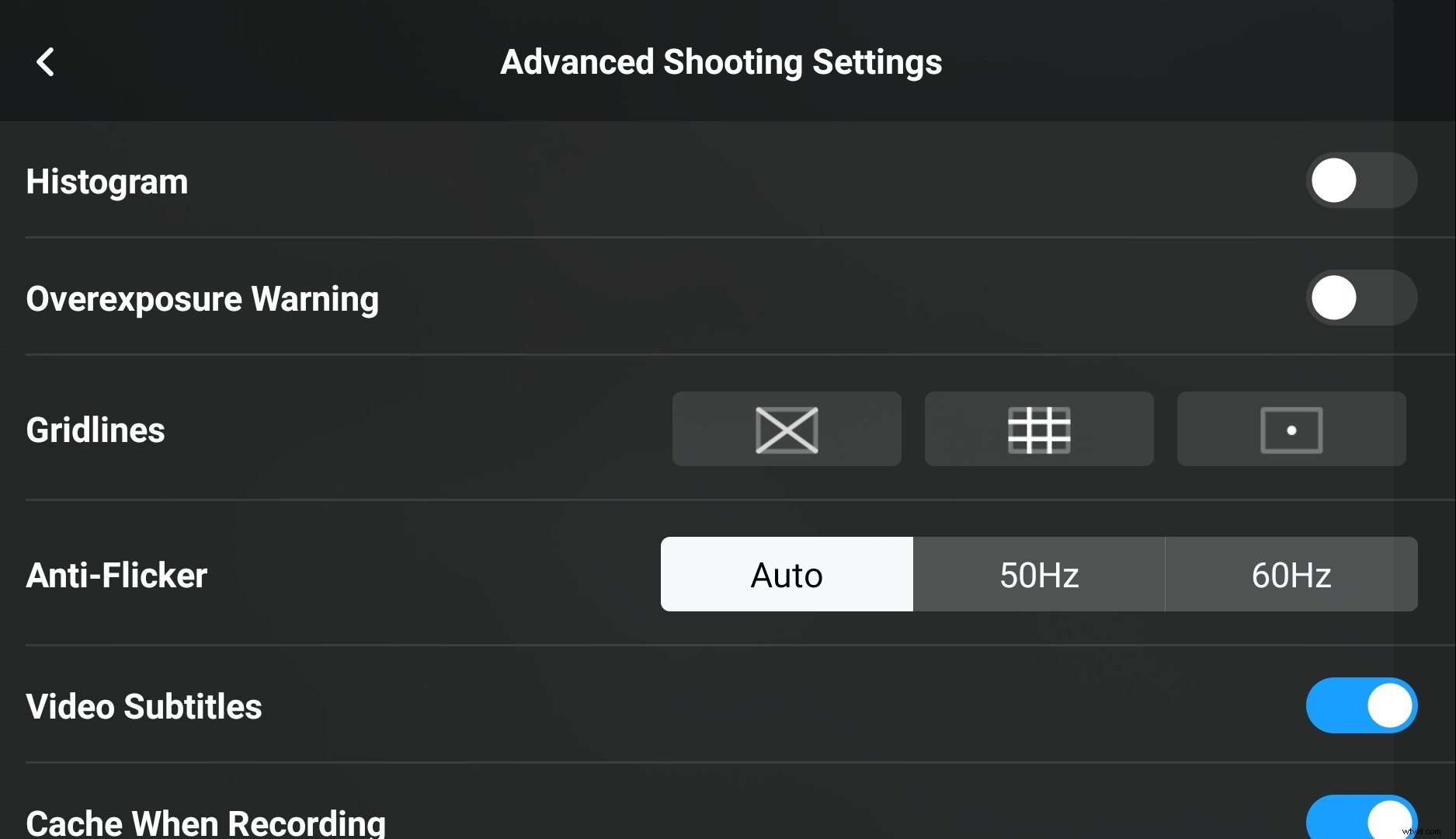
-
Histogramme
Ce paramètre vous permet de modifier les paramètres d'exposition en fournissant une vue graphique des pixels d'un cadre. L'utilisation de l'histogramme améliore l'exposition pour les prises de vue à contraste élevé, comme la capture d'un coucher de soleil avec de grands objets au premier plan.
-
Grille
Utilisez le quadrillage pour vous aider à aligner votre sujet exactement là où vous le souhaitez dans le cadre.
-
Surexposition
L'activation de ce paramètre fait apparaître des rayures zébrées sur les zones à forte surexposition dans les aperçus d'image et dans la vue de la caméra. L'utilisation de cet avertissement vous aide à savoir quand ajuster les paramètres de l'appareil photo pour correspondre à la luminosité d'une zone surexposée.
-
Anti-scintillement
La fonction anti-scintillement permet de réduire l'impact de la prise de vue dans des conditions d'éclairage instable, comme des paysages urbains avec des lumières fluorescentes vives.
-
Limite de cache
Votre limite de cache est basée sur l'espace de stockage maximal de votre appareil. Soyez prudent lorsque vous utilisez le paramètre Auto, car la prise de vue après que votre limite de cache est atteinte entraînera la suppression des séquences en excès.
Transmission
Utilisez le menu Transmission pour activer les paramètres qui améliorent la communication entre votre appareil et la radiocommande. Évitez de faire voler votre Mavic Mini ou Mavic Air 2 à proximité de rochers, d'arbres et de structures métalliques qui causent des interférences pour atteindre la portée de transmission maximale.
Mode chaîne
Définissez les canaux de transmission pour votre avion et votre radiocommande. Utilisez le mode Auto pour choisir le meilleur canal disponible pour votre environnement. Si vous souhaitez régler votre fréquence de transmission manuellement, notez que les basses fréquences sont plus favorables pour les vols long-courriers, mais la qualité vidéo diminuera sur le flux en direct. L'utilisation de fréquences plus élevées est plus optimale lorsque vous volez à des distances plus proches.
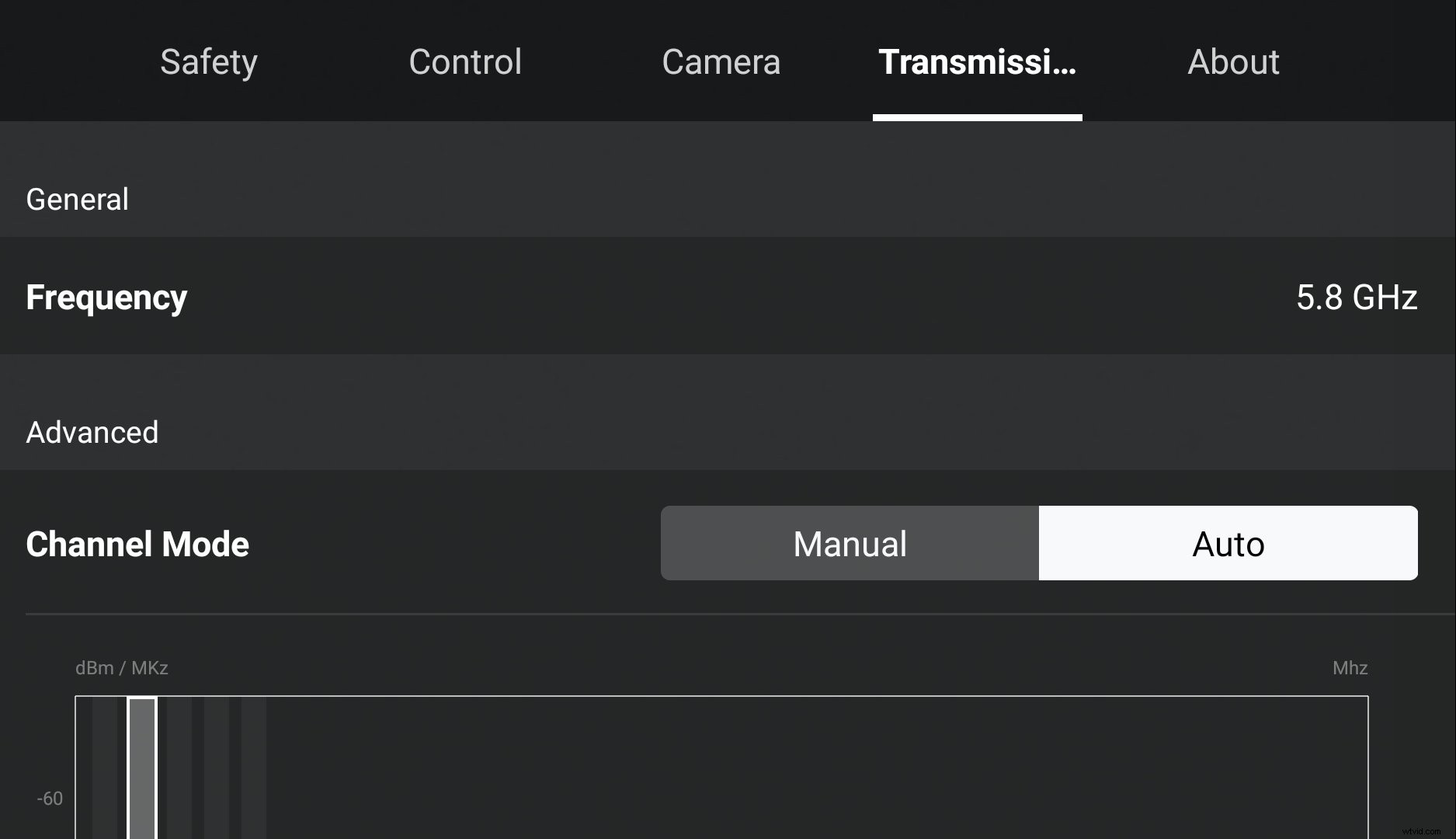
À propos
Le menu À propos contient des informations importantes sur l'avion, y compris les versions actuelles du micrologiciel de l'avion, de l'application DJI Fly et de la base de données Fly Safe. Vous pouvez également afficher des informations détaillées telles que le nom et le modèle de votre appareil, vérifier les mises à jour disponibles, afficher les informations sur la batterie et vérifier d'autres numéros de série et informations importants.
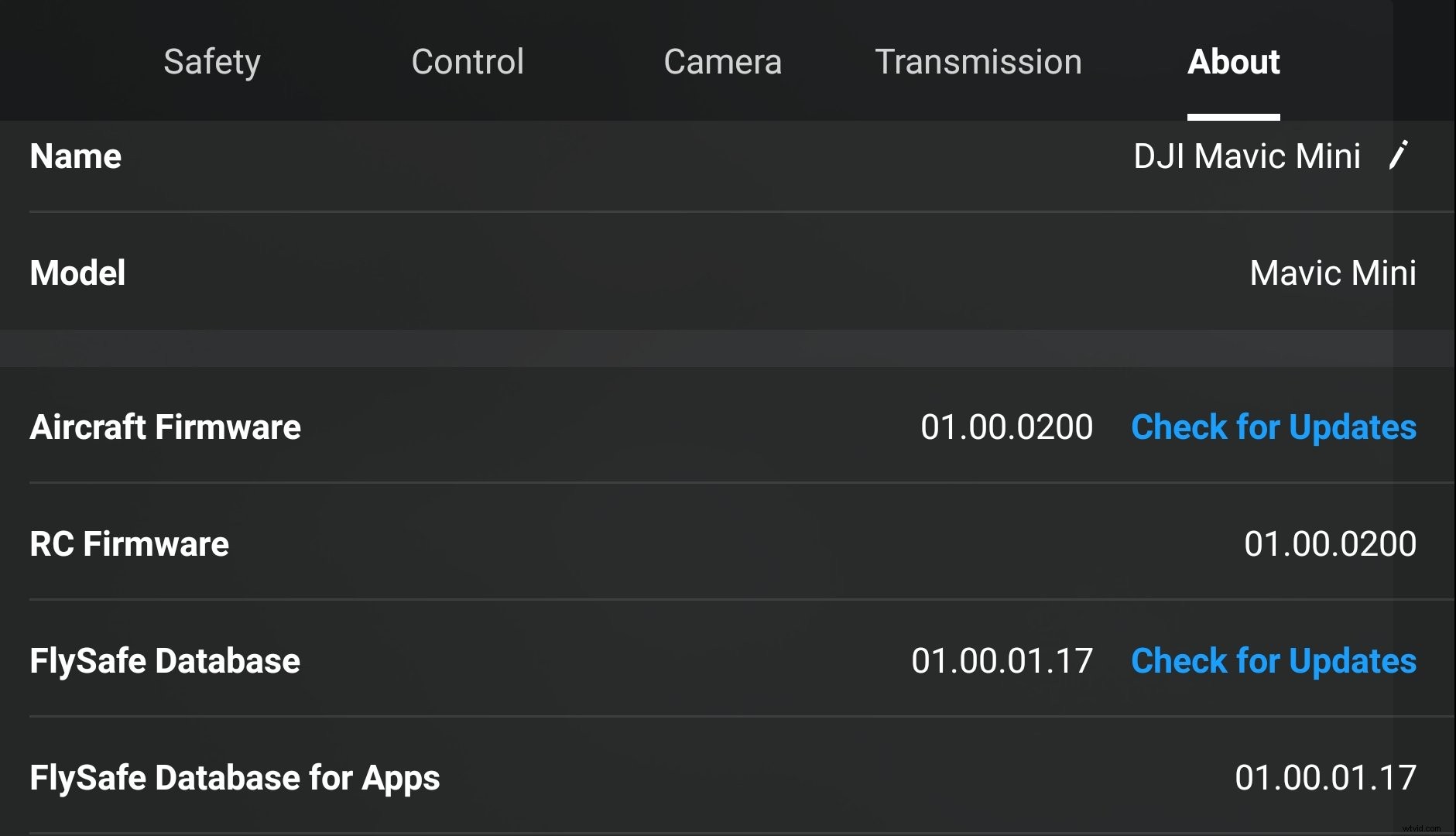
Application DJI Fly : Logiciel professionnel de montage vidéo de drone
L'interface d'édition intégrée de l'application DJI Fly comprend plusieurs modèles vidéo, des options musicales, des effets spéciaux et d'autres fonctionnalités utiles pour vous aider à éditer vos photos et vidéos rapidement et facilement. Le logiciel de montage vidéo pour drone dispose d'une interface de chronologie vidéo intuitive avec une capacité de montage multipiste pour des modifications rapides et faciles de vos séquences.
L'éditeur vidéo DJI vous permet également d'ajuster l'orientation de l'écran de vos séquences entre Portrait et Paysage afin que vous puissiez visualiser vos séquences comme vous le souhaitez.

Suite d'édition
Utilisez les outils d'édition intégrés de l'éditeur vidéo DJI pour convertir des vidéos en HD, éditer plusieurs clips à la fois et créer votre propre contenu cinématographique intéressant. Vous pouvez également régler la luminosité, la saturation et le contraste pour ajouter une touche professionnelle à vos photos et vidéos.
Partagez votre travail
Téléchargez vos créations sur SkyPixel directement depuis l'éditeur vidéo DJI et interagissez avec la communauté croissante de photographes aériens de DJI. Admirez des œuvres époustouflantes du monde entier, montrez vos créations et accédez à des concours uniques d'un simple toucher.
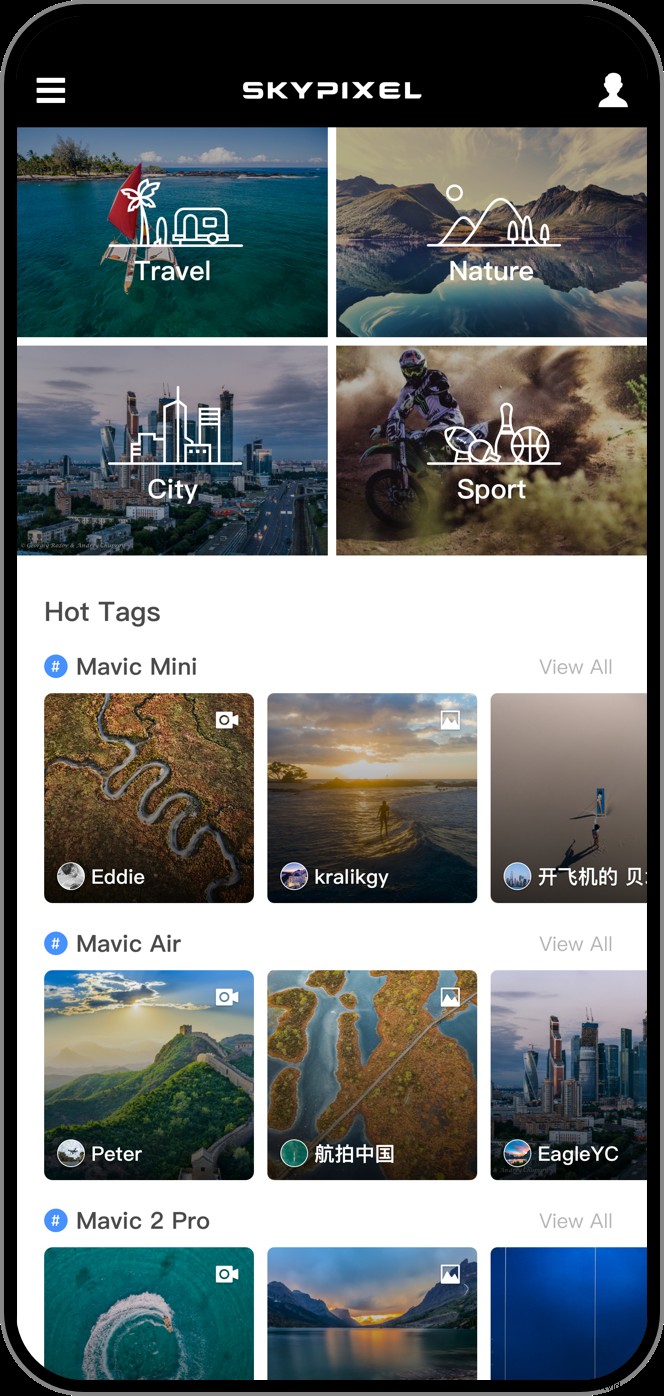
Application DJI Fly : Compatibilité
Assurez-vous de mettre à jour régulièrement l'application DJI Fly et le micrologiciel de votre drone Mavic dans la mesure du possible, afin de ne pas manquer de nouvelles mises à jour et fonctionnalités utiles.
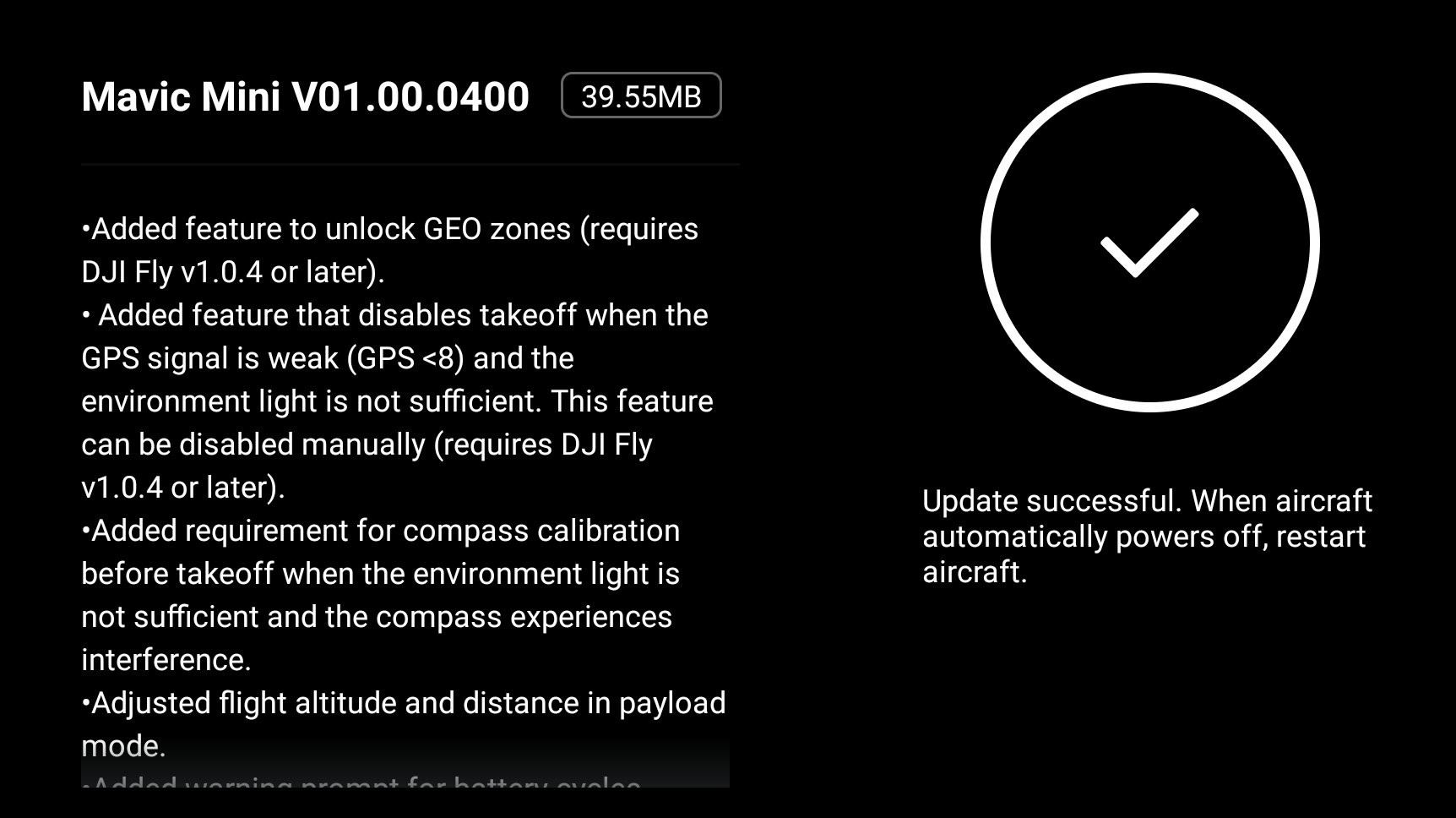
Conclusion
L'application DJI Fly est une nouvelle introduction simple et facile à utiliser à la famille d'applications DJI pour smartphone, avec des tutoriels et des guides complets qui aideront votre Mavic Mini ou Mavic Air 2 à décoller et à voler en un rien de temps. Que vous soyez novice en matière de photographie aérienne et de drones volants ou expérimenté, l'application DJI Fly comprend des outils conviviaux pour vous inspirer pour créer du contenu de haute qualité. Cette nouvelle application DJI ramène la simplicité d'être un pilote de drone, et elle est excellente pour le dépliant quotidien ou le créateur de contenu qui recherche des fonctionnalités simples pour créer des moments magiques.
Télécharger l'application DJI Fly
Articles recommandés :
– Comparaison de la série Mavic :quel drone choisir ?
– Guide du débutant Mavic Mini
– FAQ Mavic Mini :tout ce que vous devez savoir
- Guide Mavic Air 2 et didacticiels vidéo
– Mavic Air 2 :Quelle est la puissance de notre nouveau drone avec caméra ?