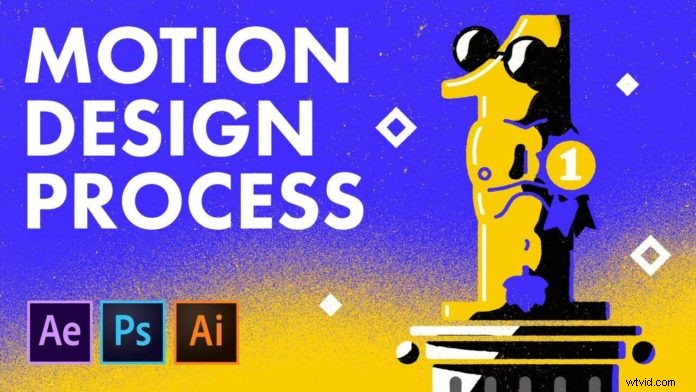
Le Motion Design avec After Effects est en fait très simple. Même si vous n'avez pas utilisé Adobe After Effects application avant, en tant que novice, vous trouverez la structure du menu et la disposition intuitive faciles à maîtriser. La création de vos images ou de vos personnages dans Illustrator vous offre un plus grand nombre d'animations et d'effets possibles. Il est donc fortement suggéré d'utiliser ces deux applications à l'unisson.
Créer une animation numérique simple
Les capacités de Après Les effets sont mieux illustrés en prenant une tâche d'animation simple et en la parcourant étape par étape. Dans la vidéo YouTube du tutoriel, vous verrez la création d'une séquence d'animation numérique très basique. Cependant, vous réaliserez très rapidement les vastes capacités dont vous disposez en matière de motion design et d'animation.
Étape 1 – Création de vos ressources avec Illustrator
La première étape de toute création de mouvement ou animation est toujours vos immobilisations. Ce sont vos images que vous allez utiliser pour créer votre motion design dans After Effects . Vous devez toujours les créer avec un peu de jeu libre afin de pouvoir utiliser votre créativité lorsque vous démarrez l'animation. Comme vous pouvez le voir, le #1 est utilisé sur YouTube vidéo. Alors suivez le processus de création dans la vidéo pendant que vous lisez l'explication ici.
Étape 2 - Sélection des couleurs et création d'ombres
En fonction de votre motion design, vous souhaiterez peut-être créer une image en niveaux de gris pour ajouter la couleur plus tard, comme dans la vidéo. Cependant, si vous savez clairement quelles couleurs vous voulez, vous pouvez déjà les ajouter aux images du cadre. Comme vous pouvez le voir, la conception finale du mouvement nécessite un effet de caméra, nous avons donc créé diverses images «flash». Ceux-ci sont créés en ajoutant des ombres et des calques dans les cadres.
Étape 3 - Finalisation des images dans Photoshop
Selon vos préférences, vous pouvez également apporter la touche finale à vos images dans Photoshop. Vous pouvez utiliser une autre application de conception d'images, mais comme nous l'avons mentionné précédemment, respectez la suite Adobe si c'est ce que vous utilisez, le transfert de fichiers est beaucoup plus facile. L'utilisation d'une seule suite de logiciels vous donne également la possibilité d'apporter facilement de petites modifications aux images et aux couleurs de votre cadre, etc. sans faire dérailler votre projet.
Étape 4 - Création du Animations dans After Effects
Une fois toutes les couleurs et tous les cadres créés, il est temps de créer l'animation dans After Effects. En commençant par les images "flash" vous verrez le créateur ajouter la fréquence d'images et la boucle pour les flashs de l'appareil photo avec la fonctionnalité de menu facile à utiliser d'After Effects.
Utilisation du large éventail de fonctionnalités d'After Effects , il est facile de modifier des aspects tels que l'opacité et la fréquence d'images dans votre motion design. Vous pouvez également voir à quel point il est simple de modifier et de copier des attributs dans le reste de vos images dans After Effects .
Une fois vos images de premier plan terminées, vous pouvez maintenant créer le mouvement en arrière-plan. En créant une pellicule en boucle, l'effet d'un mur de caméras est facilement créé et il y a même des flashs qui se déclenchent de manière aléatoire.
Tout est prêt
Un processus simple en 5 étapes pour créer des animations de base dans After Effects !! C'est vraiment aussi simple que cela et lorsque vous commencerez à créer des animations et des conceptions de mouvement plus complexes, vous verrez que ces 5 étapes de base restent les mêmes. Il ne vous reste plus qu'à laisser libre cours à votre créativité !
