Tourner sous le chaud soleil d'été peut donner des images qui semblent asséchées et délavées. Voici comment faire revivre ces scènes dans DaVinci Resolve.
Nous sommes à plus de la moitié du mois d'août, ce qui signifie que ceux d'entre nous dans l'hémisphère nord sont à plus de la moitié de l'été.
Au-delà de rester correctement hydraté et enduit de crème solaire, photographier à l'extérieur en été comporte quelques défis. Vous êtes confronté aux effets desséchants d'une chaleur soutenue sur la verdure locale. De plus, avec le soleil suspendu plus haut dans le ciel plus longtemps, vous êtes confronté à une lumière vive et dure pendant de longues périodes, ce qui peut entraîner un ciel blanc et délavé si vous ne disposez pas d'outils d'éclairage supplémentaires.
L'herbe et les feuilles séchées et la lumière aveuglante brutale ne crient pas exactement des vibrations estivales succulentes - plutôt Mad Max . Heureusement, nous pouvons résoudre ce problème dans DaVinci Resolve, et c'est exactement ce que j'ai dû faire pour une récente vidéo de didacticiels Shutterstock.
Pas dans un endroit où vous pouvez regarder le clip ? Pas de soucis :la transcription et les captures d'écran ci-dessous couvrent les étapes et les techniques décrites dans le didacticiel vidéo.
Réparer le ciel
Voici la photo originale :

Et voici la note corrective :

Ouvrons la page couleur et commençons - c'est une solution simple à deux nœuds. Nous n'allons pas examiner les corrections de couleurs primaires, nous corrigeons simplement ces deux problèmes :les paysages asséchés et la lumière crue de l'été.
Bien que les informations soient principalement dirigées vers des photos de paysages en raison des méthodes employées, vous pouvez prendre ces informations (en théorie) et les appliquer dans plusieurs circonstances. Alors, assurez-vous de continuer à lire, même si vous n'avez pas de paysages asséchés à faire revivre.
Nous pouvons le faire de deux manières. Le mieux est d'utiliser une structure de nœuds parallèles, comme ceci :
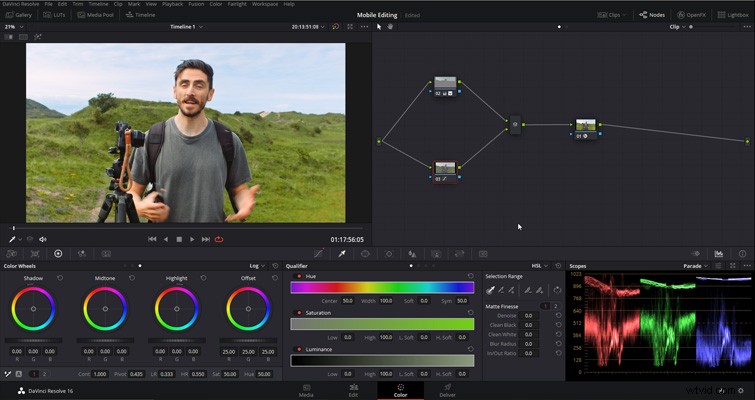
Cependant, pour garder les choses simples pour les nouveaux utilisateurs, nous travaillerons avec les nœuds en série afin que nous puissions voir le processus se dérouler de manière linéaire. J'ai déjà placé notre nœud de conversion/correction. C'est là que vous placeriez votre LUT de correction pour ajouter une courbe gamma dans le métrage LOG. Bien que, dans cet exemple, j'utilise FilmConvert. Dans une certaine mesure, cela fait la même chose qu'une LUT de correction.
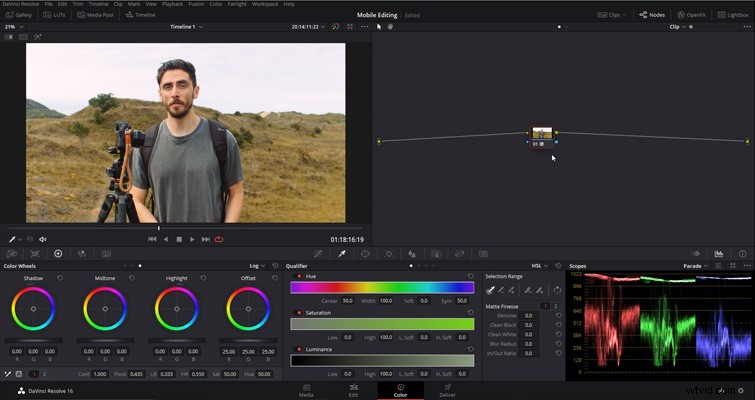
Tout d'abord, nous devons réparer le ciel. Les nœuds fonctionnent de manière linéaire, donc toutes les modifications que j'apporte après ce nœud de correction ne prendront pas en compte les données d'image d'origine. Si je devais ajouter un nœud de série, puis réduire les surbrillances, les informations d'origine ont disparu.
Par conséquent, je vais ajouter un nœud devant apparaître avant ce nœud de correction en appuyant sur Maj+S. Désormais, toutes les modifications que nous apporterons auront lieu avant les ajustements du deuxième nœud.
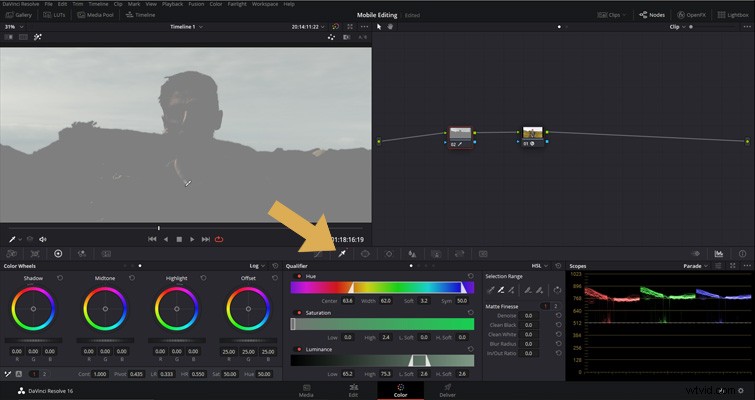
Lorsque vous avez un ciel lumineux, il est facile de qualifier et de corriger, surtout s'il n'y a pas d'autres éléments blancs dans la composition. Par conséquent, nous allons sélectionner l'outil de qualification et choisissez une région lumineuse dans le ciel. Nous devrions obtenir une qualification réussie dès le départ.
Lorsque nous allumons l'outil de surbrillance pour voir le réglage, il a saisi une partie de mon cou. Ainsi, en utilisant l'outil de qualification avec un signe moins à côté dans la plage de sélection panneau, nous pouvons corriger cette sélection pour nous concentrer uniquement sur le ciel. Il n'est pas nécessaire qu'il soit parfait à 100 %, car nous pouvons corriger ces anomalies en un instant.
Nous allons prendre le Décalage molette, en s'assurant que nous sommes dans les ajustements LOG, et diminuez-la pour effectuer un ajustement global sur toute la région tonale du ciel, en la ramenant jusqu'à ce que nous puissions voir le ciel et les nuages.
Vous pouvez ajouter une très légère touche de bleu au ciel, en fonction de l'aspect incolore de votre ciel. Cependant, vous voulez vous assurer qu'il ne s'agit que d'une touche incrémentielle afin de ne pas ajouter de bleu aux nuages blancs. Parfois, vous pourriez être mieux servi en augmentant la saturation au lieu d'ajouter du bleu.
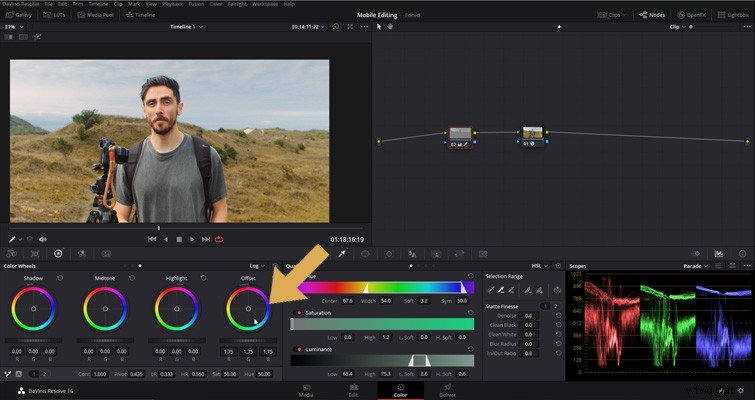
Maintenant, nous ne voulons pas annuler cet élément ensoleillé de la journée d'été. Nous allons donc ouvrir nos courbes personnalisées, créer un point où les tons moyens sont affichés (afin qu'ils ne soient pas poussés vers le haut), puis créer une courbe où se trouvent les hautes lumières et la pousser légèrement vers le haut.
Cela garantira que notre ciel semble toujours relativement lumineux, mais naturel et également visible. Si vous avez commencé à couper vos hautes lumières, effectuez un ajustement de la roue des hautes lumières pour les contrôler. Mais, en gardant la courbe personnalisée telle quelle, les hautes lumières resteront lumineuses.
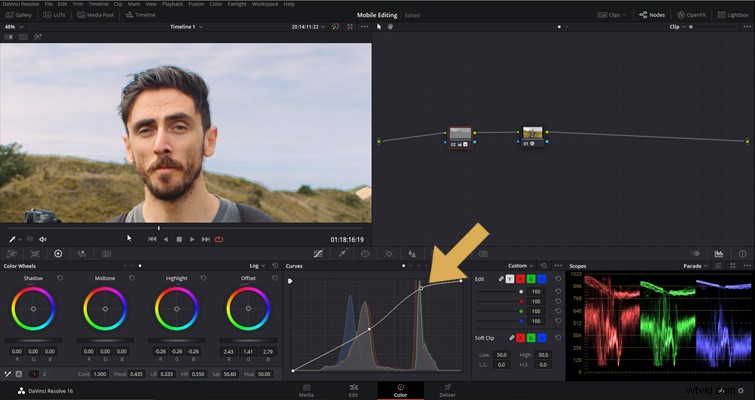
Maintenant, nous avons deux problèmes. Les bords de cette qualification ne sont pas beaux. Alors, retournez dans le Qualifier panneau, et sur la droite, nous avons quelques éléments de réglage fin. Nous allons augmenter le débruitage. Et, si nous activons et désactivons simplement le nœud, nous pouvons également voir qu'il assombrit trop les bords. Donc, nous allons augmenter le noir propre jusqu'à ce qu'il apparaisse normal.
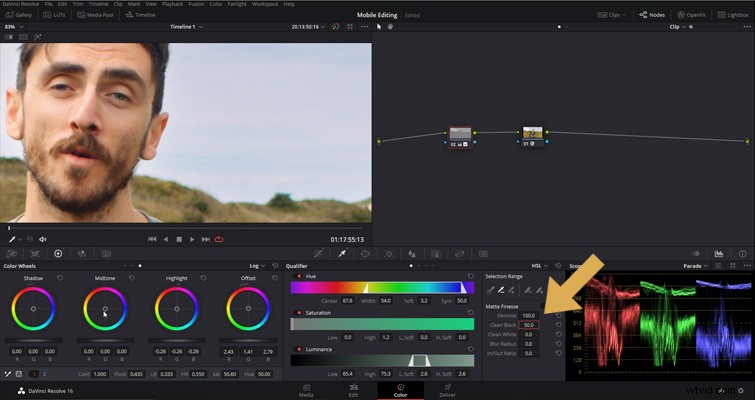
Nous avons une aberration verte/bleue le long des bords trouvés dans l'image, mais ce n'est qu'un artefact de l'objectif que j'utilisais. J'utilise un Voigtlander 17,5 mm, et lors de l'utilisation d'une faible profondeur de champ, cela peut provoquer des aberrations. Cependant, cet effet a certainement amplifié cela, nous allons donc corriger cela vers la fin.
Réparer l'herbe
Avec le ciel fixe, nous allons maintenant corriger la couleur de l'herbe pour qu'elle soit plus adaptée à l'été, et nous allons le faire avec les courbes HSL. Dans les Courbes panneau, accédez à ce menu déroulant et sélectionnez Hue vs. Hue. La courbe Hue vs Hue vous permet de changer n'importe quelle teinte en n'importe quelle autre teinte. Parfait pour les ajustements rapides des couleurs.
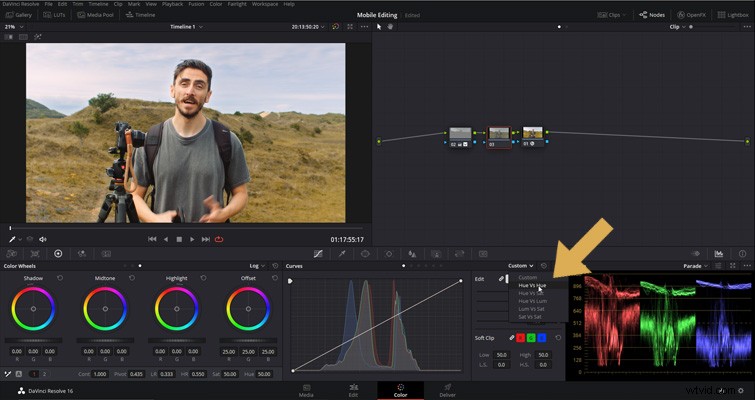
Ensuite, à l'aide de l'outil de qualification (pas le panneau réel, juste l'outil qui apparaît automatiquement lors de l'utilisation des courbes HSL), sélectionnez une zone d'herbe sèche. Dans une prairie ou un paysage comme celui-ci, il y aura généralement un feuillage brun / sale, comme de la paille, des mauvaises herbes et des branches. Par conséquent, lorsque nous effectuons notre sélection de courbe de teinte, nous voulons éviter ces zones.
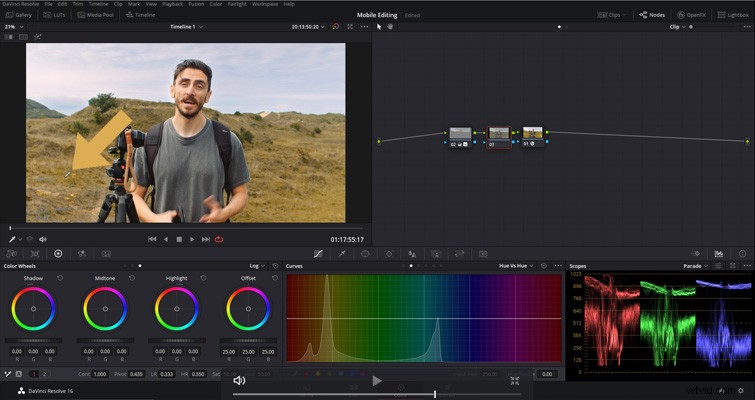
Maintenant, tout ce que nous allons faire est de réduire la courbe de teinte pour trouver le type de vert que nous voulons.
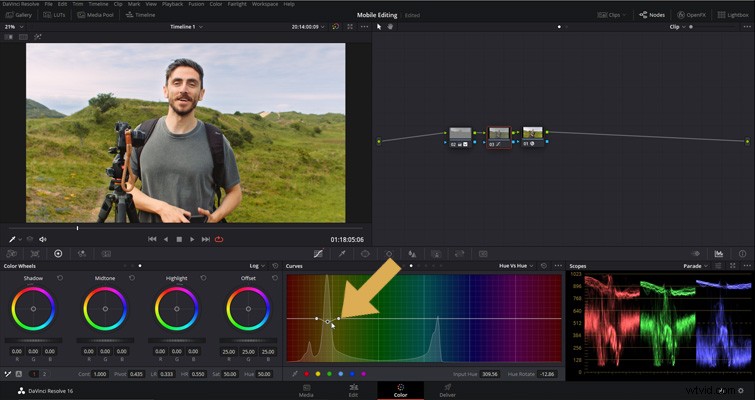
Comme pour toutes les formes de correction des couleurs, nous voulons faire le plus petit ajustement. Et voilà, nous l'avons - l'herbe verte galloise. Tout comme à quoi il ressemble pendant la saison des pluies, plutôt que desséché après plusieurs semaines de journées ensoleillées sans pluie - pas que je me plaigne.
Astuce bonus :Corriger l'aberration chromatique
En prime, si vous photographiez avec un objectif qui produit une aberration et que cela devient particulièrement visible après un réglage des bords, nous allons passer audit réglage des bords et créer un nœud parallèle.
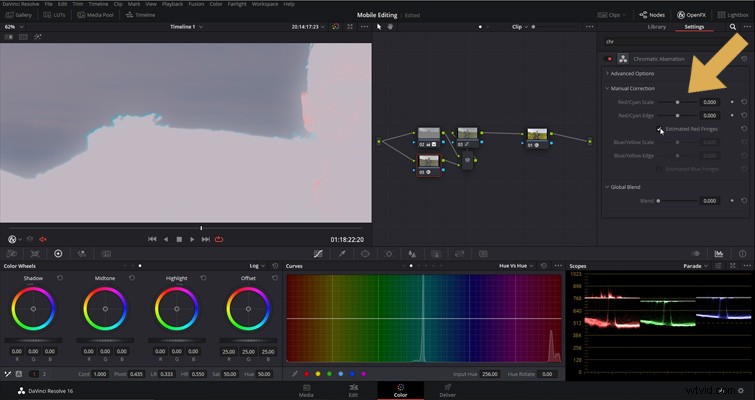
Ici, vous devez ensuite ajouter le plug-in OFX d'aberration chromatique au nouveau nœud et activer les bords rouges estimés pour voir la zone qui nécessite la correction. Ensuite, je vais pousser ce bord cyan dans une direction différente, ce qui annulera l'artefact.
Trouvez de l'ombre et passez du temps avec ce contenu DaVinci Resolve utile :
- Comment exporter des vidéos dans DaVinci Resolve – Une analyse simple
- 3 façons de stocker et de partager des notes dans DaVinci Resolve
- Comment retirer le micro perche dans Resolve et Premiere
- 6 raisons de passer à Resolve Studio dès aujourd'hui
- 7 tutoriels pour apprendre DaVinci Resolve de Blackmagic
