
Si vous cherchez des idées amusantes de manipulation de photos pour créer des œuvres d'art époustouflantes, vous êtes au bon endroit.
Aujourd'hui, manipuler la photographie numérique est un processus rapide et facile. Vous voulez générer un look à double exposition? Créer un effet tilt-shift ? Simuler un objectif fisheye ? Toutes ces options et bien d'autres sont accessibles grâce à des programmes de manipulation d'images comme Photoshop.
Voici donc 11 idées de manipulation de photos pour donner libre cours à votre créativité !
1. Faire un effet tilt-shift

Lorsque vous regardez un paysage à distance, la scène semble uniformément focalisée à nos yeux. Cependant, lorsque nous regardons un paysage factice ou modèle, notre proximité physique avec la scène miniature crée des effets optiques intéressants.
Mais vous n'avez pas besoin d'un faux paysage pour créer cet effet "tilt-shift". Avec les bons objectifs, vous pouvez y parvenir à huis clos - ou vous pouvez reproduire le phénomène en post-traitement !
Voici un excellent tutoriel sur la simulation d'un effet tilt-shift dans Photoshop.
2. Générer un effet 3D anaglyphe

Les rendus anaglyphes 3D sont constitués de deux images colorées filtrées différemment et légèrement décalées. Lorsqu'elles sont vues à travers des lunettes spéciales, les deux couleurs différentes sont vues par des yeux différents, créant un effet 3D.
Créer une image 3D anaglyphe dans Photoshop est facile. Tout d'abord, ouvrez une photo et dupliquez le calque d'arrière-plan deux fois. Sélectionnez l'un des calques dupliqués et cliquez sur le FX icône en bas du panneau Calques. Sélectionnez Options de fusion – cela ouvrira la fenêtre Style de calque. Décochez le G et B cases à cocher à côté de Chaînes dans le panneau central. Cliquez ensuite sur OK .
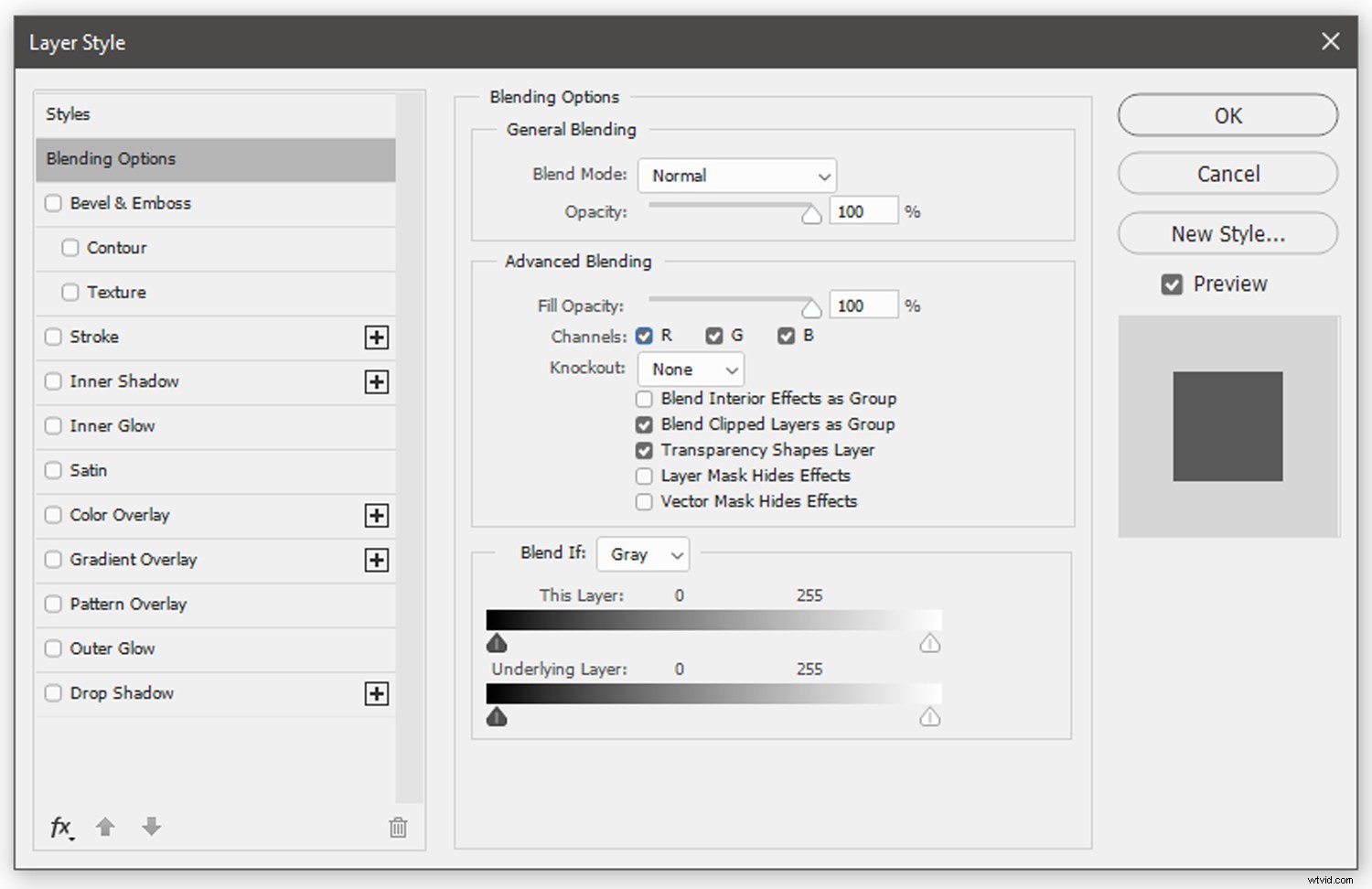
Ensuite, sélectionnez l'autre calque dupliqué. Cliquez sur le FX en bas du panneau Calques et sélectionnez Options de fusion encore. Cette fois, lorsque la fenêtre Style de calque s'ouvre, décochez la case R case à cocher. Cliquez sur OK .
Enfin, sélectionnez l'un des calques dupliqués et poussez-le légèrement vers la gauche ou la droite à l'aide de la souris ou des touches directionnelles du clavier. Les couleurs des calques se sépareront, générant un effet anaglyphe.
3. Imitez un objectif fisheye circulaire

Les idées de manipulation de photos inspirées par l'équipement de l'appareil photo peuvent donner des résultats attrayants. Un objectif fisheye est un ultra grand angle qui produit une grande quantité de distorsion, créant des images panoramiques ou hémisphériques distinctives.
Pour créer un effet fisheye circulaire, ouvrez une image et sélectionnez le Elliptical Marquee outil. Définissez le style menu déroulant dans le menu supérieur sur Rapport fixe et faites glisser l'outil Marquee au centre de l'image. Cliquez sur Filtrer> Distorsion> Sphériser . Ajustez la quantité de distorsion que vous souhaitez dans le panneau contextuel (je laisse généralement le curseur à 100%). Cliquez sur OK .
Pour isoler la section Spherized du reste de l'image, gardez le calque Spherized sélectionné. Faites un clic droit à l'intérieur du périmètre de la couche Spherized, puis appuyez sur Select Inverse .
Ensuite, faites un clic droit sur l'extérieur du cercle et sélectionnez Remplir . Dans la zone contextuelle Remplir, assurez-vous que le menu déroulant Contenu est défini sur Noir , le Mode est réglé sur Normal , et l'opacité est définie sur 100 % . Cliquez sur OK .
La zone à l'extérieur du sujet sphérisé se remplira de noir, isolant l'effet fisheye.
4. Combinez deux images pour un effet de double exposition

Depuis les débuts de la photographie, les tireurs ont déployé des efforts considérables pour éviter les images fantômes et les doubles expositions. Cependant, certains photographes génèrent des expositions multiples délibérément à des fins créatives.
Les doubles expositions peuvent être réalisées à huis clos (à la fois numériquement et sur film), mais elles peuvent également être imitées dans Photoshop.
Cet article montre un moyen simple de créer un effet de double exposition en post-production.
5. Simuler un effet infrarouge

La photographie infrarouge capture les longueurs d'onde de la lumière qui fonctionnent à l'extérieur le spectre visible.
Bien qu'il existe plusieurs façons de créer des images infrarouges dans l'appareil photo, l'effet peut également être simulé dans Photoshop. Jetez un œil à notre article sur la création de magnifiques effets infrarouges.
6. Créer une lumière parasite
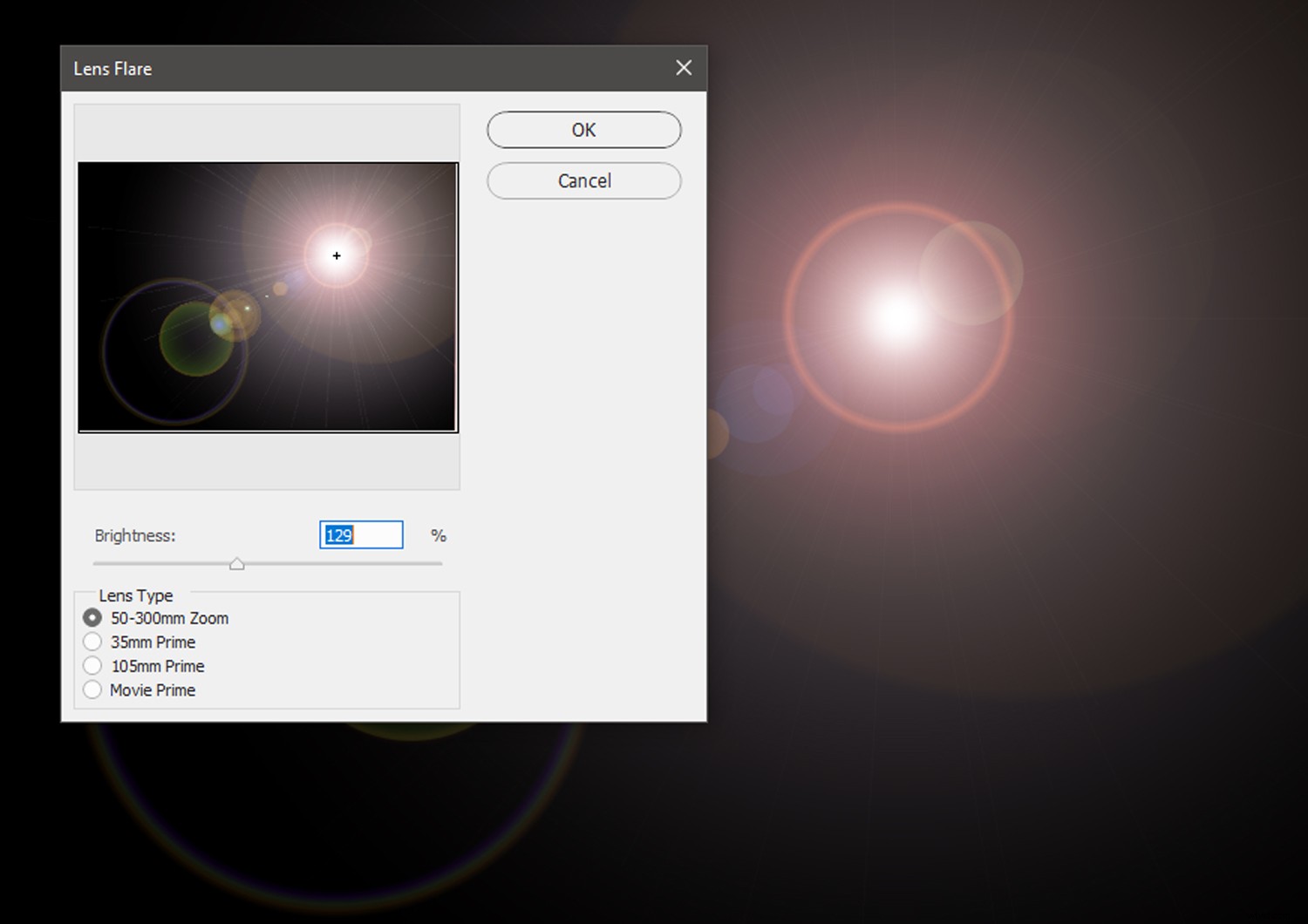
Lorsqu'une lumière vive atteint votre appareil photo, elle peut se refléter sur différentes parties de l'objectif pour créer un effet de lumière parasite intéressant.
Bien que la lumière parasite soit parfois indésirable, elle peut avoir des applications créatives intéressantes. Dans cet article, nous vous montrons comment ajouter une lumière parasite à une image avec Photoshop.
7. Créez un look sépia avec Photoshop

Le sépia est un ton brun chaud nommé d'après le pigment dérivé du sac d'encre du genre de seiche Sepia . En photographie, le terme sépia fait référence à une forme de virage d'impression. L'utilisation du sépia en photographie a commencé dans les années 1880, et aujourd'hui la belle chaleur du ton sépia est associée à l'âge et à l'histoire.
Pour appliquer un ton sépia à une photographie dans Photoshop, ouvrez d'abord une image. Créez un calque de réglage Courbes et ajustez la courbe pour introduire une esthétique délavée :
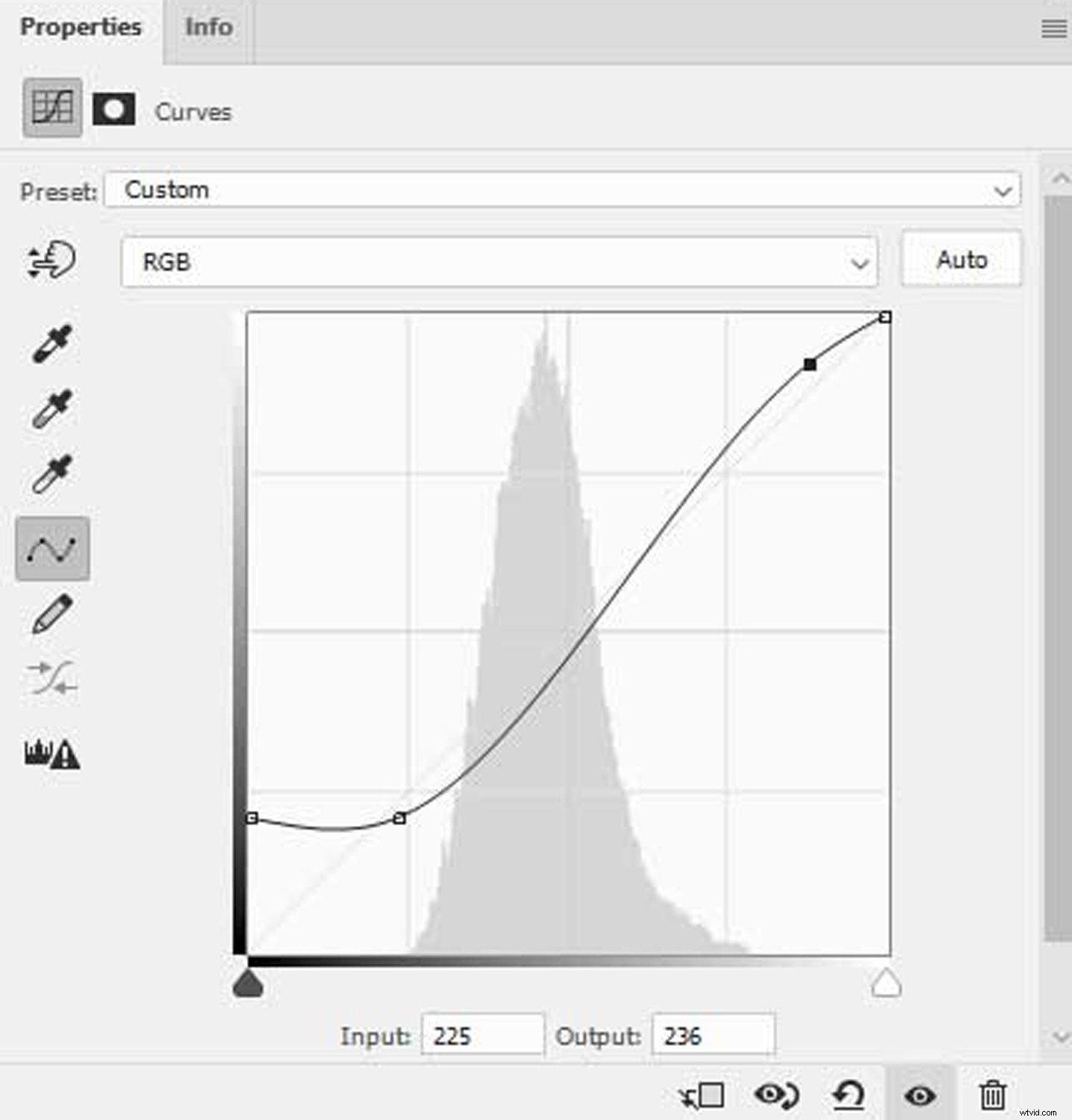
L'étape suivante consiste à définir la couleur de premier plan de Photoshop autour de la marque # 35322e et la couleur d'arrière-plan autour de # cebbab. Cliquez sur Créer un nouveau calque de remplissage ou de réglage l'icône en bas du panneau Calques et sélectionnez la carte de dégradé option. Cela appliquera un dégradé provenant des sélections de couleurs de premier plan et d'arrière-plan.
Sélectionnez le calque Gradient Map dans le panneau Calques et ouvrez les Propriétés panneau. Dans l'onglet Propriétés, cliquez sur la bande de couleur graduée pour ouvrir l'éditeur de dégradé.
Une fois dans l'éditeur de dégradé, assurez-vous que le type de dégradé est défini sur Solide et la douceur à 100 % . Voici à quoi la fenêtre devrait ressembler :
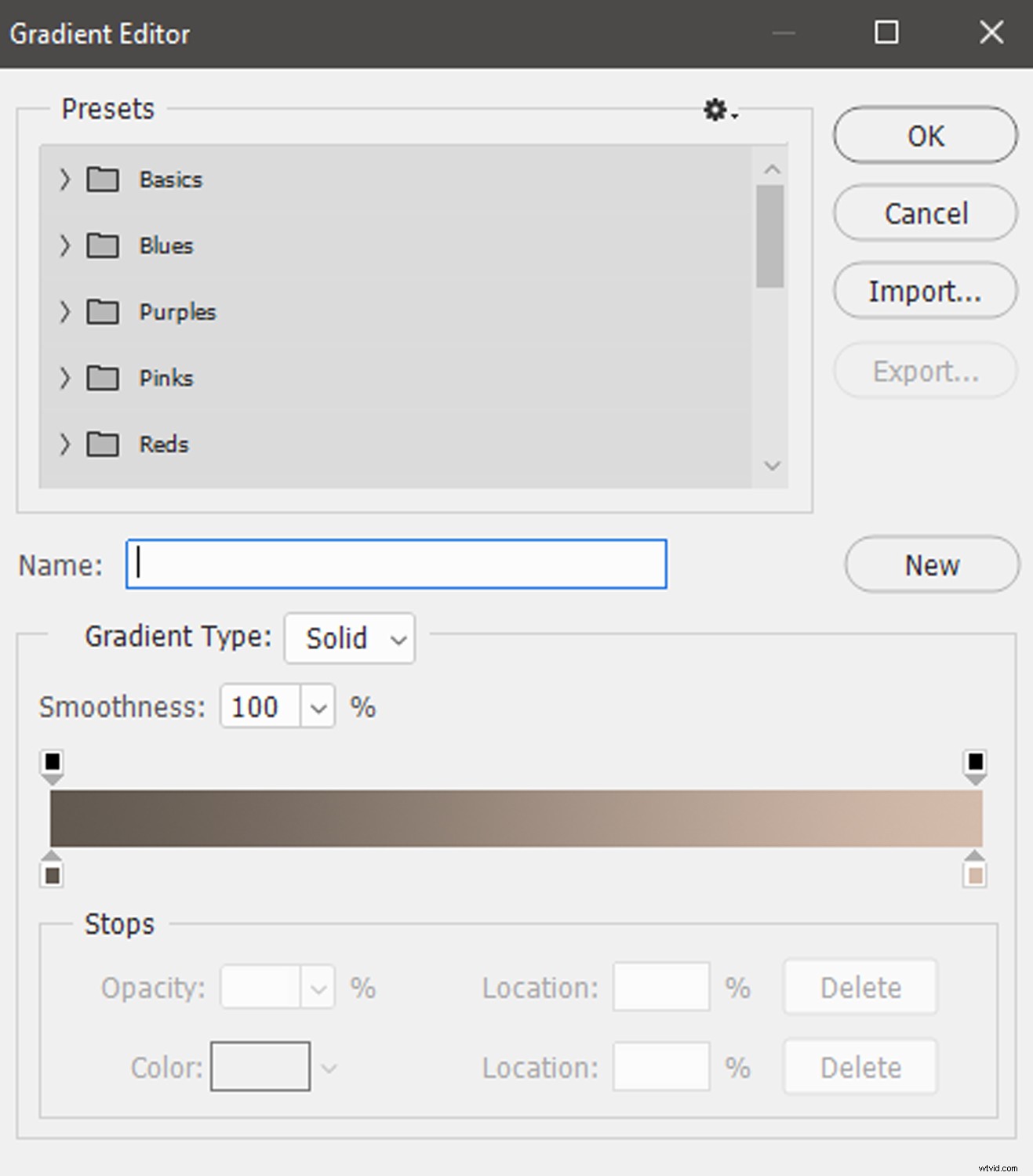
Enfin, n'hésitez pas à faire des ajustements à la carte de dégradé (cela changera l'effet sépia). Une fois que vous avez terminé de préparer l'éditeur de dégradé, cliquez sur OK . Et vous avez terminé !
8. Appliquez un filtre de type Instagram dans Photoshop

Instagram offre aux utilisateurs la possibilité de personnaliser facilement des images ou des vidéos avant de les télécharger sur la plateforme de médias sociaux. Et avec des résultats variés et accrocheurs, de nombreux utilisateurs ont cherché à émuler les filtres Instagram dans Photoshop !
Si vous souhaitez appliquer des effets inspirés d'Instagram à votre travail photographique en dehors de la plate-forme de médias sociaux, ce didacticiel pourrait vous être utile.
9. Créez un effet inspiré de la Lomography

Nommé d'après le fabricant d'optiques Lomo, Lomography utilise les caractéristiques optiques imprévisibles et uniques des caméras en plastique et des techniques de traitement alternatives. Et avec l'essor de la photographie numérique, l'esthétique Lomo s'est étendue aux techniques de manipulation numérique.
Bien qu'il n'y ait pas de look Lomography unique, différentes techniques Photoshop ont été développées pour recréer des effets de type Lomography.
Pour produire une photographie numérique inspirée de Lomo, ouvrez d'abord une image dans Photoshop. Pour un look plus traditionnel, vous pouvez recadrer la photo en carré à l'aide de l'outil Recadrer outil.
Ensuite, créez une courbe couche de réglage. Dans l'histogramme Courbes, cliquez sur le menu déroulant RVB et sélectionnez Rouge . Faites une courbe en S peu profonde dans l'histogramme.
Ensuite, sélectionnez Vert dans le menu déroulant RVB et créez une courbe en S légèrement plus prononcée. Enfin, sélectionnez le Bleu canal dans le menu déroulant RVB et créez une courbe en S similaire à la courbe en S verte.
Gardez à l'esprit que les courbes ne doivent pas nécessairement se refléter exactement - ce que nous visons est une image bien saturée avec un contraste considérable et une teinte distinctive. Pour de meilleurs résultats, je recommande d'expérimenter! Vous pouvez également ajouter du grain via Filtre > Bruit > Ajouter du bruit .
Les images lomographiques ont également tendance à avoir des vignettes prononcées. Pour émuler cet effet, dupliquez le calque d'image d'origine. Ensuite, avec le Lasso l'outil sélectionné, dessinez un ovale lâche ou un cercle autour du centre de la zone de l'image. Cliquez sur Sélectionner> Modifier> Plume . Définissez le rayon de plume sur 250 pixels (le maximum) et cliquez sur OK .
Ensuite, cliquez sur Sélectionner> Inverser . Avec la sélection inverse active, créez un Niveaux couche de réglage. Dans le panneau Niveaux, ajustez les curseurs pour introduire une vignette sombre autour des bords de l'image (l'effet variera d'une photo à l'autre, donc une certaine expérimentation peut être nécessaire !).
10. Appliquer un effet Sabattier dans Photoshop

L'effet Sabattier est l'une des nombreuses idées de manipulation de photos qui ont pris naissance dans la chambre noire. Le processus implique le rendu d'un négatif ou d'une impression partiellement ou complètement inversé. En d'autres termes, les zones sombres de l'image deviennent claires et les zones claires deviennent sombres - pour un effet connu sous le nom de solarisation .
Dans la chambre noire, cet effet Sabattier peut se produire lorsqu'un tirage semi-développé ou un négatif est réexposé à la lumière pendant un bref instant; le résultat est une version surréaliste et accrocheuse de la photo.
Bien sûr, vous pouvez également recréer l'effet Sabattier dans Photoshop avec deux méthodes simples :
Méthode Sabattier 1
La première technique applique un filtre solarisant directement sur votre photo.
Tout d'abord, ouvrez une image et dupliquez-la. Avec le calque dupliqué sélectionné, cliquez sur Filtrer> Styliser> Solariser . C'est ça! L'image prendra instantanément une esthétique solarisée.
Pour un effet de solarisation plus classique, convertissez l'image en noir et blanc avec un calque de réglage Noir et Blanc. Différents paramètres de noir et blanc modifieront l'apparence de la solarisation, alors essayez quelques préréglages différents ou faites vos propres ajustements personnalisés.
Méthode Sabattier 2
Bien que la méthode du filtre Solarize fonctionne bien, elle n'offre pas beaucoup de contrôle créatif - c'est juste une conversion directe. Pour rendre un site moins destructeur et plus personnalisable effet de solarisation, ouvrez votre image dans Photoshop et ajoutez un calque de réglage Noir et Blanc (si vous le souhaitez). Créer une courbe calque de réglage.
Dans le calque de réglage, créez cette courbe :
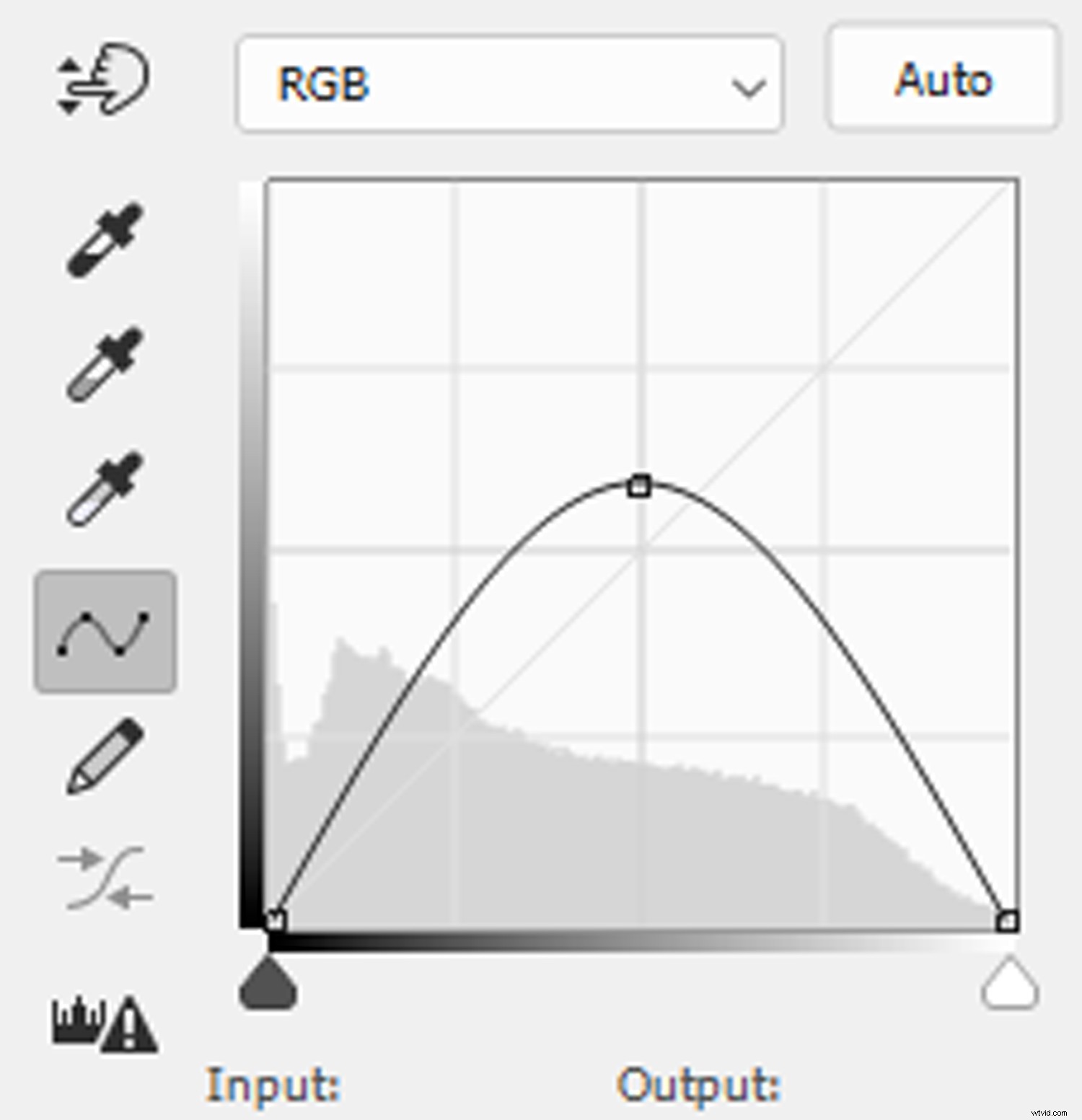
À partir de là, vous pouvez ajuster la courbe pour un look dramatique. Selon l'image, vous pouvez également inverser le calque de réglage Courbes pour un effet plus prononcé ou subtil. Étant donné que vous travaillez de manière non destructive avec un calque de réglage, ce processus peut facilement être annulé à tout moment.
11. Simuler un effet de pépin
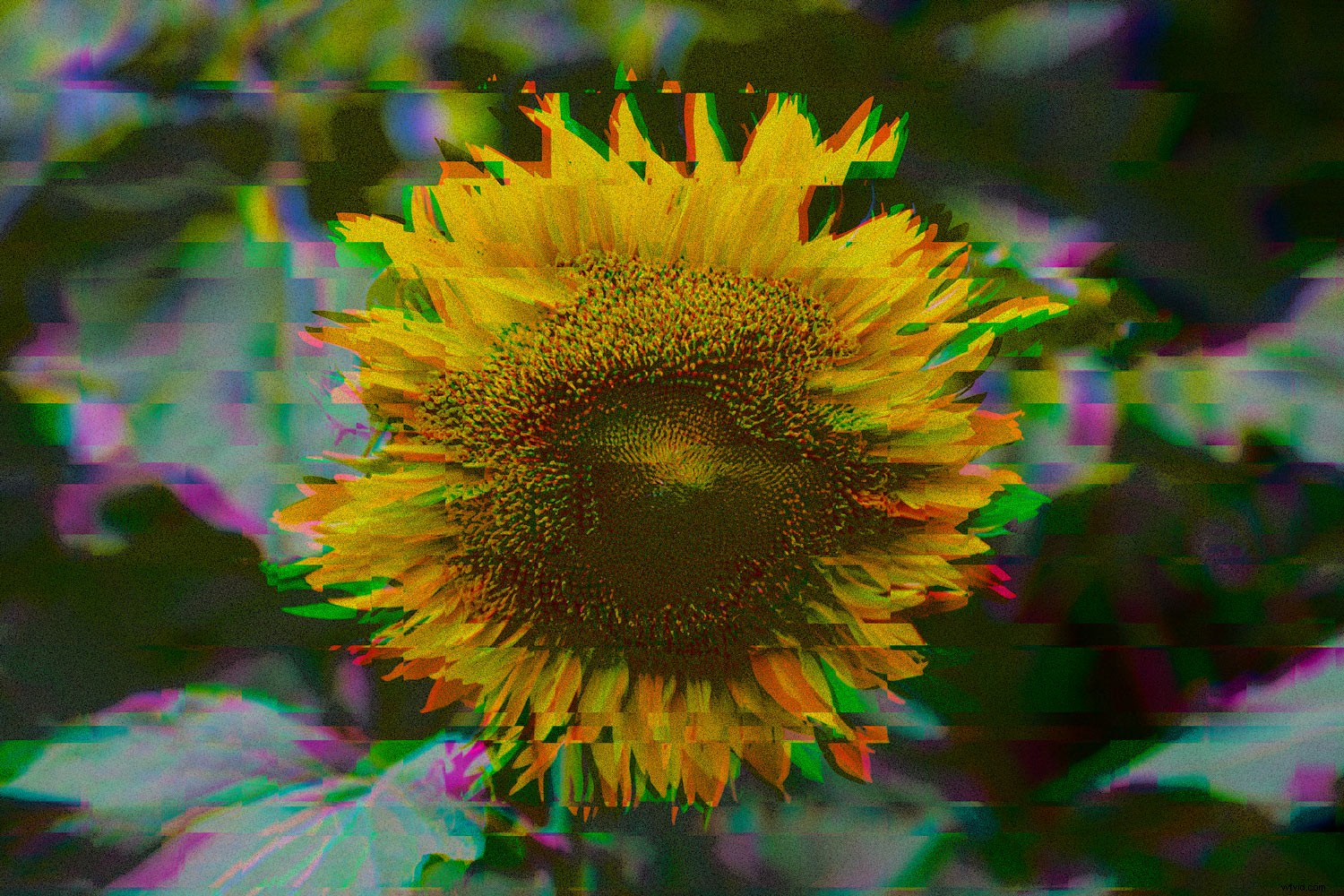
Le dernier (mais non le moindre !) sur notre liste d'idées de manipulation de photos est une simulation d'effet de pépin.
Les pépins sont des défauts dans un support numérique. Inhérent à notre paysage technologique moderne, le véritable art glitch est créé en capturant des problèmes organiques, en corrompant manuellement les médias numériques ou en manipulant physiquement des appareils électroniques pour cultiver des images glitch. Cependant, le processus peut être assez délicat. Par conséquent, simuler un effet de pépin peut être un moyen plus simple de transmettre la fragilité des médias numériques.
Pour découvrir comment créer un effet de pépin dans Photoshop, consultez notre tutoriel étape par étape.
Idées de manipulation de photos :conclusion
Des effets inspirés de la lomographie à l'art glitch simulé, les possibilités créatives de la photographie sont à peu près illimitées. Donc, si vous vous trouvez dans une ornière créative, essayez l'une des idées de manipulation de photos de cette liste - vous ne savez jamais quelles nouvelles perspectives vos manipulations pourraient inspirer !
À vous maintenant :
Quels sont vos types préférés de manipulation de photos ? Partagez vos réflexions (et exemples !) dans les commentaires ci-dessous.
